Las 6 mejores formas de arreglar el Administrador de dispositivos que no se abre en Windows 10 y Windows 11
Miscelánea / / June 22, 2022
El Administrador de dispositivos en Windows es esencial para habilitar o deshabilitar dispositivos específicos, actualizar los controladoreso solucionar varios errores. Por lo tanto, puede ser extremadamente molesto si Windows no puede abrir el Administrador de dispositivos de la nada.

La razón detrás de esto podría variar fácilmente desde una falla temporal hasta archivos del sistema dañados. Los consejos de solución de problemas que se mencionan a continuación deberían ayudarlo a solucionar el problema de que el Administrador de dispositivos no abre en las PC con Windows 10 y Windows 11. Entonces, echemos un vistazo a ellos.
1. Pruebe métodos alternativos
El propósito del Administrador de dispositivos podría variar desde verificar si algún controlador está causando el mal funcionamiento de sus periféricos. Puede acceder al dispositivo desde el Menu de inicio con estos métodos alternativos.
Presione la tecla de Windows + R para abrir el comando Ejecutar, escriba devmgmt.msc en el cuadro y presione Entrar.
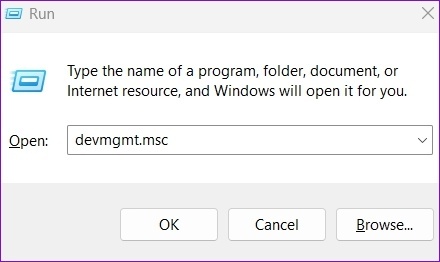
Alternativamente, también puede iniciar el Administrador de dispositivos a través del símbolo del sistema. Para hacerlo, haga clic derecho en el icono del menú Inicio y seleccione Terminal de la lista.

En la consola, escriba devmgmt.msc y presione Entrar.
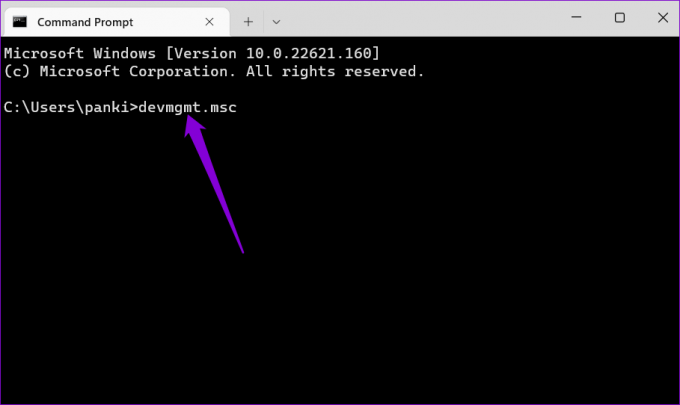
¿Sin suerte? Todavía tenemos muchas soluciones para usted.
2. Abra el Administrador de dispositivos con derechos de administrador
Si los métodos alternativos no funcionan, puede intentar acceder al Administrador de dispositivos con derechos de administrador. Así es cómo.
Paso 1: Presione Ctrl + Shift + Esc para iniciar el Administrador de tareas en su PC.
Paso 2: Haga clic en Ejecutar nueva tarea en la parte superior.
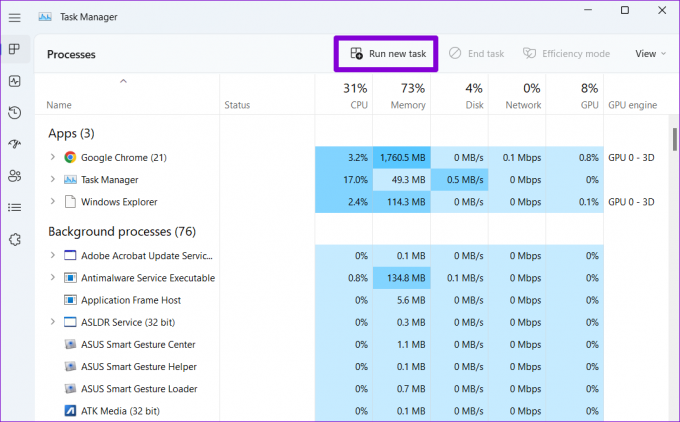
Paso 3: En el cuadro de diálogo Crear nueva tarea, escriba devmgmt.msc y marque la casilla 'Crear esta tarea con privilegios administrativos'. Luego, haga clic en Aceptar.

Eso debería ejecutar el Administrador de dispositivos en su PC. Si no es así, sigue leyendo.
3. Acceda al Administrador de dispositivos desde la herramienta de administración de la computadora
Computer Management es una herramienta de sistema todo en uno que brinda acceso a utilidades como Programador de tareas, Visor de eventos, Administrador de dispositivos y más. Por lo tanto, si no puede usar el Administrador de dispositivos porque no se abre, puede usar la herramienta Administración de equipos en su lugar.
Paso 1: Haga clic con el botón derecho en el botón Inicio y seleccione Administración de equipos de la lista.

Paso 2: Use el panel izquierdo para expandir Herramientas del sistema y navegue hasta Administrador de dispositivos.
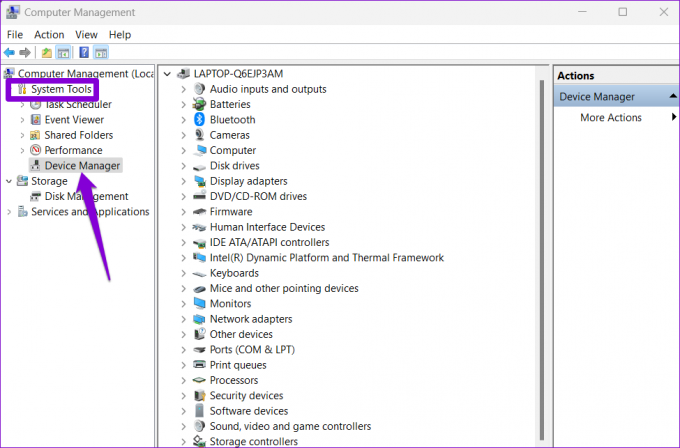
Puede acceder a todos sus dispositivos desde el panel central y realizar los cambios que prefiera.
4. Ejecute el Solucionador de problemas de mantenimiento del sistema
Windows ejecuta periódicamente el Solucionador de problemas de mantenimiento del sistema para escanear y corregir cualquier irregularidad con los accesos directos del escritorio, el volumen del disco, las rutas de los archivos, etc. También puede ejecutar esta herramienta manualmente si tiene problemas para abrir el Administrador de dispositivos en Windows. Así es cómo.
Paso 1: Presione la tecla de Windows + S para abrir el menú de búsqueda, escriba Panel de controly seleccione el primer resultado que aparece.

Paso 2: En la ventana del Panel de control, cambie el tipo de vista a iconos grandes, si aún no lo está, y vaya a Solución de problemas.

Paso 3: En Sistema y seguridad, haga clic en la opción Ejecutar tareas de mantenimiento.
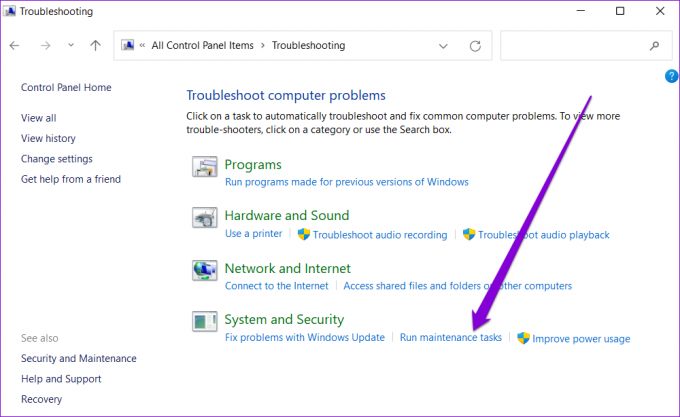
Siga las instrucciones en pantalla para finalizar el proceso de solución de problemas y reinicie su PC. Luego, verifique si puede acceder al Administrador de dispositivos.
5. Ejecutar escaneo SFC y DISM
Los problemas con los archivos del sistema en su PC también pueden impedirle acceder a ciertas utilidades, como el Administrador de dispositivos. La ejecución de un análisis SFC (o Comprobador de archivos del sistema) permite a Windows detectar archivos faltantes o archivos de sistema corruptos y restaurarlos con su versión en caché.
Para ejecutar un escaneo SFC en su PC, siga los pasos a continuación.
Paso 1: Haga clic con el botón derecho en el botón Inicio y seleccione la opción Terminal (Administrador) en el menú resultante.

Paso 2: Escriba el comando mencionado a continuación y presione Entrar.
SFC /escanear ahora
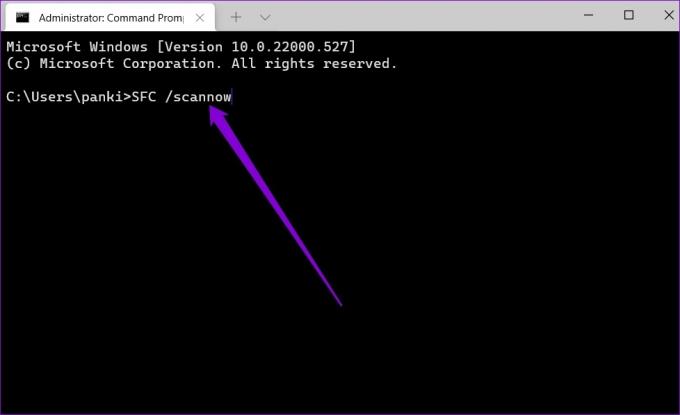
Espere a que se complete el proceso y vea si logró solucionar algún problema.
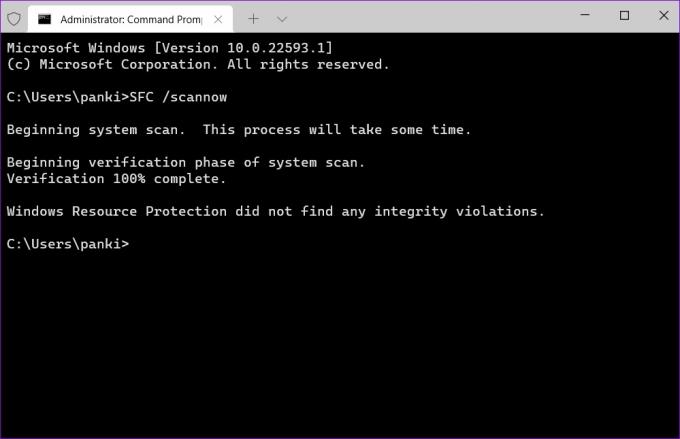
Después de eso, realice un escaneo DISM (o Administración y mantenimiento de imágenes de implementación). Escaneará a fondo su PC y descargará archivos internos del sistema de los servidores de Microsoft si es necesario.
Abra Windows Terminal con derechos de administrador, ejecute los siguientes comandos y presione Retorno después de cada uno:
DISM /En línea /Imagen de limpieza /CheckHealth. DISM /En línea /Imagen de limpieza /ScanHealth. DISM /En línea /Imagen de limpieza /RestoreHealth
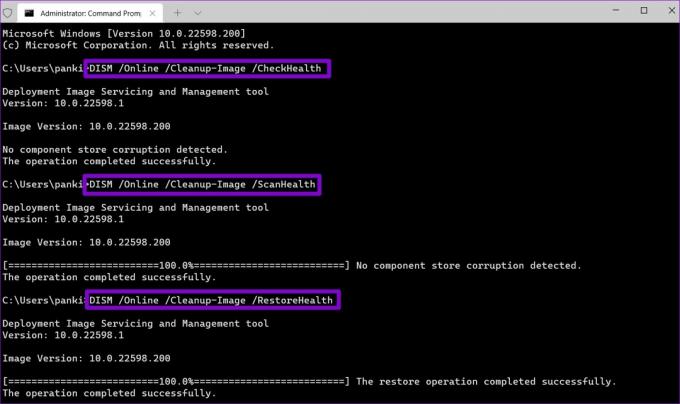
Esto puede llevar un tiempo y le mostrará las opciones para corregir o reparar archivos si detecta algunos corruptos. Una vez que se complete el escaneo, reinicie su PC y vea si puede acceder al Administrador de dispositivos.
6. Realizar restauración del sistema
Restauración del sistema es una característica útil en Windows que periódicamente crea una copia de seguridad de todo su sistema. Puede usar esta herramienta para volver a un punto en el que el Administrador de dispositivos funcionaba bien. Si bien el proceso no afecta sus datos personales, perderá todos los cambios en el sistema y las aplicaciones que haya instalado.
Si está de acuerdo con eso, así es como puede usar Restaurar sistema para restaurar su PC a su estado anterior.
Paso 1: Abra el menú de búsqueda, escriba crear un punto de restauracióny presione Entrar.

Paso 2: En la pestaña Protección del sistema, haga clic en el botón Restaurar sistema.

Paso 3: Haga clic en Siguiente.
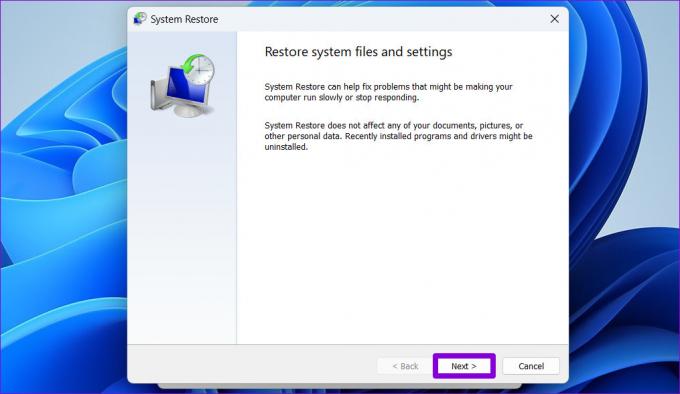
Paso 4: Seleccione el punto de restauración cuando el Administrador de dispositivos funcionaba bien.
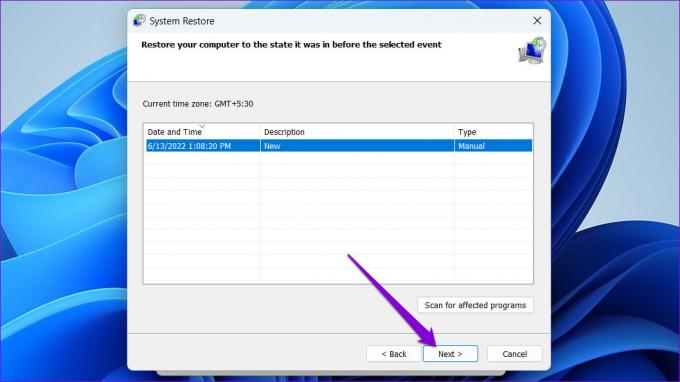
Paso 5: Por último, haga clic en Finalizar.

Su PC se reiniciará y volverá al punto de restauración especificado. Después de eso, debería poder abrir el Administrador de dispositivos nuevamente.
Administre sus dispositivos
Device Manager le permite configurar, administrar y solucionar problemas de todos sus dispositivos desde un solo lugar. Y es natural preocuparse cuando una utilidad tan importante como el Administrador de dispositivos no se abre. Con suerte, una de las soluciones mencionadas anteriormente le ha ayudado a solucionar el problema de que el Administrador de dispositivos no abre en Windows.
Última actualización el 22 junio, 2022
El artículo anterior puede contener enlaces de afiliados que ayudan a respaldar a Guiding Tech. Sin embargo, no afecta nuestra integridad editorial. El contenido sigue siendo imparcial y auténtico.

Escrito por
Pankil es un ingeniero civil de profesión que comenzó su viaje como escritor en EOTO.tech. Recientemente se unió a Guiding Tech como escritor independiente para cubrir procedimientos, explicaciones, guías de compra, consejos y trucos para Android, iOS, Windows y Web.



