Cómo realizar una prueba de sonido envolvente 5.1 en Windows 10
Miscelánea / / June 23, 2022
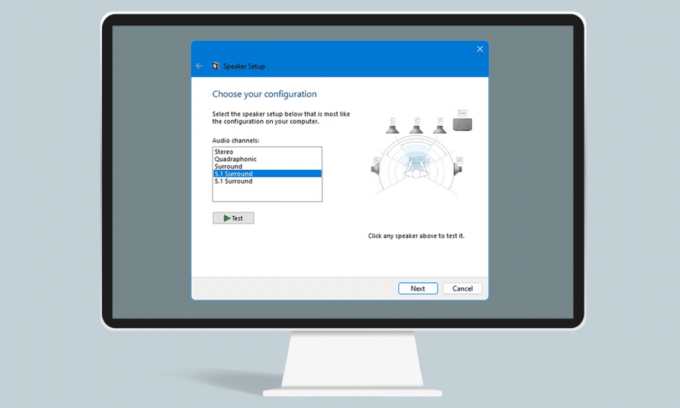
Aunque hay nuevos avances en las tecnologías de sonido en estos días, algunas aplicaciones solo ofrecen estéreo. Cuando recibe una salida estéreo, a veces puede tener dificultades para determinar si su sonido envolvente de Windows 10 5.1 funciona bien o no. Esta tecnología ofrece flujos de audio de megabits y multicanal, pero algunas incompatibilidades en Windows 10 podrían hacer que la sensación de 5.1 sea más problemática de lo que vale. Si no sabes cómo configurar y realizar una prueba de sonido envolvente 5.1, este artículo te será de gran ayuda.
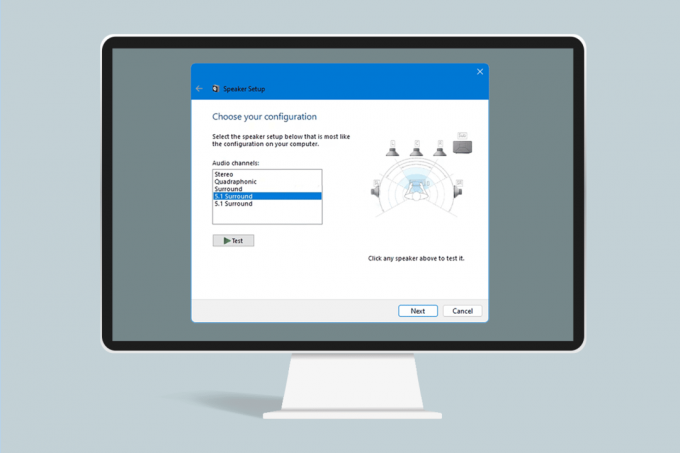
Contenido
- Cómo realizar una prueba de sonido envolvente 5.1 en Windows 10
- Todo lo que necesita saber sobre la prueba de sonido envolvente 5.1
- Cómo configurar el sonido envolvente 5.1 en una PC con Windows 10
- Paso 1: actualice los controladores de la tarjeta de sonido
- Paso 2: habilite el sonido envolvente de Windows 10 5.1
- Paso 3: Realice la prueba de sonido envolvente 5.1
- Consejo profesional: pruebas de sonido adicionales
Cómo realizar una prueba de sonido envolvente 5.1 en Windows 10
Si desea realizar un sonido envolvente de Windows 10 5.1, aquí le mostramos un procedimiento paso a paso. Pero antes de seguir los pasos, vaya a la siguiente sección para conocer la prueba de sonido envolvente 5.1.
Todo lo que necesita saber sobre la prueba de sonido envolvente 5.1
- Si configura correctamente el sistema de sonido envolvente, el sonido envolvente de Windows 10 5.1 mejorará la gama de efectos que contribuye en gran medida a la atmósfera de la banda sonora de una película.
- Si usa el sistema 5.1 rodeado en los juegos, podrá rastrear la ubicación del enemigo fácilmente y también notará sus acciones en función del sonido que hacen.
- El altavoz incorporado en su dispositivo Windows 10 le permite probar el sistema de sonido Windows 10 5.1 como lo hacen las versiones anteriores.
- Antes de pasar a la parte donde aprenderá a configurar el sonido envolvente 5.1 en una PC con Windows 10, es necesario asegurarse de haber configurado correctamente el sistema de sonido envolvente.
- Para usar todos los canales enumerados, debe configurar correctamente el sistema de prueba de sonido envolvente 5.1 como se indica en este artículo, y esto garantiza que obtenga la mejor calidad.
- En Windows 10, los usuarios pueden disfrutar de una excelente escucha de audio y una gran experiencia multimedia, especialmente los usuarios que prefieren una banda sonora atmosférica.
- En algunos casos, los usuarios pueden tener problemas para configurar el sonido envolvente de Windows 10 5.1. Si encuentra algunos problemas al configurarlo, aquí hay una guía completa sobre cómo hacer una prueba de sonido envolvente de Windows 10 5.1.
Cómo configurar el sonido envolvente 5.1 en una PC con Windows 10
Es más probable que obtenga una salida estéreo desde su computadora portátil o PC hasta que configure correctamente los canales 5.1 en Windows 10 después de conectar el hardware. Hoy en día, no todas las tarjetas de sonido integradas están configuradas para una señal envolvente 5.1, pero las computadoras de escritorio con placas base más nuevas generalmente también tienen esto en los extremos bajos, pero las computadoras portátiles no las obtienen.
Nota: Debe recordar que su tarjeta de sonido debe tener soporte de sonido envolvente 5.1 para obtener una salida 5.1 en su dispositivo. Además de esto, debe asegurarse de que todos los cables y cables estén conectados al dispositivo. correctamente y también verifique que el controlador de su tarjeta de sonido tenga la última versión como se indica en la Parte 1.
Paso 1: actualice los controladores de la tarjeta de sonido
Vas a disfrutar de la alta calidad de sonido de tu dispositivo. Por lo tanto, debe asegurarse de que todos los componentes de los dispositivos de audio estén actualizados y actualizados. Esto incluye tarjetas de sonido en el Administrador de dispositivos. Siga los pasos mencionados a continuación para actualizar las tarjetas de sonido en su dispositivo con Windows 10.
1. Golpea el tecla de Windows y tipo administrador de dispositivosy haga clic en Abierto.

2. Haga doble clic en Controladores de sonido, video y juegos para expandirlo.
3. Luego, haga clic derecho en la tarjeta de sonido a la que está conectada su configuración de sonido envolvente 5.1.
4. Como siguiente paso, seleccione el Actualizar controlador opción.
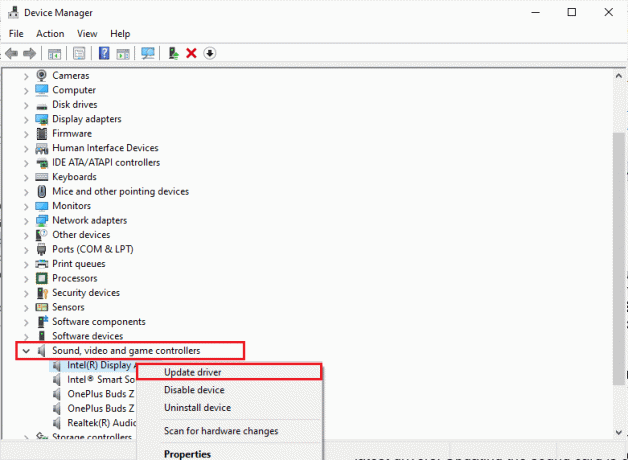
5. Haga clic en el Buscar automáticamente controladores opción.
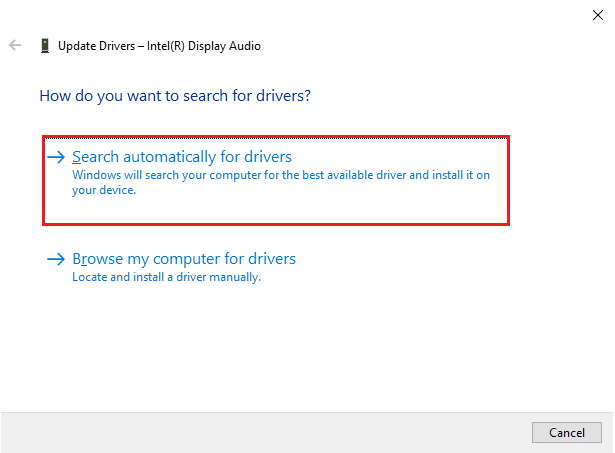
6. Si hay actualizaciones pendientes para descargar en su dispositivo, su computadora las instalará automáticamente. Una vez que se complete este proceso, salga Administrador de dispositivos.
Una vez que haya actualizado sus tarjetas de sonido, puede habilitar las tarjetas de sonido de Windows 10 5.1 como se indica en la siguiente sección.
Lea también:¿Qué es NVIDIA Virtual Audio Device Wave Extensible?
Paso 2: habilite el sonido envolvente de Windows 10 5.1
La calidad de la tarjeta de sonido integrada de Windows 10 5.1 será inferior al estándar. Pero en realidad, la mayoría de las soluciones de sonido integradas no producirán una salida de sonido 5.1 real. Si prefiere la calidad, utilice una caja de resonancia dedicada.
1. presione el tecla de Windows y tipo Correr. Luego haga clic en Abierto.
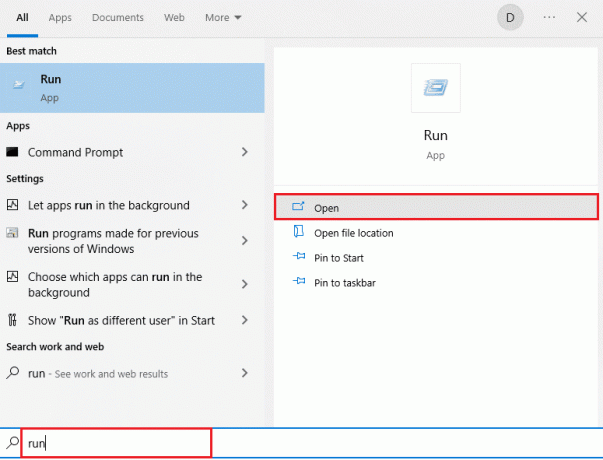
2. Escribe mmsys.cpl y golpear Introducir clave para abrir el Sonido ventana.
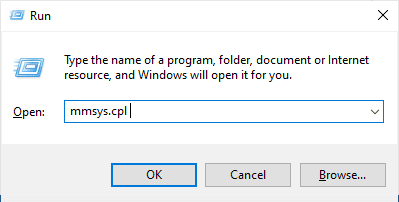
3. Ir Reproducción y seleccione el dispositivo de reproducción que ofrece una salida de sonido envolvente 5.1.
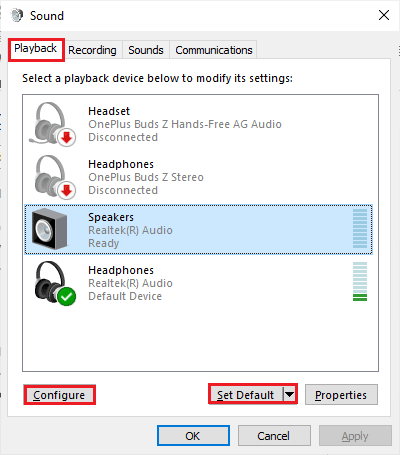
4. Una vez que haya seleccionado su dispositivo de reproducción compatible con la tarjeta de sonido de Windows 10 5.1, haga clic en Establecer predeterminado seguido por Configurar botón.
5. Ahora, seleccione Envolvente 5.1 en el Configuración de altavoces ventana.
Nota: si encuentras muchos Envolvente 5.1 entradas, luego analice la posición de su altavoz representada en el lado derecho de la misma ventana y seleccione la que más le convenga.
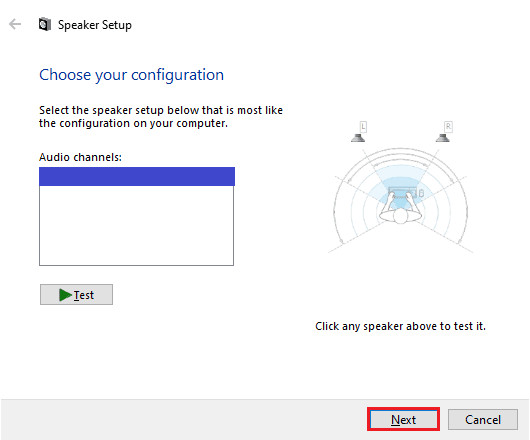
6. Luego, seleccione próximo.
Nota: Aquí, ignora el Prueba botón. Puede usarlo más tarde después de configurar la salida de audio.
7. En el Configuración de altavoces ventana, seleccione todas las casillas debajo Altavoces opcionales.
8. Luego, haga clic en próximo.
Nota: Si su configuración está incompleta o está utilizando la configuración sin un subwoofer, desactive el equipo. Esto asegura que no está dejando ningún contenido de audio vital.
9. Luego, haga clic en Altavoces de rango completo.
10. Seleccione Delantero izquierdo y derecho y Altavoces de sonido envolvente casillas (si corresponde) en el Altavoces de rango completo menú y haga clic en próximo.
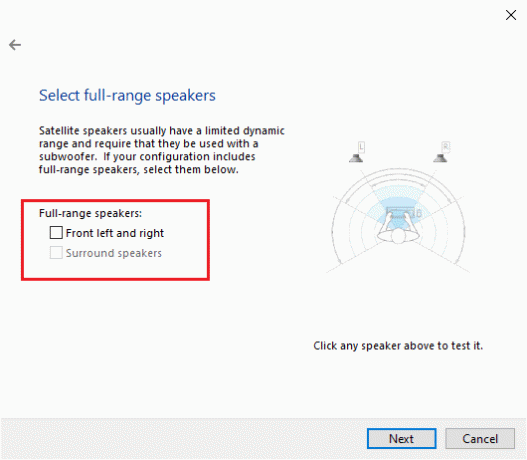
Nota: Como la tarea de audio se divide en varios canales, la mayoría de los sistemas 5.1 no tienen una gama completa de altavoces.
11. Después de completar la configuración, haga clic en el Finalizar botón.
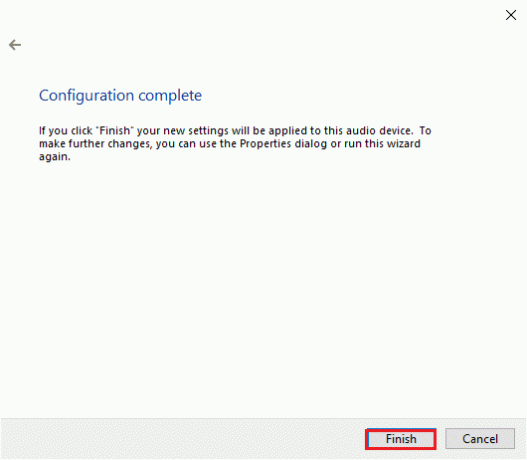
NOTA: Si tiene altavoces 5.1 pero no puede seleccionar Envolvente 5.1 después de golpear el Configurar botón, este problema es un error en el que Microsoft está tratando de empujar dolby atmos y sonido envolvente obligando a los usuarios a abandonar la tecnología antigua. Este problema se ve ampliamente incluso desde que se lanzó Windows 10, pero Microsoft no dio un paso para solucionarlo. En cambio, parece que han planeado la obsolescencia en lo que respecta al sistema de sonido envolvente 5.1. Muchos usuarios se quejaron de que su sistema 5.1 dejó de funcionar cuando actualizaron a Windows 10 desde Windows 7,8, pero no hay una solución oficial.
Lea también:Arreglar el error Ningún dispositivo de salida de audio está instalado
Paso 3: Realice la prueba de sonido envolvente 5.1
Si ha terminado de configurar sus altavoces 5.1, es hora de probarlos. Aquí hay algunas instrucciones para realizar una prueba de sonido envolvente 5.1 en su PC con Windows 10.
1. Haga clic derecho en el Altavoces icono en la esquina inferior derecha de la pantalla y haga clic en Sonidos.
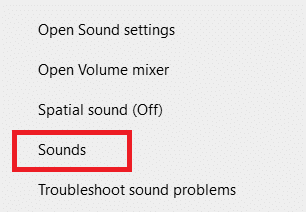
2. Luego, cambia a la Reproducción y haz clic con el botón derecho en los altavoces 5.1 que hayas configurado previamente.
3. Ahora, seleccione el Prueba opción.
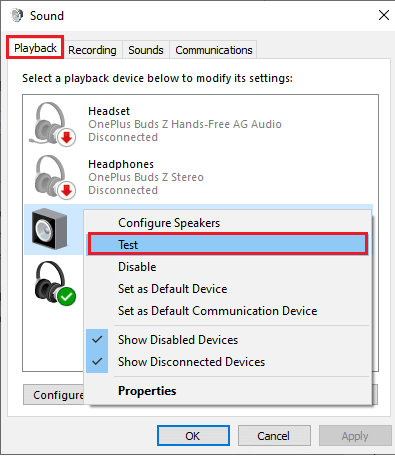
4. Escuchará sonidos de prueba que provienen de cada uno de sus altavoces envolventes 5.1 alternativamente. Utilice este sonido para probar todos los altavoces.
NOTA: Puede hacer clic en el Configurar y luego haga clic en el botón Prueba botón. Esto muestra la representación virtual de la que se prueba el hablante en ese momento. Con esto, también puede asegurarse de que cada altavoz esté conectado en la posición correcta.
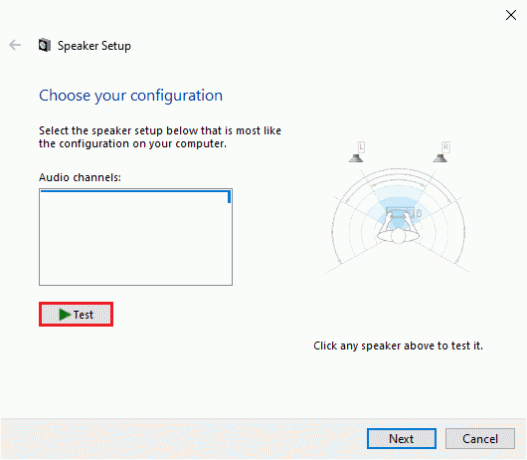
5. Después de probar los altavoces, haga clic derecho en el altavoz y seleccione el Dejar de probar opción.

NOTA: Si ves el error No se pudo reproducir el tono de prueba al hacer clic en el botón de prueba, puede haber algún error con su configuración de sonido envolvente.
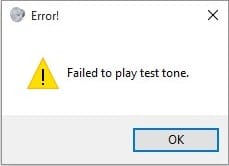
Los métodos enumerados en nuestra guía No se pudo reproducir el error del tono de prueba le ayudará a clasificar cualquier error que surja cuando esté realizando una prueba de sonido envolvente 5.1.
Además, puede instalar Paquete de funciones de Windows Media para corregir el error al reproducir el tono de prueba en su computadora con Windows 10. N significa Europa y KN representa Corea. Estas versiones de Windows solo tienen características básicas del Sistema Operativo. no incluye Windows Media Player y otras tecnologías relacionadas. Si usa Windows 10 N o Windows 10 KN en Corea y la Unión Europea, debería haber descargado el paquete de funciones multimedia. para las respectivas versiones de Windows, ya que estas versiones de computadoras no incluyen todos los paquetes de medios en estándar ediciones. Por lo tanto, si usa las versiones N y KN de Windows, siga los pasos que se mencionan a continuación para instalar Windows Media Feature Pack.
1. En primer lugar, averigüe si usa las versiones N o KN de Windows. Para hacerlo, presione el botón Teclas Windows + I juntos para abrir Ajustes.
2. Selecciona el Sistema ajuste.

3. Ahora, desplácese hacia abajo en el panel derecho y verifique la versión de Windows en especificaciones de Windows. Si tu encuentras norte o KN términos, entonces debe instalar Windows Media Feature Pack.
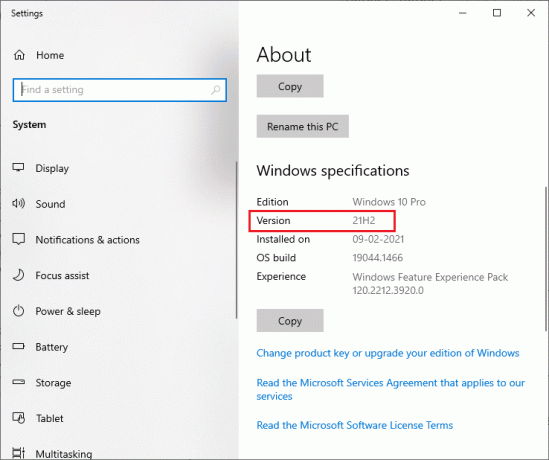
4. Ahora, navegue hasta este Paquete de funciones de Windows Media página.
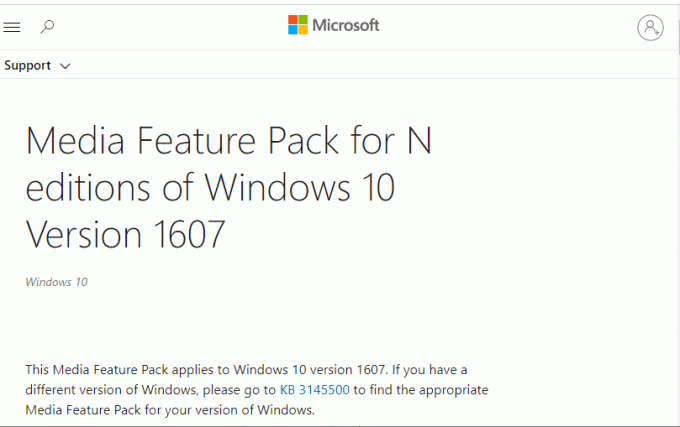
5. Luego, desplácese hacia abajo en la pantalla principal y seleccione el Descargue ahora el paquete de actualización de Media Feature Pack Enlace. Espere a que se descargue el archivo.
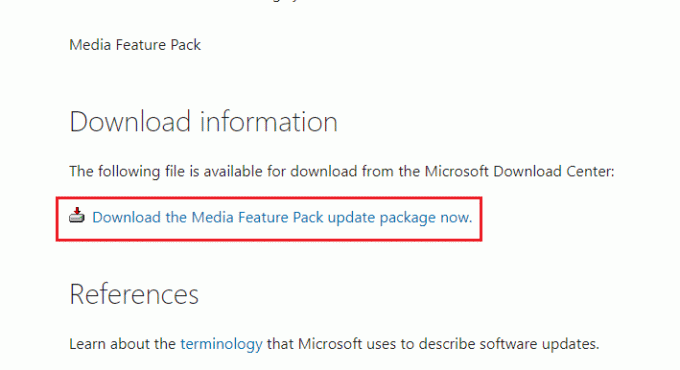
6. Finalmente, ejecute el instalador para agregarlo a su PC con Windows. Comprueba si has arreglado No se pudo reproducir el tono de prueba tema.
Lea también:Cómo arreglar la tartamudez de audio en Windows 10
Consejo profesional: pruebas de sonido adicionales
Si ha confirmado que sus parlantes están cableados y conectados correctamente y que el audio se reproduce desde donde se supone que debe venir, realicemos algunas pruebas en profundidad. A continuación, verá una colección de pruebas que le permitirán escuchar si los graves, agudos, medios y el subwoofer de su altavoz funcionan correctamente. No es necesario descargar estas muestras y se pueden reproducir de inmediato. Puede realizar una prueba completa siguiendo este video en Prueba de sonido Dolby Atmos. Además, si desea obtener más información sobre cómo mejorar su experiencia de juego y transmisión, siga los enlaces proporcionados para mejorar los sonidos Dolby.
- Demostraciones de tecnología Dolby
- Experimenta Dolby con Gadgets 360
- Experimenta los juegos en Dolby
NOTA: La calidad del sonido que se menciona anteriormente depende del decodificador. YouTube y la mayoría de los servicios para compartir videos no son compatibles con DTS o Dolby Digital. Si su altavoz es capaz de emitir Dolby Digital o DTS, debe probar con DVD u otros medios que estén codificados y admitan estos formatos de audio.
A continuación se muestran algunos de los lugares donde puede descargar las pruebas de muestra 5.1 rodeadas.
- Remolques DTS
- Mundo de demostración
- Demolandia

Recomendado:
- 5 formas de reparar el código de error 51330 de Nintendo Wii
- Cables de componentes frente a cables compuestos: ¿cuál es la diferencia?
- Arreglar el conector de audio frontal que no funciona en Windows 10
- Arreglar este dispositivo está siendo utilizado por otra aplicación Error de sonido
Esperamos que esta guía le haya sido útil y pueda realizar una Prueba de sonido envolvente 5.1 en su dispositivo con Windows 10. No dude en comunicarse con nosotros con sus consultas y sugerencias a través de la sección de comentarios a continuación.



