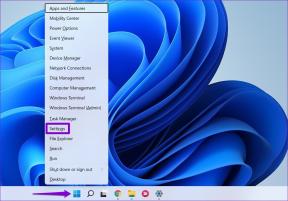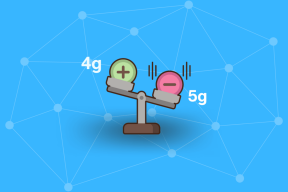Las 8 mejores formas de arreglar Whatsapp necesita reiniciarse debido a un error de problema en Mac
Miscelánea / / June 24, 2022
Si bien WhatsApp puede no ofrecer tantas funciones como Telegram o algunas otras aplicaciones de mensajería instantánea, es una de las aplicaciones más utilizadas. Como todo software, WhatsApp tiene una buena cantidad de errores y problemas, especialmente cuando se usa en la web o en una computadora.

A veces, WhatsApp Web puede dejar de funcionar por completo o puede abrir pero no sincroniza tus mensajes en tiempo real. Otros tiempos, Es posible que las notificaciones web de WhatsApp no funcionen o la aplicación podría seguir reiniciando en una Mac. Si está lidiando con el último problema, estas son algunas de las mejores formas de solucionar las necesidades de WhatsApp para reiniciar en Mac.
1. Detener WhatsApp desde el Monitor de actividad
WhatsApp puede estar fallando en su Mac debido a algunos procesos o actividades en segundo plano que interfieren con él. Puede finalizar el proceso por completo a través del Monitor de actividad y reiniciar la aplicación. Eso finalizará cualquier proceso en segundo plano relacionado con WhatsApp y lo reiniciará. Aquí está cómo hacerlo.
Paso 1: Presione la tecla Comando y la barra espaciadora simultáneamente en su Mac para abrir Spotlight Search.
Paso 2: Escribe Monitor de actividad y haga clic en el primer resultado que aparece.

Paso 3: Revisa la lista de aplicaciones y selecciona WhatsApp.
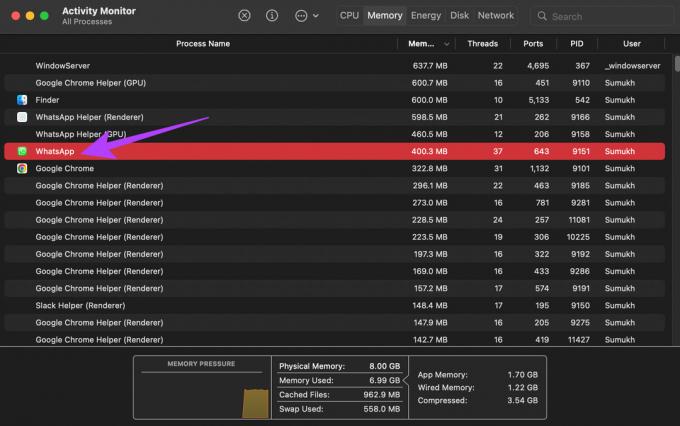
Paso 4: Haga clic en el botón Detener en la parte superior para finalizar el proceso.
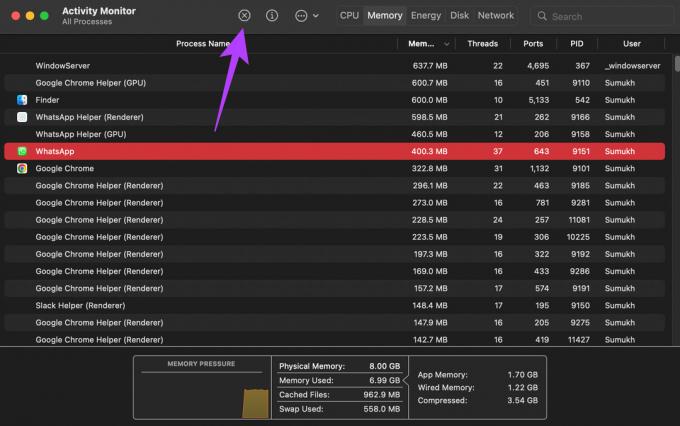
Vuelva a iniciar WhatsApp y ahora debería funcionar normalmente sin bloquearse.
2. Eliminar archivos de caché de WhatsApp
En Mac, macOS almacena las preferencias de las aplicaciones en forma de archivos de caché. A veces, borrar estos archivos puede ayudar a solucionar un problema como este. Piense en ello como borrar el caché de una aplicación en su teléfono Android. Entonces, borre el caché de WhatsApp siguiendo estos pasos.
Paso 1: Abre Finder en tu Mac.
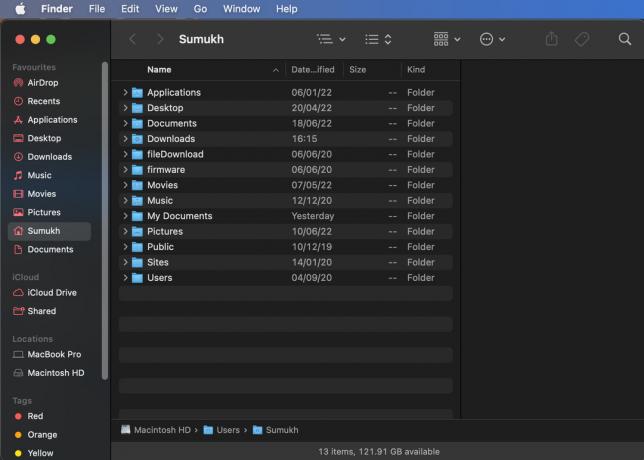
Paso 2: Haga clic en Ir en la barra de menú.
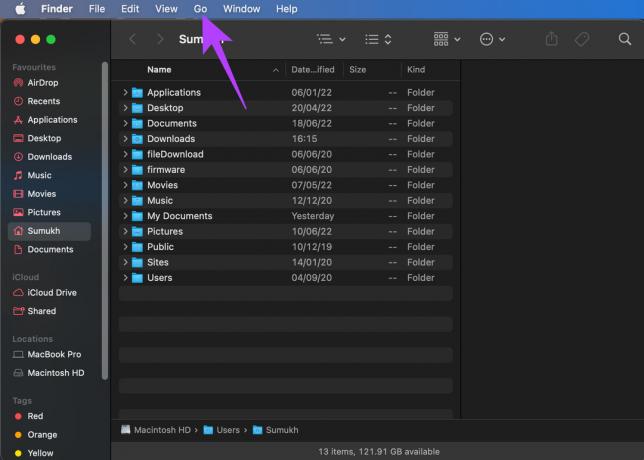
Paso 3: A continuación, seleccione Ir a la carpeta.

Paso 4: Escriba la siguiente dirección mientras reemplaza el nombre de usuario con en su Mac y presione la tecla Retorno:
/Users/Sumukh/Library/Containers/desktop. WhatsApp/Datos/Biblioteca/Soporte de aplicaciones/WhatsApp/Caché

Paso 5: Elimine todos los archivos en este directorio, cierre la ventana del Finder y luego abra WhatsApp.

3. Eliminar el dispositivo vinculado y agregarlo nuevamente
WhatsApp introdujo recientemente Dispositivos vinculados que le permite agregar hasta cuatro dispositivos y no necesita mantener su teléfono conectado con ellos. Si tiene problemas de sincronización después de realizar este cambio, intente eliminar su dispositivo vinculado de su cuenta de WhatsApp y agréguelo nuevamente. Aquí está cómo hacerlo.
Paso 1: Abra WhatsApp en su teléfono inteligente y toque el menú de tres puntos en la esquina superior derecha.

Paso 2: Selecciona Dispositivos vinculados.

Paso 3: Toque el dispositivo que desea eliminar.
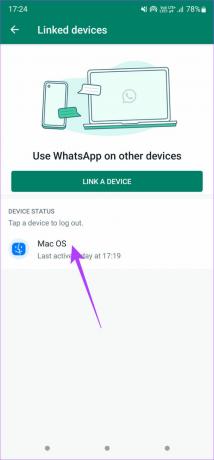
Paso 4: A continuación, seleccione la opción Cerrar sesión.
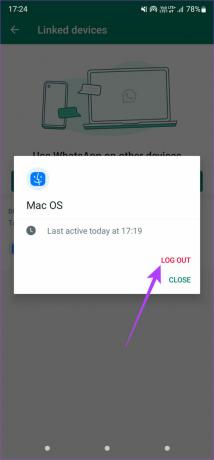
Paso 5: Después de eso, toque el botón 'Vincular un dispositivo' para agregar su Mac nuevamente.
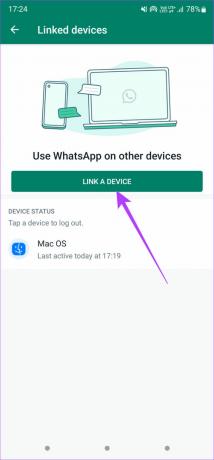
4. Limpia el almacenamiento de tu Mac
Algunas aplicaciones no podrán abrirse si el almacenamiento de su Mac está lleno. Si tiene demasiados archivos o aplicaciones en su Mac, ¡es hora de hacer una copia de seguridad y deshacerse de ellos! Así es como puede verificar el almacenamiento restante en su Mac y eliminar archivos innecesarios.
Paso 1: Haga clic en el logotipo de Apple en la esquina superior izquierda de su pantalla.

Paso 2: Seleccione Acerca de esta Mac.

Paso 3: Navegue a la sección Almacenamiento usando la barra en la parte superior. Espera a que tu Mac calcule el almacenamiento restante.

Paso 4: Haga clic en Administrar para obtener una descripción general de los archivos que ocupan almacenamiento en su Mac.

Paso 5: Si más del 90 % de su almacenamiento está ocupado, es una buena idea eliminar algunos archivos para liberar espacio. Utilice la columna de la izquierda para ver qué tipo de archivos ocupan el almacenamiento. Seleccione una categoría para ver archivos individuales.

Paso 6: Seleccione los archivos que ya no necesita y haga clic en el botón Eliminar en la esquina inferior derecha.

Paso 7: Reinicie su Mac e intente abrir WhatsApp.
5. Asegúrese de que haya suficiente RAM libre
Al igual que se requiere algo de almacenamiento gratuito para que una aplicación funcione correctamente, su Mac también debe tener suficiente RAM libre para almacenar aplicaciones en la memoria y mantenerlas abiertas.
La forma más fácil de borrar la RAM es cerrar todas las aplicaciones en ejecución en tu Mac. Luego, inicie WhatsApp y vea si funciona bien. Inicie lentamente más aplicaciones y verifique si WhatsApp continúa funcionando. Si deja de funcionar, significaría que su RAM está completamente ocupada.
6. Actualizar WhatsApp desde la App Store
Algunas versiones de una aplicación pueden tener errores incluso si se descargan directamente de la App Store. Si el error o problema está muy extendido, el desarrollador implementará una actualización para solucionarlo. Entonces, si está utilizando una versión anterior de WhatsApp, actualícela a la última versión siguiendo estos pasos.
Paso 1: Abra la tienda de aplicaciones en su Mac.
Paso 2: Haga clic en la sección Actualizaciones en el panel izquierdo.

Paso 3: Si hay una actualización disponible para WhatsApp, aparecerá en esa pantalla. Haga clic en el botón Actualizar y espere a que se instale la versión más reciente de la aplicación.

7. Desinstalar y reinstalar WhatsApp
No puede actualizar una aplicación si no hay una actualización disponible. En este caso, su mejor opción es desinstalar WhatsApp de su Mac y reinstalar una copia nueva de la App Store. Aquí está cómo hacerlo.
Paso 1: Desinstala WhatsApp siguiendo las método adecuado para desinstalar aplicaciones en Mac.
Paso 2: Abra la tienda de aplicaciones en su Mac.
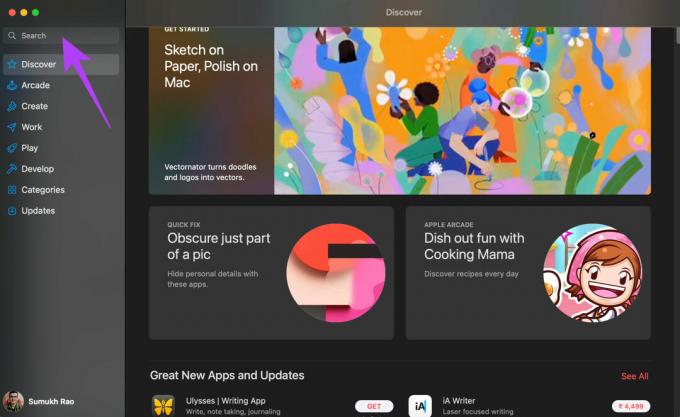
Paso 3: Haga clic en la barra de búsqueda en el panel izquierdo y busque WhatsApp. Seleccione la primera opción.
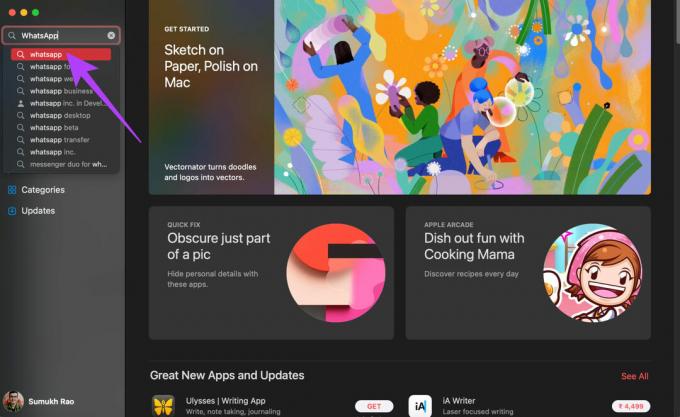
Paso 4: Presione el botón Instalar y abra la aplicación una vez instalada.
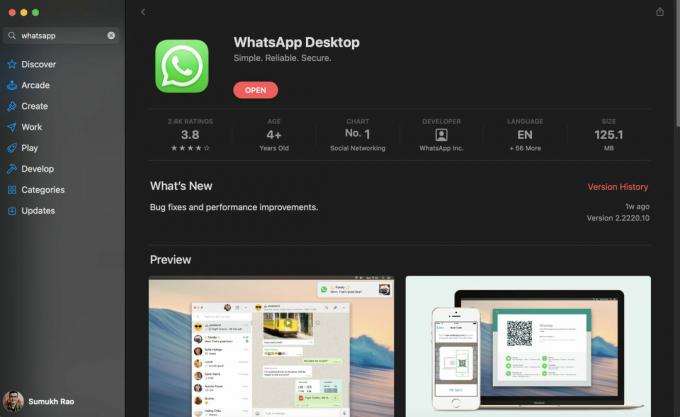
8. Si nada funciona, cambie a Whatsapp Web
Este es tu último recurso. Si ninguna de las soluciones mencionadas anteriormente funciona para usted, es hora de cambiar a WhatsApp Web, al menos temporalmente. Puede usar WhatsApp Web hasta que se implemente una actualización que solucione el problema en la aplicación.
Al menos tendrá una experiencia ininterrumpida mientras habla con sus amigos y familiares.
Vuelve a estar en línea en WhatsApp
No permita que estos bloqueos de aplicaciones afecten la forma en que usa WhatsApp en su Mac. Intente usar las soluciones mencionadas para solucionar el problema y vuelva a usar WhatsApp en su computadora. No tendrá que lidiar con el reinicio de la aplicación debido a un error.
Última actualización el 23 de junio de 2022
El artículo anterior puede contener enlaces de afiliados que ayudan a respaldar a Guiding Tech. Sin embargo, no afecta nuestra integridad editorial. El contenido sigue siendo imparcial y auténtico.