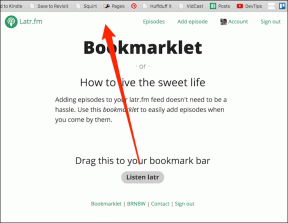Las 6 mejores formas de arreglar el historial del portapapeles que no funciona en Windows 11
Miscelánea / / June 24, 2022
Cuando copia cualquier texto o imagen (menos de 4 MB de tamaño) en su PC, Windows almacena automáticamente ese elemento en el portapapeles. Puede acceder al historial de su portapapeles en cualquier momento y sincronízalo en todos tus dispositivos. Sin embargo, si no puede obtener estos beneficios porque el historial del portapapeles no funciona en Windows 11, estamos aquí para ayudarlo.

El historial del Portapapeles puede ser un ahorro de tiempo en Windows. Pero cuando deja de funcionar, no necesita seguir pegando fragmentos en un bloc de notas. Si Windows no puede guardar los elementos copiados en el historial del portapapeles, puede emplear los siguientes consejos de solución de problemas para solucionar el problema.
1. Volver a habilitar el historial del portapapeles
Comencemos la solución de problemas con el truco clásico del libro: deshabilite y vuelva a habilitar el historial del Portapapeles. Si es solo una falla temporal la que está causando el problema, volver a habilitar la función del historial del portapapeles debería ser suficiente.
Paso 1: Presione la tecla de Windows + I para iniciar la aplicación Configuración. En la pestaña Sistema, desplácese hacia abajo para hacer clic en Portapapeles.

Paso 2: Desactive la opción Historial del portapapeles y vuelva a activarla.

Intente copiar algún texto y presione la tecla de Windows + V para acceder al panel de historial del portapapeles. Verifique si Windows guardó su texto.
2. Habilitar la sincronización del portapapeles
Windows requiere que inicie sesión con un Cuenta de Microsoft para sincronizar el portapapeles en todos sus dispositivos. Si cambió a una cuenta local o deshabilitó la función de sincronización, Windows no podrá sincronizar el historial de su portapapeles en todos los dispositivos. Aquí se explica cómo habilitarlo de nuevo.
Paso 1: Haga clic en el icono de búsqueda en la barra de tareas, escriba configuración del portapapelesy presione Entrar.

Paso 2: Active el interruptor junto a "Compartir en sus dispositivos" si está desactivado.

Si no ha iniciado sesión con una cuenta de Microsoft, verá un botón Comenzar en su lugar. Haga clic en él e inicie sesión con su cuenta de Microsoft para acceder a la opción "Compartir en sus dispositivos".

3. Borrar datos del portapapeles
Los datos más antiguos del portapapeles también pueden hacer que actúe. Por lo tanto, puede borrar los datos existentes del portapapeles de Windows y comenzar de nuevo. Así es cómo.
Paso 1: Haga clic en el icono de búsqueda en la barra de tareas o presione la tecla de Windows + S para abrir el menú de búsqueda. Escribe borrar datos del portapapeles en el cuadro y presione Entrar.

Paso 2: Haga clic en el botón Borrar junto a "Borrar datos del portapapeles".

Después de borrar los datos del portapapeles, compruebe si funciona el historial del portapapeles.
4. Verifique la política de grupo
Otra razón por la que el historial del portapapeles puede no funcionar en Windows 11 es si la función está deshabilitada desde la Política de grupo. Para asegurarse de que ese no sea el caso, puede verificar la configuración de la Política de grupo en su PC siguiendo los pasos a continuación.
Tenga en cuenta que solo se puede acceder al Editor de directivas de grupo en las ediciones Windows Pro, Enterprise y Education. Por lo tanto, si está utilizando la edición de Windows Home, pase a la siguiente solución.
Paso 1: Presione la tecla de Windows + R para iniciar el cuadro de diálogo Ejecutar. Escribir gpedit.msc en el campo Abrir y presione Entrar.
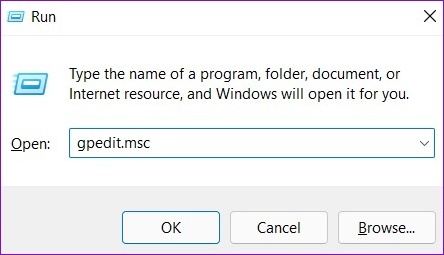
Paso 2: En la ventana del Editor de políticas de grupo local, use el panel izquierdo para navegar a la siguiente carpeta:
Configuración del equipo\Plantillas administrativas\Sistema\Políticas del sistema operativo

Paso 3: Haga doble clic en Permitir historial del portapapeles a su derecha.

Paso 4: En la siguiente ventana, seleccione Habilitado y presione Aplicar.

Paso 5: Del mismo modo, habilite la configuración 'Permitir la sincronización del portapapeles entre dispositivos'.

Los cambios de política deberían surtir efecto de inmediato y la función de historial del portapapeles debería comenzar a funcionar nuevamente.
5. Ajustar archivos de registro
archivos de registro en su PC contienen los detalles de la configuración de Windows y sus servicios. Si no tiene acceso al Editor de políticas de grupo, puede usar el Editor de registro en Windows para habilitar la función de historial del portapapeles. Así es cómo.
Sin embargo, antes de continuar con los cambios, es importante que copia de seguridad de todos los archivos de registro en tu computadora
Paso 1: Presione la tecla de Windows + R para iniciar la utilidad Ejecutar. Escribe regeditar en el campo Abrir y presione Entrar.

Paso 2: Pegue la siguiente ruta en la barra de direcciones en la parte superior y presione Entrar para navegar a la tecla Sistema.
HKEY_LOCAL_MACHINE\SOFTWARE\Policies\Microsoft\Windows\sistema

Paso 3: Haga clic con el botón derecho en la clave del sistema, vaya a Nuevo y seleccione Valor DWORD (32 bits). Nómbrelo AllowClipboardHistory.

Paso 4: Haga doble clic en el DWORD recién creado y cambie sus datos de valor a 1 antes de hacer clic en Aceptar.

Paso 5: Haga clic con el botón derecho en la clave del sistema nuevamente, vaya a Nuevo y seleccione Valor DWORD (32 bits). Nómbrelo AllowCrossDeviceClipboard.

Paso 6: Haga doble clic en DWORD y cambie sus datos de valor a 1. Luego, presione Aceptar.

Salga del Editor del Registro y reinicie su PC para aplicar los cambios.
6. Actualizar Windows
Las actualizaciones de Windows también pueden salir mal a veces. Si el historial del portapapeles aún no funciona incluso después de probar las soluciones anteriores, es probable que haya un problema con la compilación actual de Windows en la que se encuentra, especialmente si está en compilaciones de Insider. Para solucionarlo, debe instalar cualquier actualización pendiente de Windows de inmediato.
Para hacerlo, presione la tecla de Windows + I para iniciar la aplicación Configuración. Luego, diríjase a la sección Actualización de Windows y busque actualizaciones pendientes.

Crear historial
El historial del portapapeles puede ser útil si su trabajo implica hacer malabarismos con una gran cantidad de texto o imágenes a lo largo del día. Sin embargo, tales problemas con la función pueden arruinar su experiencia y obligarlo a buscar administradores de portapapeles de terceros para Windows. Con suerte, las soluciones anteriores lo han ayudado a solucionar el problema para siempre y las cosas vuelven a la normalidad.
Última actualización el 23 de junio de 2022
El artículo anterior puede contener enlaces de afiliados que ayudan a respaldar a Guiding Tech. Sin embargo, no afecta nuestra integridad editorial. El contenido sigue siendo imparcial y auténtico.

Escrito por
Pankil es un ingeniero civil de profesión que comenzó su viaje como escritor en EOTO.tech. Recientemente se unió a Guiding Tech como escritor independiente para cubrir procedimientos, explicaciones, guías de compra, consejos y trucos para Android, iOS, Windows y Web.