¿Por qué aparece RalinkLinuxClient en Windows 10?
Miscelánea / / June 25, 2022
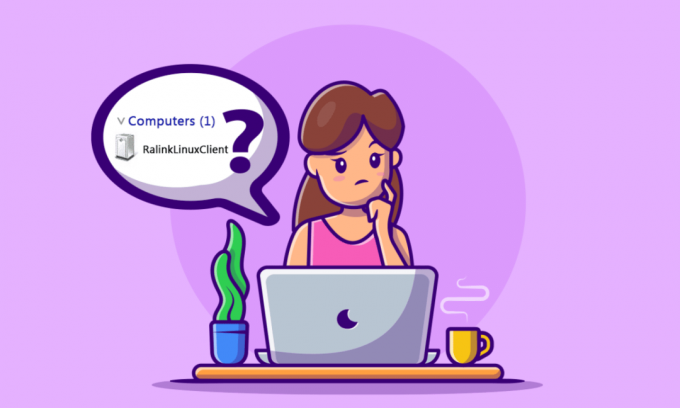
Ver algo en la red de su PC que no ha visto antes puede ser sospechoso y aterrador. RalinkLinuxClient es una de esas entradas que puede obligarlo a preguntarse cómo Ralink se unió a mi red. Si también tiene esta pregunta en mente y desea corregir la aparición de RalinkLinuxClient en el problema de Windows 10, lea el artículo hasta el final. Encontrará las respuestas a su pregunta con los métodos de trabajo para ayudarlo a deshacerse del problema en cuestión.

Contenido
- ¿Por qué aparece RalinkLinuxClient en Windows 10?
- Método 1: cambiar el nombre de usuario y la contraseña de la red Wi-Fi
- Método 2: deshabilite el servicio Windows Connect Now
¿Por qué aparece RalinkLinuxClient en Windows 10?
RalinkLinuxClient es uno de los comunes conjuntos de chips internos utilizados por varios enrutadores con grandes empresas como Netgear, HP, D-Link, etc. Y las razones por las que este dispositivo aparece en la red de su PC son:
- Otra configuración de red inalámbrica que usa el mismo rango de direcciones que su enrutador Wi-Fi
- Enrutadores con el rango de direcciones IP predeterminado
- Smart TV, cámaras de CCTV y otros dispositivos que usan la misma red Wi-Fi
- Ordenador con varias tarjetas de red habilitadas
Ahora, pasemos a las posibles soluciones que pueden solucionar este problema en su PC. Lea y siga cada paso cuidadosamente en su computadora para arreglar el RalinkLinuxClient que aparece en ventanas 10 tema.
Método 1: cambiar el nombre de usuario y la contraseña de la red Wi-Fi
Si cree que RalinkLinuxClient en su PC es una amenaza, puede deshacerse de ella cambiando el nombre de usuario y la contraseña de su red Wi-Fi. No es un método absoluto para cambiar su nombre de usuario y contraseña de Wi-Fi, pero lo ayudará en este proceso. En primer lugar, necesitará la dirección IP de su enrutador para acceder a la configuración del enrutador.
Nota: El diseño de la configuración del enrutador es diferente para las distintas empresas y modelos de enrutadores. Verifique los pasos a continuación antes de realizar cualquier cambio en la configuración de su enrutador.
1. presione el tecla de Windows, escribe símbolo del sistema y haga clic en Ejecutar como administrador.

2. Ahora, escribe ipconfig / all Comando y pulsa el Introducir clave.

3. Localizar Puerta de enlace predeterminada de la lista y copie el Dirección al lado, como se muestra a continuación.

4. Luego, abra su navegador de escritorio y pegue la dirección copiada en el Barra de dirección y presiona Ingresar llave.

5. los Página de inicio de sesión de su enrutador se cargará. Introducir el AccesoClave en el campo dado, como se muestra a continuación.

6. Haga clic en Configuración de WAN desde la página de inicio, como se muestra.
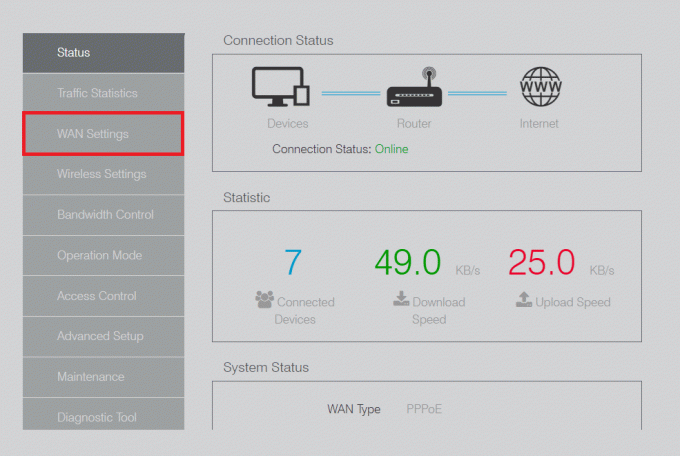
7. Desde aquí, cambie el Nombre de usuario y Clave campos y haga clic en el Ahorrar opción.

Después de cambiar el nombre de usuario y la contraseña de su red Wi-Fi, verifique si el problema de Ralink se unió a mi red se resolvió o no.
Lea también:Reparar la relación de confianza entre esta estación de trabajo y el dominio principal falló
Método 2: deshabilite el servicio Windows Connect Now
Si cambiar su nombre de usuario y contraseña de Wi-Fi no ayudó a deshacerse de RalinkLinuxClient que aparece en el error de Windows 10, también puede intentar deshabilitar el servicio Windows Connect Now, como se muestra a continuación.
1. Haga clic derecho en esta computadora acceso directo en el Escritorio y seleccione el Administrar opción.
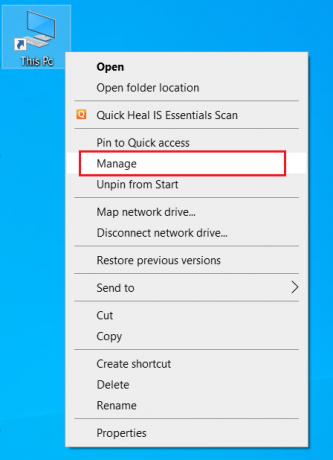
2. Haga clic en Sí Para el Control de cuentas del usuario aviso, si se le pide.
3. En el Gestión informática ventana, haga clic en el Servicios y Aplicaciones opción del panel izquierdo, como se muestra a continuación.

4. Ahora, haga doble clic en el Servicios opción.
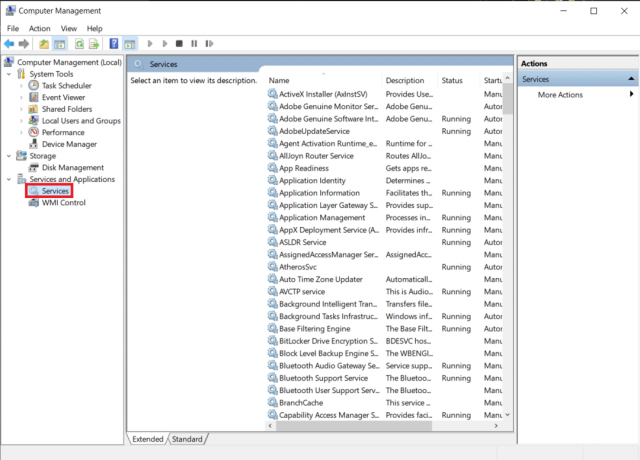
5. Desplácese hacia abajo para localizar y haga doble clic en el Windows Conectar ahora opción de la lista. Se abrirá la ventana Propiedades.

6. En el General pestaña, seleccione la Desactivado opción de la Tipo de inicio campo desplegable, como se muestra a continuación.
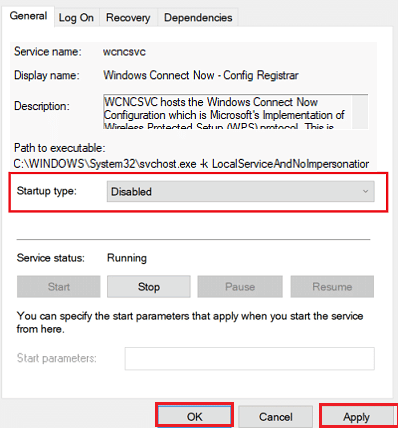
7. Haga clic en Aplicar > Aceptar para guardar los cambios.
8. Por último, reiniciar la computadora y vea si RalinkLinuxClient en su red desapareció o no.
Recomendado:
- Cómo conectarse a un enrutador o módem inalámbrico de Frontier
- Arreglar Mozilla Firefox no pudo cargar el error XPCOM en Windows 10
- Arreglar el servicio de actualización de Windows no se pudo detener
- Corrija el PSK incorrecto proporcionado para el SSID de red en Windows 10
Entonces, esperamos que hayas entendido lo que Cliente RalinkLinux es y por qué aparece en su red. Además, aprendió a eliminarlo de su PC con la ayuda de pasos detallados para su ayuda. Puedes hacernos saber cualquier duda sobre este artículo o sugerencias sobre cualquier otro tema sobre el que quieras que hagamos un artículo. Déjalos en la sección de comentarios a continuación para que los sepamos.



