Solucione el error de intento de conexión L2TP fallido en Windows 10
Miscelánea / / June 25, 2022
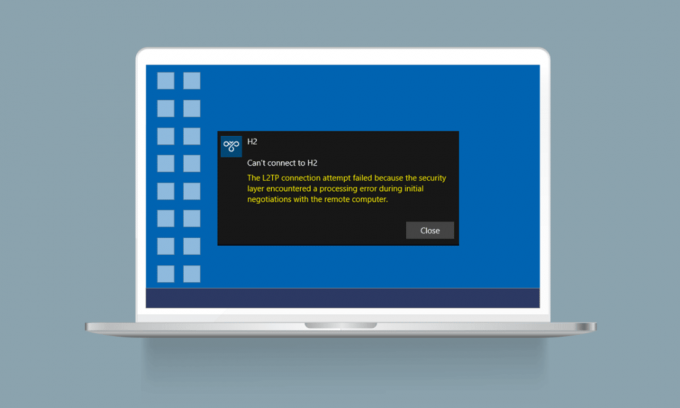
los Protocolo de tunelización de capa dos (L2TP) admite principalmente redes privadas virtuales. Cualquier red VPN oculta el origen de la conexión de red al enmascarar sus datos originales con algunos otros datos del servidor que se encuentran en un entorno diferente. Enmascarar su ubicación geográfica lo ayuda a evitar cualquier restricción en la ruta de la red. En los últimos días, muchos de ustedes se quejan de la El intento de conexión L2TP falló porque la capa de seguridad encontró un error de procesamiento cuando intenta establecer una conexión VPN. Si pertenece a esta categoría, esta guía lo ayudará a resolverlo con ideas efectivas para la solución de problemas. Entonces, ¡sigue leyendo!

Contenido
- Cómo reparar el error de intento de conexión L2TP fallido en Windows 10.
- Método 1: Ejecute el Solucionador de problemas de red
- Método 2: reparar archivos corruptos
- Método 3: ejecutar comandos para iniciar algunos servicios
- Método 4: habilitar el protocolo MS-CHAP v2
- Método 5: habilite las extensiones del protocolo de control de enlaces
- Método 6: reiniciar los servicios esenciales
- Método 7: Actualizar Windows
- Método 8: deshabilite el antivirus temporalmente (si corresponde)
- Método 9: deshabilite el Firewall de Windows (no recomendado)
- Método 10: restablecer la configuración de TCP/IP
- Método 11: Crear una nueva entrada de registro
- Método 12: Crear clave de registro de encapsulación UDPE
- Método 13: Reenviar puertos manualmente
- Método 14: reinstalar el adaptador VPN
- Método 15: Revertir adaptadores VPN
- Método 16: desinstalar actualizaciones de seguridad recientes
Cómo reparar el error de intento de conexión L2TP en Windows 10
Hemos recopilado muchos datos de varios usuarios e informes en línea y, por lo tanto, ideamos un conjunto de razones que causan el problema discutido. Se recomienda analizar los motivos uno por uno y comprobar cuál de los motivos mencionados a continuación ha causado el problema.
- Está utilizando una versión duplicada de la clave o del certificado VPN.
- La conexión establecida no cumple con las reglas de traducción de direcciones de red (NAT).
- El cliente VPN carece de un certificado de máquina o el certificado de la máquina raíz no tiene "autenticación de servidor" como EKU (Uso extendido de clave).
- Pocos servicios esenciales, como los módulos de claves IPsec y los servicios del agente de políticas, no se están ejecutando.
- El protocolo Punto a Punto está mal configurado en su PC.
- El protocolo Microsoft CHAP v2 está deshabilitado en el servidor VPN.
- Sistema operativo Windows obsoleto.
- Antivirus o Firewall está interfiriendo con la conexión de red.
Ahora, conoce las razones que causan que el intento de conexión L2TP falle porque la capa de seguridad encontró un error de procesamiento en ventanas 10 ORDENADOR PERSONAL. Aquí, aprenderá las ideas de solución de problemas que lo ayudarán a solucionar el problema.
Método 1: Ejecute el Solucionador de problemas de red
Si algún problema de conectividad de red está contribuyendo a la falla del intento de conexión L2TP, puede usar la herramienta integrada proporcionada en la PC con Windows 10 cuando sea necesario. Sigue nuestra guía Cómo solucionar problemas de conectividad de red en Windows 10 para conocer los pasos básicos de solución de problemas para solucionar todos los problemas relacionados con la red mediante el solucionador de problemas del adaptador de red de Windows.

Puede usar los pasos mencionados en la guía para diagnosticar conexiones Wi-Fi, Ethernet y todos los adaptadores de red en su PC con Windows 10.
Método 2: reparar archivos corruptos
La presencia de archivos corruptos en su computadora siempre interfiere con cualquiera de los procesos de Windows. Se le recomienda reparar todos los archivos corruptos en su PC para solucionar el problema discutido también. Lea nuestra guía sobre Cómo reparar archivos de sistema en Windows 10 y siga las instrucciones como se muestra para reparar todos los archivos y componentes dañados que quedan en su computadora.
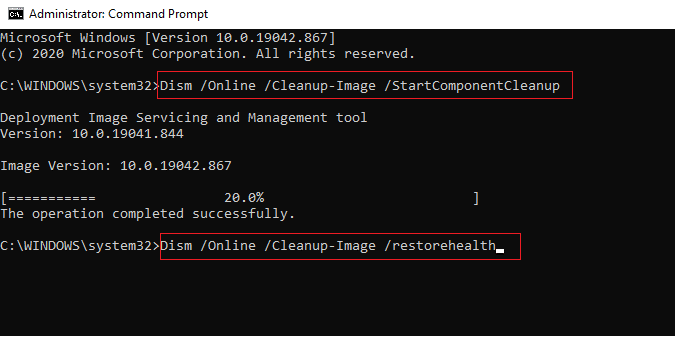
Una vez que haya reparado los componentes corruptos de su computadora, verifique si puede solucionar el problema del intento fallido de conexión L2TP de Windows 10 o no.
Lea también:Solucionar error de conexión de red 0x00028002
Método 3: ejecutar comandos para iniciar algunos servicios
Este es un método simple y efectivo que lo ayuda a reparar el intento fallido de conexión L2TP de Windows 10 mediante la ejecución de líneas de comando simples. Varios usuarios han afirmado que este método fue útil para resolver el problema discutido. Aquí hay algunos pasos para implementar lo mismo.
1. Golpea el tecla de Windows y tipo cmd. Haga clic en Ejecutar como administrador.

2. Luego, pega lo siguiente comandos uno por uno y golpear Introducir clave después de cada comando.
sc config IKEEXT inicio = demandasc config PolicyAgent inicio=demanda
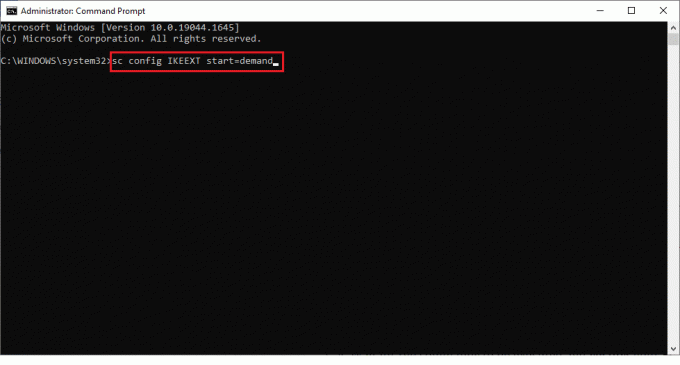
3. Espere a que se ejecuten los comandos y reiniciar la computadora.
Compruebe si el intento de conexión L2TP falló porque la capa de seguridad encontró un error de procesamiento resuelto o no.
Método 4: habilitar el protocolo MS-CHAP v2
Antes de conectar un servicio VPN a su computadora, debe asegurarse de si el protocolo Microsoft CHAP v2 está habilitado o no. De lo contrario, debe habilitarlo manualmente. En cualquier caso, el protocolo Microsoft CHAP v2 está deshabilitado en su computadora, se enfrentará al problema del intento fallido de conexión L2TP de Windows 10. Siga las instrucciones mencionadas a continuación para habilitar el protocolo MS-CHAP v2 en su dispositivo.
Nota: Asegúrese de que el servicio VPN esté configurado correctamente y que las credenciales de VPN sean correctas y coincidan con el servidor VPN. Puede asegurarse de esto por el hecho de que, si ha establecido correctamente la conexión, puede verla en la lista de adaptadores de red.
1. Abre el Correr cuadro de diálogo presionando Teclas Windows + R simultaneamente.
2. Ahora, escribe ncpa.cpl y golpear Introducir clave lanzar Conexiones de red.
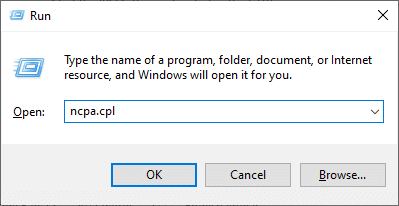
3. Ahora, haga clic derecho en el vpn red de conexión y seleccione la Propiedades opción.
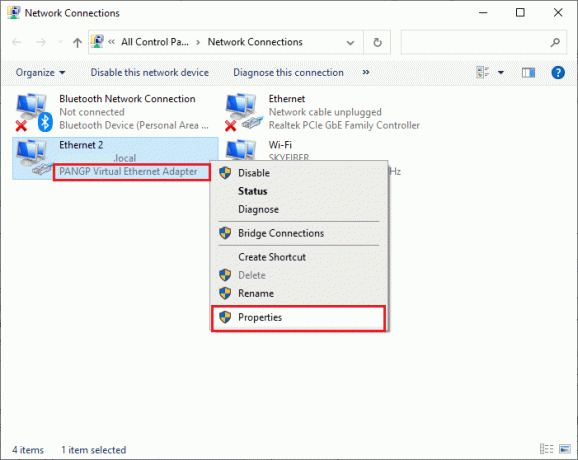
4. Ahora, cambia a la Seguridad pestaña y haga clic en Permitir estos protocolos.
5. Ahora, seleccione Microsoft-CHAP versión 2.
6. Finalmente, haga clic en OK para guardar los cambios.
Ahora, intente establecer una conexión VPN y verifique si ha fallado el intento de conexión L2TP reparado porque la capa de seguridad encontró un error de procesamiento en su computadora.
Lea también:Solucione el error de Hamachi VPN en Windows 10
Método 5: habilite las extensiones del protocolo de control de enlaces
En cualquier red, el Protocolo punto a punto (PPP) es responsable de la transmisión, compresión y autenticación de cualquier conexión VPN. Por lo tanto, la configuración de PPP en su red debe configurarse correctamente para permitir cualquier Protocolo de control de enlace (LCP) ya que son una parte importante de cualquier red PPP. Por lo tanto, siga los pasos mencionados a continuación para habilitar Protocolo de control de enlace (LCP) en su conexión VPN.
1. Repetir Pasos 1-3 como lo hizo en el método anterior.
2. Ahora, cambia a la Opciones pestaña y haga clic en Configuración de APP.
3. Luego, haga clic en Habilitar extensiones LCP opción.
4. A continuación, haga clic en ESTÁ BIEN.
5. De nuevo, haga clic en OK para guardar sus cambios y conectarse a su VPN ahora.

Compruebe si se enfrenta de nuevo al intento fallido de conexión L2TP con el problema de Windows 10.
Método 6: reiniciar los servicios esenciales
Muchos usuarios que se han enfrentado al intento de conexión L2TP fallaron porque la capa de seguridad encontró un procesamiento El error sugiere que reiniciar los módulos de claves IPsec y los servicios del agente de políticas IPsec han ayudado a resolver el problema. tema. Aquí hay algunas instrucciones para habilitar los servicios enumerados en su computadora con Windows 10.
1. presione el tecla de Windows y tipo Servicios, luego haga clic en Abierto.

2. Luego, desplácese hacia abajo en la ventana y haga doble clic en Módulos de codificación IKE y AuthIP IPsec Servicio.
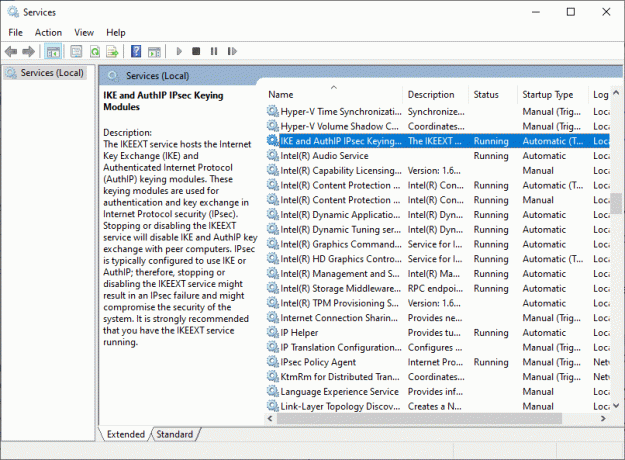
3. En el General pestaña, seleccione la Tipo de inicio como Automático usando el menú desplegable.

4. Asegúrese de que el Estado del servicio es Correr. Si no, haga clic en el comienzo botón.
5. Luego, haga clic en Aplicar y OK para guardar los cambios.
6. Repita los mismos pasos para el Agente de política IPsec servicio y guarde los cambios.
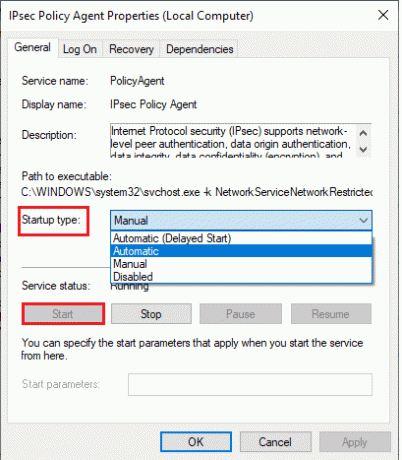
8. Finalmente, intente reiniciar su servicio VPN.
Lea también:Problemas con el controlador del adaptador de red, ¿qué hacer?
Método 7: Actualizar Windows
Su PC con Windows 10 lanza actualizaciones para improvisar las funciones con las que está familiarizado. Actualización de Windows es muy crucial y la mayoría de las veces, también es muy seguro. Si desea reparar el intento fallido de conexión L2TP de Windows 10, intente actualizar su computadora como se indica en nuestra guía use nuestra guía Cómo descargar e instalar la última actualización de Windows 10.

Una vez que haya actualizado su sistema operativo, compruebe si ha solucionado el problema.
Método 8: deshabilite el antivirus temporalmente (si corresponde)
A veces, su programa antivirus puede interferir con la conexión VPN y contribuir al problema del intento fallido de conexión L2TP de Windows 10. Algunos programas antivirus de terceros como Norton y Avast evitar las últimas actualizaciones que corrigen los errores en su computadora. Por lo tanto, siga nuestra guía. Cómo deshabilitar el antivirus temporalmente en Windows 10 para deshabilitar su programa Antivirus temporalmente en su PC.
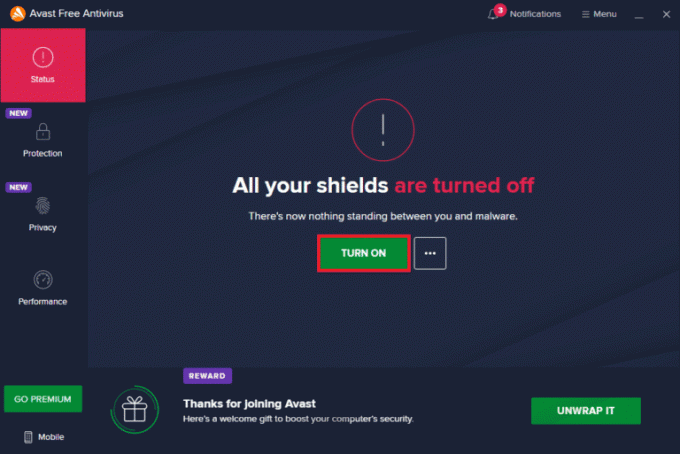
Después de solucionar el problema de VPN, asegúrese de volver a habilitar el programa antivirus, ya que una PC sin un paquete de seguridad siempre es una amenaza.
Lea también:Cómo desinstalar McAfee LiveSafe en Windows 10
Método 9: deshabilite el Firewall de Windows (no recomendado)
Por casualidad, si el Firewall de Windows Defender bloquea el servicio VPN, debe deshabilitar los valores del Firewall. temporalmente desde su computadora para reparar el intento de conexión L2TP falló porque la capa de seguridad encontró un procesamiento error. Si no sabe cómo deshabilitar el Firewall de Windows Defender, nuestra guía sobre Cómo deshabilitar el cortafuegos de Windows 10 te ayudará a hacerlo. También puede permitir el cliente VPN siguiendo nuestra guía Permitir o bloquear aplicaciones a través del Firewall de Windows.
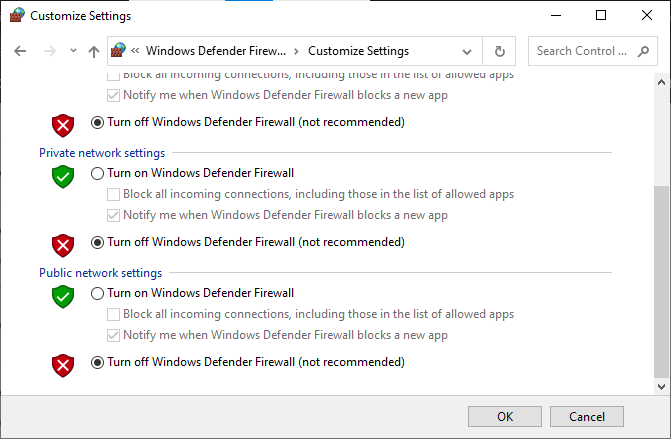
Una vez que pueda acceder al servicio VPN, asegúrese de habilitar nuevamente el paquete de Firewall, su computadora es más propensa a ataques de malware sin protección de firewall.
Método 10: restablecer la configuración de TCP/IP
TCP (Transmission Control Protocol) es esencial para una conexión de red ya que establece normas y estándar trámites por internet. Sigue nuestra guía sobre Cómo solucionar problemas de conectividad de red en Windows 10 para restablecer TCP/IP.

Después de implementar los pasos, verifique si puede solucionar el problema o no.
Lea también:¿Qué es una VPN y cómo funciona?
Método 11: Crear una nueva entrada de registro
Pocos usuarios han confirmado que la creación de una nueva entrada en el editor de registro de Windows les ayudó a resolver el problema fallido del intento de conexión L2TP de Windows 10. Aquí hay algunas instrucciones para implementar lo mismo.
Nota: Se recomienda crear una copia de seguridad del registro antes de comenzar con los pasos. Si no sabe cómo hacer una copia de seguridad de su registro, utilice nuestra guía Cómo hacer una copia de seguridad y restaurar el registro en Windows e implementar los pasos como se discutió.
1. presione el Teclas Windows + R juntos para abrir el Correr caja de diálogo.
2. Ahora, escribe regeditar en la caja y golpea Introducir clave para lanzar el Editor de registro.

3. Ahora, navegue a la siguiente carpeta de claves sendero en el Editor del Registro.
HKEY_LOCAL_MACHINE\Sistema\CurrentControlSet\Servicios\RasMan\Parámetros
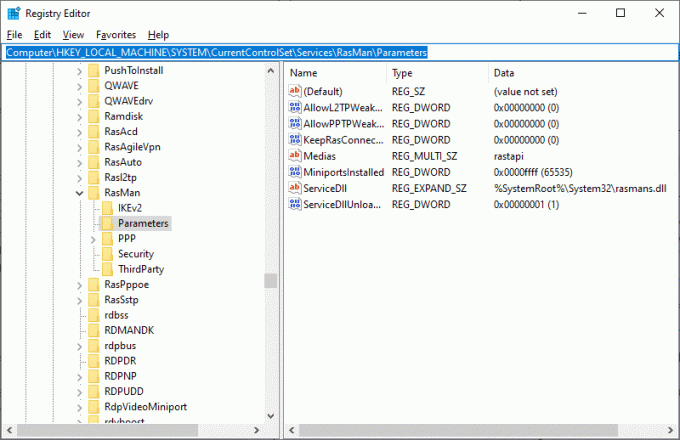
4. Ahora, haga clic derecho en el panel derecho y haga clic en Nuevo Seguido por el Valor DWORD (32 bits) opción como se muestra.
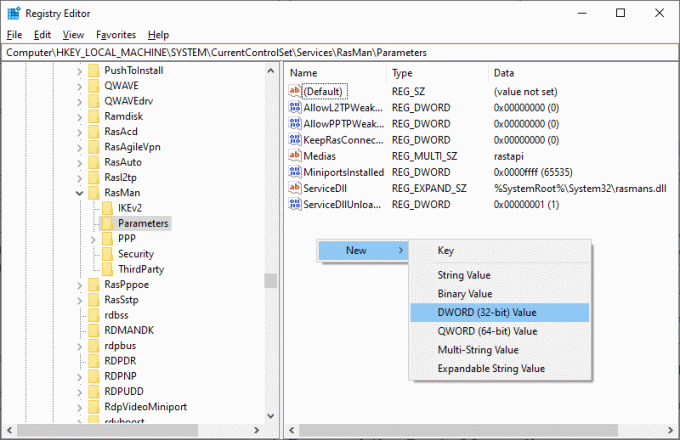
5. Ahora, haga doble clic en la clave que ha creado ahora y configure el Datos de valor a 1, y cierra todas las ventanas.
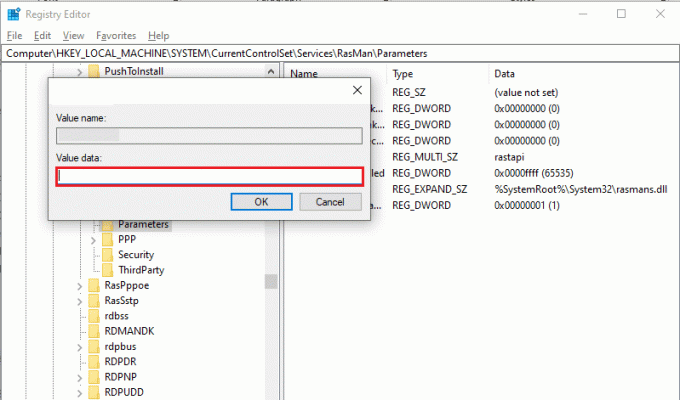
Método 12: Crear clave de registro de encapsulación UDPE
Del mismo modo, debe crear una clave de registro de encapsulación UDPE para solucionar el problema de intento fallido de conexión L2TP de Windows 10. Esta clave lo ayudará a solucionar los problemas de conectividad de VPN que causan inestabilidad en la red. Al hacerlo, puede conectarse fácilmente al servidor VPN, y estos son los pasos para hacer lo mismo.
1. Golpea el tecla de Windows y tipo Editor de registro. Haga clic en Abierto.
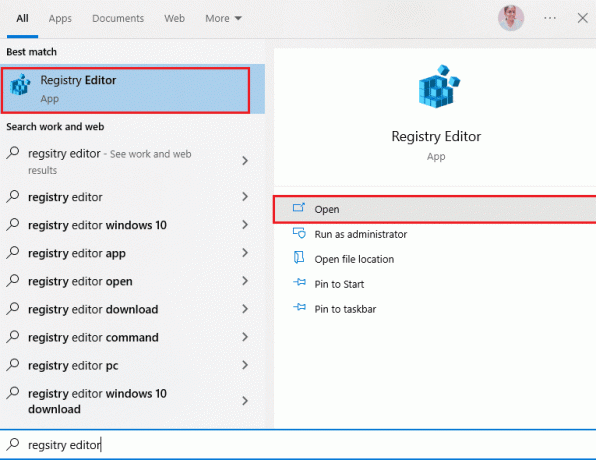
2. Ahora, navegue a la siguiente ruta en el Editor de registro.
Computadora\HKEY_LOCAL_MACHINE\SYSTEM\CurrentControlSet\Services\PolicyAgent

3. Ahora, haga clic derecho en la ventana derecha y haga clic en Nuevo Seguido por el Valor DWORD (32 bits) opción como se muestra.
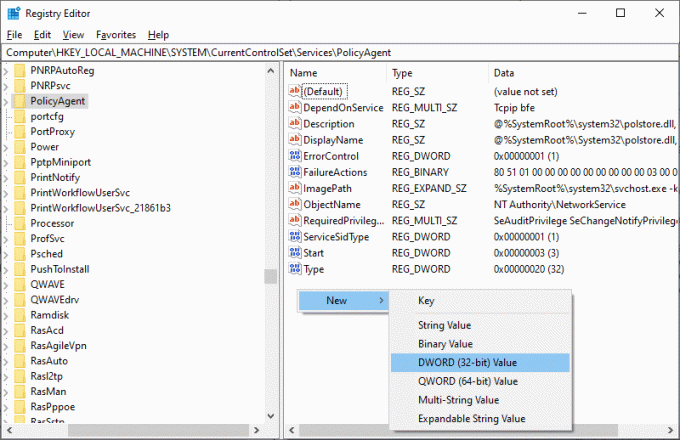
4. Nombra la clave como AssumeUDPEncapsulationContextOnSendRule y haga doble clic en la clave una vez que la haya creado.
5. Luego, establezca el Datos de valor como 2 y haga clic en OK.
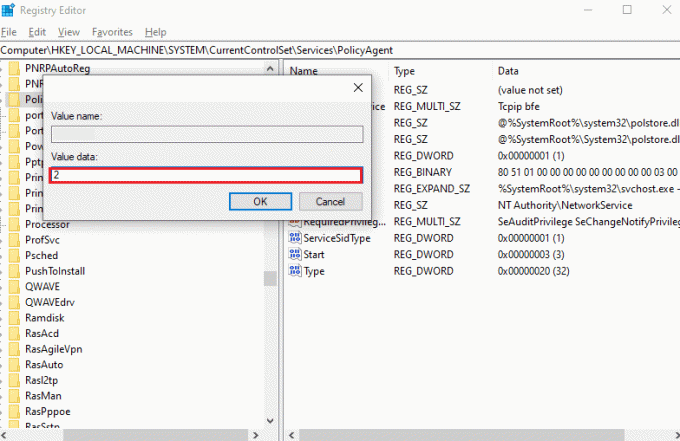
6. Finalmente, reiniciar la computadora.
Lea también:Arreglar la conectividad IPv6 sin acceso a Internet en Windows 10
Método 13: Manualmente Puertos de reenvío
Este método redirigirá todos los paquetes de comunicación de un puerto y la dirección de destino a otro cuando se esté moviendo a través de la red. Esto mejora el rendimiento de la red en su computadora y, por lo tanto, lo ayuda a solucionar el problema discutido. Aquí hay algunas instrucciones para reenviar manualmente los puertos.
1. Abra una pestaña en su navegador y vaya a la Sitio web Portforward y anotar el puertos predeterminados para el programa quieres correr
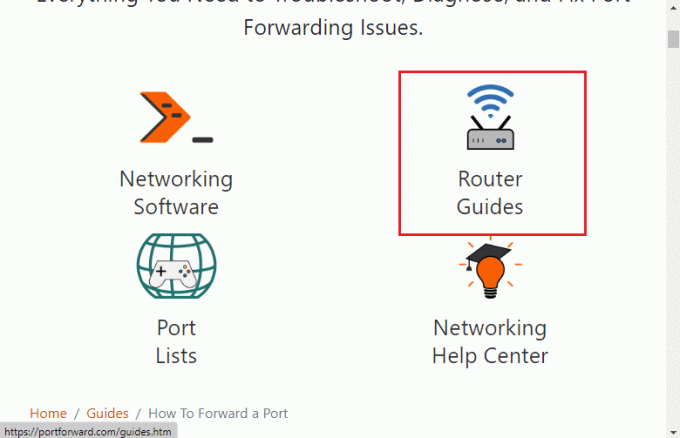
2. Luego, encuentre el dirección IP, nombre de usuario, y Clave de su enrutador inalámbrico.
Nota: Si no sabe cómo encontrar la dirección IP de su enrutador, consulte nuestra guía Cómo encontrar la dirección IP de mi enrutador? o también puede encontrar la información en el manual del enrutador.

3. Ahora, inicie cualquier navegador y escriba el Dirección IP de su enrutador en la barra de direcciones.
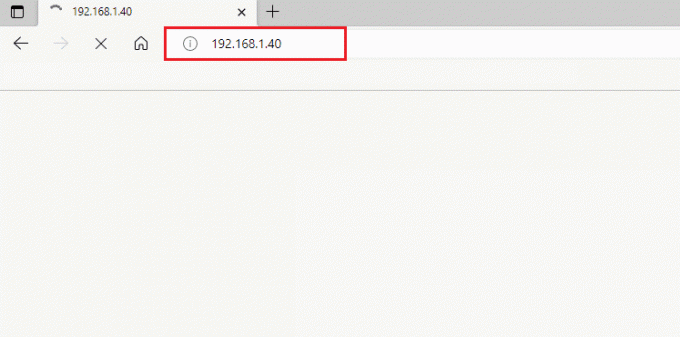
4. Ahora, escriba su credenciales del enrutador y iniciar sesión.
5. Luego, encuentre cualquier dato con Reenvío de puertos. Puede encontrarlo en la configuración avanzada u otros menús similares, según el modelo de enrutador que esté utilizando.
6. Después, habilitar el reenvío de correos y haga clic en la opción que le permite agregar puertos específicos.
7. Escriba el número de puerto predeterminado en los campos de texto vacíos y haga clic en Ahorrar.
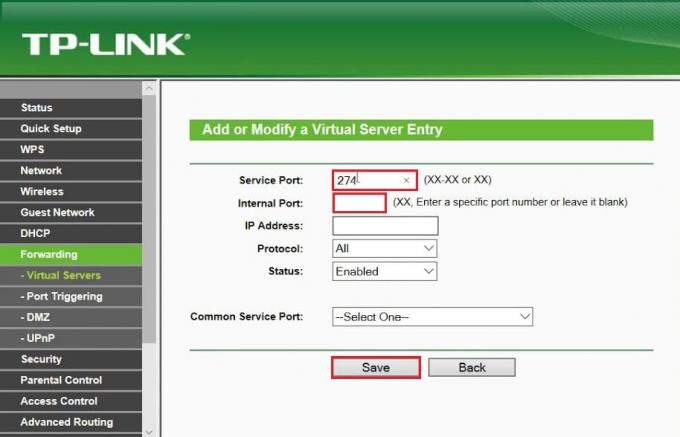
8. Finalmente, verifique si puede establecer una conexión VPN sin ningún problema.
Método 14: reinstalar el adaptador VPN
Si hay alguna inestabilidad en sus adaptadores de red, se enfrentará al intento fallido de conexión L2TP porque la capa de seguridad encontró un error de procesamiento. Sigue nuestra guía Cómo desinstalar y reinstalar controladores en Windows 10 para reinstalar los controladores en su computadora con Windows 10.
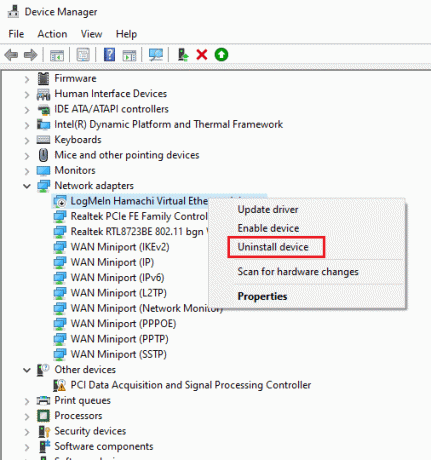
Después de reinstalar los controladores de red, verifique si solucionó el problema discutido o no.
Lea también:Las 15 mejores VPN para Google Chrome para acceder a sitios bloqueados
Método 15: Revertir adaptadores VPN
Cuando revierte los controladores VPN, todas las versiones actuales del dispositivo de hardware se desinstalarán y los controladores instalados anteriormente se instalarán en su PC. Siga los pasos como se indica en nuestra guía Cómo revertir los controladores en Windows 10 para solucionar el problema del intento fallido de conexión L2TP de Windows 10.

Después de que su computadora con Windows 10 haya instalado la versión anterior de los controladores, verifique si ha solucionado el problema de conectividad VPN.
Método 16: desinstalar actualizaciones de seguridad recientes
Si se enfrenta al problema del intento fallido de conexión L2TP de Windows 10 después de actualizar el sistema operativo Windows, su VPN conexión puede ser incompatible con la nueva actualización y, en este caso, desinstale las actualizaciones recientes en su ORDENADOR PERSONAL. Esto también mejora la estabilidad de la PC después de desinstalar una actualización defectuosa. Aquí hay algunas instrucciones para desinstalar las últimas actualizaciones en una PC con Windows 10.
1. Golpea el tecla de Windows, escribe Panel de control y haga clic en Abierto.

2. Ahora, haga clic en Desinstalar un programa bajo la Programas menú como se muestra.
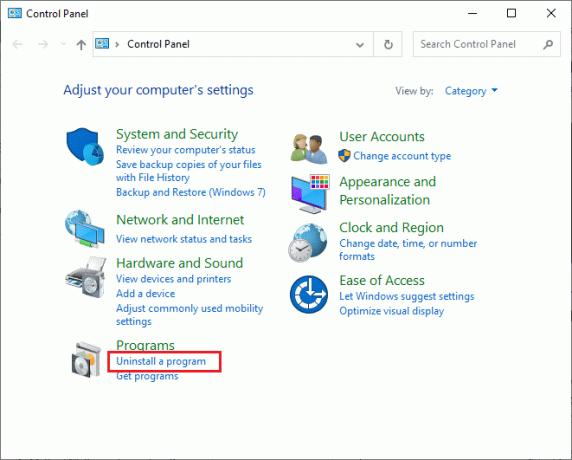
3. Ahora, haga clic en Ver actualizaciones instaladas en el panel izquierdo como se muestra aquí.
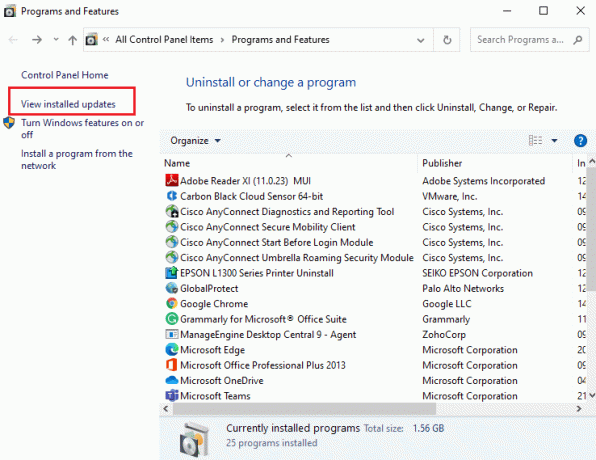
4. Ahora, seleccione la actualización más reciente (como kb: 5009543 para Windows 10, kb: 5009566 para Windows 11) y haga clic en Desinstalar opción como se muestra a continuación.

5. Luego, confirme el aviso, si lo hay, y reiniciar la computadora.
Recomendado:
- Los 32 mejores programas gratuitos de bloqueo de carpetas para Windows 10
- Arreglar el tema oscuro del Explorador de archivos que no funciona en Windows 10
- Reparar la relación de confianza entre esta estación de trabajo y el dominio principal falló
- Reparar el acceso privado a Internet no se conecta en Windows 10
Ahora, habrías arreglado el intento de conexión L2TP falló porque la capa de seguridad encontró un error de procesamiento en Windows 10. Si está atascado en el medio del proceso de resolución del problema, háganoslo saber en la sección de comentarios. No dude en contactarnos para más consultas.



