Arreglar No se puede crear un grupo en el hogar en Windows 10
Miscelánea / / November 28, 2021
Arreglar No se puede crear un grupo en el hogar en Windows 10: Cuando dos o más personas están trabajando en algún proyecto y están sentados a una distancia muy pequeña el uno del otro, pero ¿qué pasa si quieren compartir algo entre ellos, qué deben hacer? ¿Ofrece Windows alguna forma de que, al utilizar varias PC en la misma casa, pueda compartir de forma segura algunos datos o contenido entre sí o simplemente tiene que enviar datos individualmente a cada usuario cada vez que lo desee ¿asi que?
Entonces, la respuesta a la pregunta anterior es SÍ. Ventanas proporciona una forma mediante la cual puede compartir de forma segura datos y contenido con personas que están disponibles a una distancia muy pequeña entre sí o que pueden estar en la misma casa. La forma en que se hace en Windows es con la ayuda de Grupo Hogar, debe configurar HomeGroup con todas las PC con las que desea compartir datos.
Grupo Hogar: HomeGroup es una función para compartir en red que le permite compartir fácilmente archivos a través de la PC a través de la misma red local. Es más adecuado para una red doméstica para compartir archivos y recursos que se ejecutan en Windows 10, Windows 8.1 y Windows 7. También puede usarlo para configurar otros dispositivos de transmisión de medios, como reproducir música, ver películas, etc. desde su computadora a otros dispositivos en la misma red local.
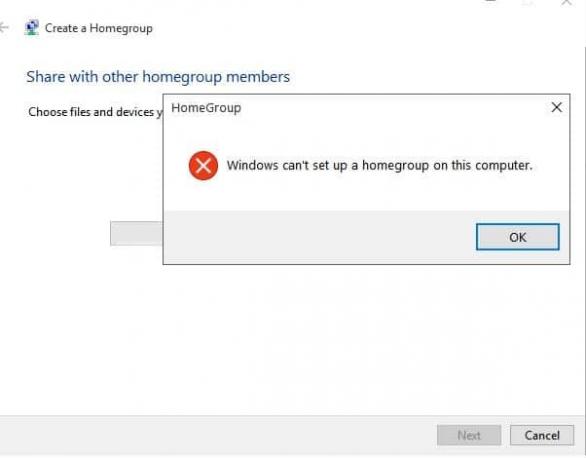
Al configurar Windows HomeGroup, hay algunas cosas que debe tener en cuenta:
1.Apague todas las demás computadoras que se conectan a la misma red local y solo mantenga abierta la computadora en la que está configurando el Grupo Hogar para asegurarse de que todo se configurará correctamente.
2.Antes de configurar HomeGroup macho, asegúrese de que todos sus dispositivos de conexión se estén ejecutando en el Protocolo de Internet versión 6 (TCP / IPv6).
Después de asegurarse de que se cumplan las dos condiciones anteriores, puede comenzar a configurar HomeGroup. HomeGroup es muy fácil de configurar si sigue la guía paso a paso. Pero en Windows 10, configurar HomeGroup puede generar uno de los siguientes mensajes de error:
- No se puede crear un grupo en el hogar en esta computadora
- HomeGroup Windows10 no funciona
- HomeGroup no puede acceder a otras computadoras
- No se puede conectar a HomeGroup Windows10
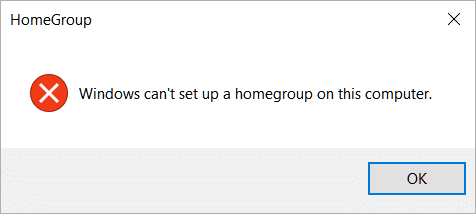

Los anteriores son algunos problemas que generalmente se enfrentan al configurar HomeGroup. Entonces, sin perder tiempo, veamos cómo arreglar No se puede crear un grupo en el hogar en Windows 10 con la ayuda de la guía que se enumera a continuación.
Contenido
- Arreglar No se puede crear un grupo en el hogar en Windows 10
- Método 1: eliminar archivos de la carpeta PeerNetworking
- Método 2: habilitar los servicios de agrupación de redes de pares
- Método 3: ejecutar el solucionador de problemas de HomeGroup
- Método 4: Permitir el control total de MachineKeys y carpetas de redes de pares
- Método 5 - Cambiar el nombre del directorio MachineKeys
- Método 6: apague todas las computadoras y cree un nuevo grupo en el hogar
Arreglar No se puede crear un grupo en el hogar en Windows 10
Asegurate que crear un punto de restauración por si acaso algo sale mal.
Método 1: eliminar archivos de la carpeta PeerNetworking
PeerNetworking es una carpeta presente dentro de la unidad C: donde algunos archivos basura están presentes y ocupan espacio en su disco duro, lo que también dificulta cuando lo desea configurar un nuevo grupo en el hogar. Por lo tanto, eliminar dichos archivos puede resolver el problema.
1.Vaya a la carpeta PeerNetworking a través del camino que se indica a continuación:
C: \ Windows \ ServiceProfiles \ Localservice \ AppData \ Roaming \ PeerNetworking

2.Abra la carpeta PeerNetworking y elimine el nombre del archivo idstore.sst. Haga clic derecho en los archivos y seleccione Borrar.

3.Vaya a la Configuración de la red y haga clic en Grupo Hogar.
4.Dentro del Grupo Hogar, haga clic en Deja el Grupo Hogar.
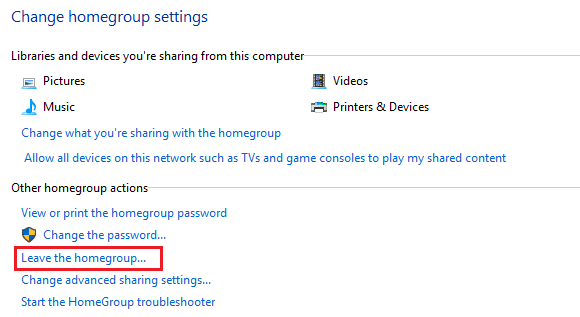
5.Repita todos los pasos anteriores para computadoras conectadas en su red local y que comparten el mismo Grupo Hogar.
6. Apague todas las computadoras después de dejar el Grupo Hogar.
7.Simplemente deje una computadora encendida y cree HomeGroup en él.
8. Encienda todas las demás computadoras y la creación anterior de HomeGroup ahora será reconocida en todas las demás computadoras.
9.Vuelva a unirse al HomeGroup, lo que arreglar No se puede crear un grupo en el hogar en el problema de Windows 10.
9.Si el problema persiste, visite la misma carpeta de PeerNetworking que visitó en el paso 1. Ahora, en lugar de eliminar cualquier archivo, elimine todos los archivos y carpetas disponibles dentro de la carpeta PeerNetworking y repita todos los pasos nuevamente.
Método 2: habilitar los servicios de agrupación de redes de pares
A veces, es posible que los servicios que necesita para crear HomeGroup o unirse a HomeGroup estén deshabilitados de forma predeterminada. Entonces, para trabajar con HomeGroup, debe habilitarlos.
1.Presione Windows Key + R, luego escriba services.msc y presione Enter.

2.Haga clic en OK o presione el botón Enter y aparecerá el cuadro de diálogo a continuación.
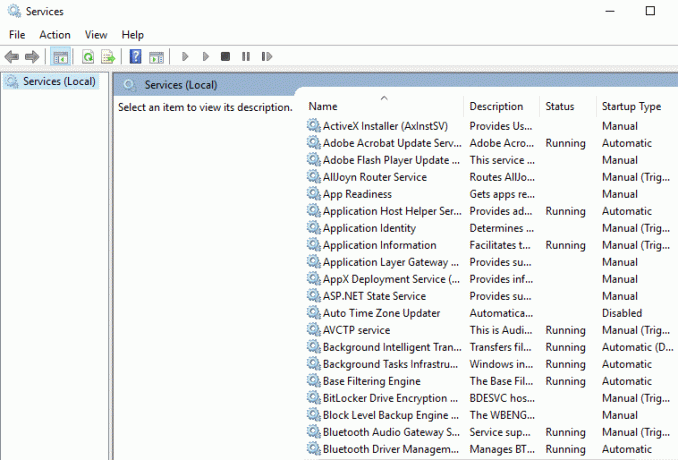
3.Ahora asegúrese de que los siguientes servicios estén configurados de la siguiente manera:
| Nombre del Servicio | Tipo de inicio | Iniciar sesión como |
|---|---|---|
| Host de proveedor de detección de funciones | Manual | SERVICIO LOCAL |
| Publicación de recursos de descubrimiento de funciones | Manual | SERVICIO LOCAL |
| Escucha de HomeGroup | Manual | SISTEMA LOCAL |
| Proveedor de HomeGroup | Manual - Activado | SERVICIO LOCAL |
| Servicio de lista de red | Manual | SERVICIO LOCAL |
| Protocolo de resolución de nombres de pares | Manual | SERVICIO LOCAL |
| Agrupación de redes de pares | Manual | SERVICIO LOCAL |
| Administrador de identidades de redes de pares | Manual | SERVICIO LOCAL |
4.Para hacer esto, haga doble clic en los servicios anteriores uno por uno y luego desde Tipo de inicio selección desplegable Manual.
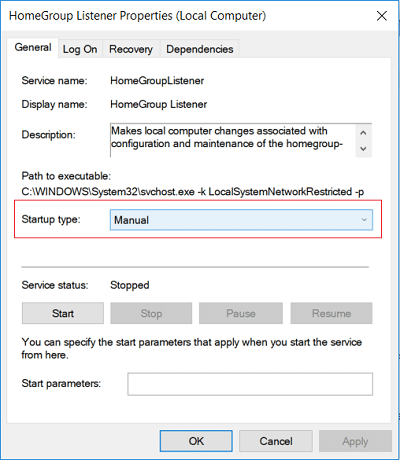
5.Ahora cambia a Pestaña Iniciar sesión y en Iniciar sesión como marca de verificación Cuenta del sistema local.

6. Haga clic en Aplicar seguido de Aceptar.
7.Haga clic derecho en Servicio de protocolo de resolución de nombres de pares y luego seleccione Comienzo.
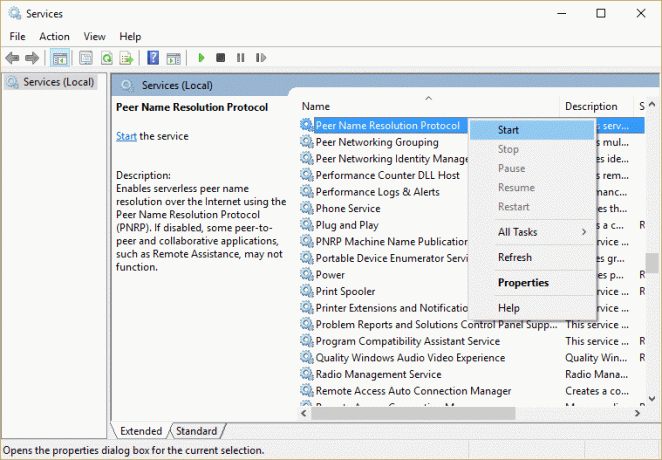
8.Una vez que se inicia el servicio anterior, vuelva de nuevo y vea si puede Reparar Windows no puede configurar un grupo en el hogar en este error de computadora.
Si no puede iniciar el servicio de agrupación de redes de pares, debe seguir esta guía: Solucionar problemas No se puede iniciar el servicio de protocolo de resolución de nombres de pares
Método 3: ejecutar el solucionador de problemas de HomeGroup
1.Tipo control en la búsqueda de Windows y luego haga clic en Panel de control.

2.Tipo solucionar problemas en la búsqueda del Panel de control y luego haga clic en Solución de problemas.

3.Desde el panel de la izquierda, haga clic en Ver todo.
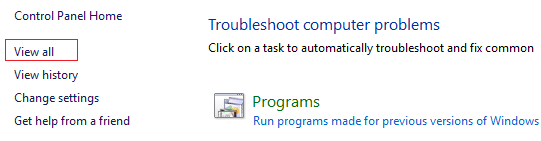
4.Haga clic en Grupo en el hogar de la lista y siga las instrucciones en pantalla para ejecutar el Solucionador de problemas.

5. Reinicie su PC para guardar los cambios.
Método 4: Permitir el control total de MachineKeys y carpetas de redes de pares
A veces, algunas carpetas que necesitan HomeGroup para funcionar no tienen el permiso apropiado de Windows. Entonces, al proporcionarles un control total, puede resolver su problema.
1.Vaya al Carpeta MachineKeys siguiendo la ruta a continuación:
C: \ ProgramData \ Microsoft \ Crypto \ RSA \ MachineKeys
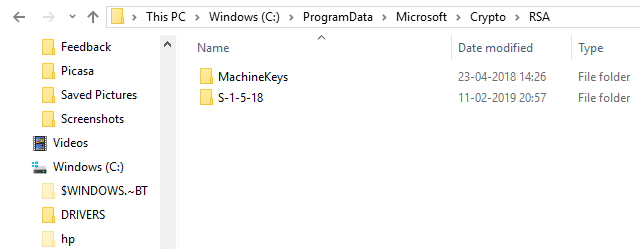
2.Haga clic con el botón derecho en la carpeta MachineKeys y elija Propiedades.

3. Aparecerá el cuadro de diálogo de abajo.

4.Ir a Pestaña de seguridad y aparecerá un grupo de usuarios.

5.Seleccione el nombre de usuario apropiado (en la mayoría de los casos será Todo el mundo) del grupo y luego clamer Editar botón.

6. de la lista de permisos para todos marca de verificación Control total.

7.Haga clic en el OK botón.
8.A continuación, busque el Carpeta PeerNetworking siguiendo el camino que se indica a continuación:
C: \ Windows \ ServiceProfiles \ Localservice \ AppData \ Roaming \ PeerNetworking

9.Haga clic derecho en PeerNetworking carpeta y elija Propiedades.
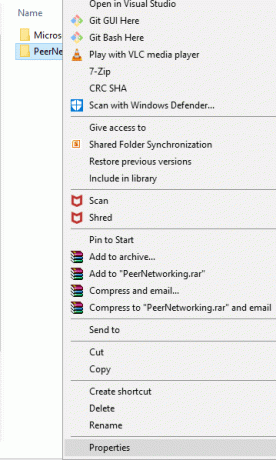
10.Cambie al Seguridad pestaña y encontrará el nombre de grupo o usuario allí.

11.Seleccione Sistema y luego haga clic en el Botón Editar.

12.Consulte la lista de opciones si El control total está permitido o no. Si no está permitido, haga clic en Permitir y luego haga clic en Aceptar.
13.Realice los pasos anteriores en todas las computadoras que desee conectar al Grupo Hogar.
Método 5 - Cambiar el nombre del directorio MachineKeys
Si no puede configurar HomeGroup, entonces puede haber un problema con su carpeta MachineKeys. Intente resolver su problema cambiando su nombre.
1.Vaya a la carpeta MachineKeys siguiendo la ruta a continuación:
C: \ ProgramData \ Microsoft \ Crypto \ RSA \ MachineKeys
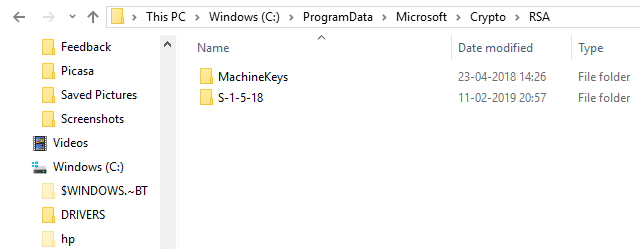
2.Haga clic derecho en el MachineKeys carpeta y seleccione la Rebautizar opción.
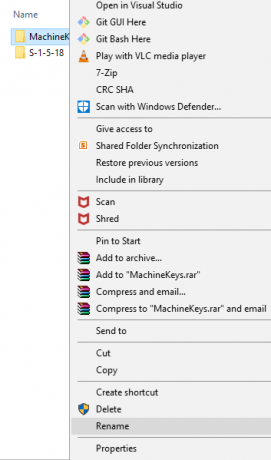
3.Cambiar el nombre de Llave de la máquina a la máquina Llave vendida o cualquier otro nombre que quieras dar.
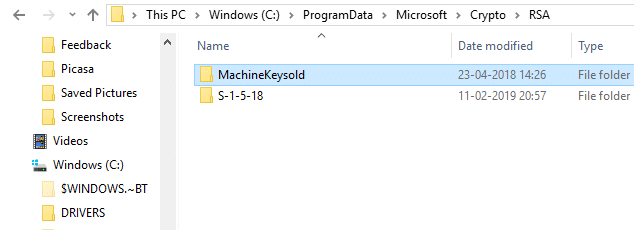
4.Ahora crea una nueva carpeta con nombre MachineKeys y proporcionarle un control total.
Nota: Si no sabe cómo dar control total a la carpeta MachineKeys, siga el método anterior.
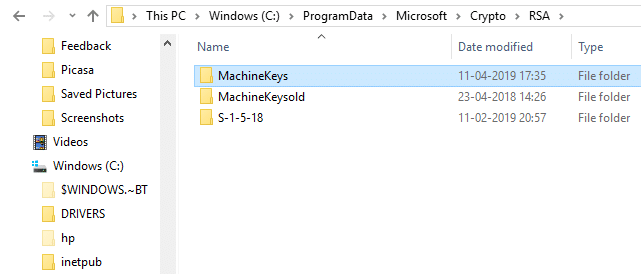
5.Realice los pasos anteriores para todas las computadoras conectadas a la red local y con las que tiene que compartir HomeGroup.
Vea si puede Arreglar No se puede crear un grupo en el hogar en Windows 10 problema, si no, continúe con el siguiente método.
Método 6: apague todas las computadoras y cree un nuevo grupo en el hogar
Si no puede configurar HomeGroup, es posible que no haya ningún problema con su PC, pero el otros equipos conectados a su red tienen un problema y, por lo tanto, no pueden unirse al Grupo Hogar.
1.En primer lugar, deténgase todos los servicios funcionando en su computadora comenzando con el nombre Hogar y compañeros visitando el Administrador de tareas, seleccionando esa tarea y haciendo clic en Finalizar tarea.
2.Realice el paso anterior para todos los ordenadores conectados en su red.
3.A continuación, busque el Carpeta PeerNetworking siguiendo el camino que se indica a continuación:
C: \ Windows \ ServiceProfiles \ Localservice \ AppData \ Roaming \ PeerNetworking

4.Abra la carpeta PeerNetworking y eliminar todos los archivos y carpetas disponibles en su interior y haga esto para todas las computadoras conectadas a su red.
5.Ahora apague todas las computadoras por completo.
6.Encienda cualquier computadora y crear un nuevo grupo en el hogar en esta computadora.
7. Reinicie todas las demás computadoras de su red y únete a ellos con el Grupo Hogar recién creado que ha creado en el paso anterior.
Recomendado:
- Cómo verificar las especificaciones de su PC en Windows 10
- Reparar el bucle infinito de reparación de inicio en Windows 10/8/7
- 2 formas de crear una cuenta de invitado en Windows 10
- ¿Qué es un archivo CSV y cómo abrir un archivo .csv?
Espero que este artículo haya sido útil y que ahora pueda Arreglar No se puede crear un grupo en el hogar en Windows 10, pero si aún tiene alguna pregunta con respecto a este tutorial, no dude en hacerla en la sección de comentarios.



