Arreglar esta operación requiere una estación de ventana interactiva
Miscelánea / / June 28, 2022
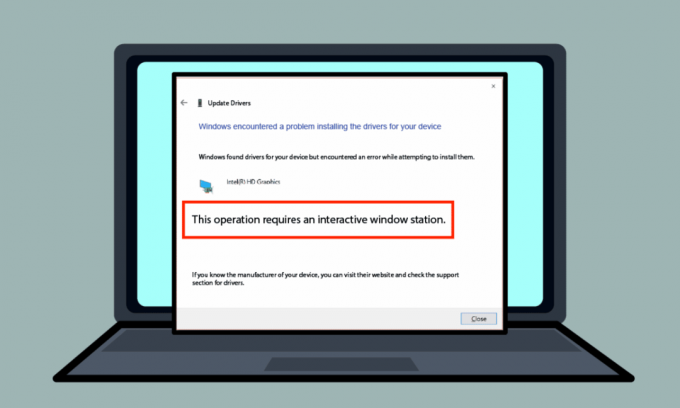
Algunos de los mensajes de error en su PC con Windows pueden ser desconcertantes y dejarlo en blanco. Uno de los mensajes de error es Esta operación requiere una estación de ventana interactiva. La ironía de este error es que generalmente ocurre cuando hay errores al actualizar los controladores en su PC. Los métodos para resolver Esta operación requiere una estación de Windows interactiva Windows 7 o Windows 10 se analizan a continuación.
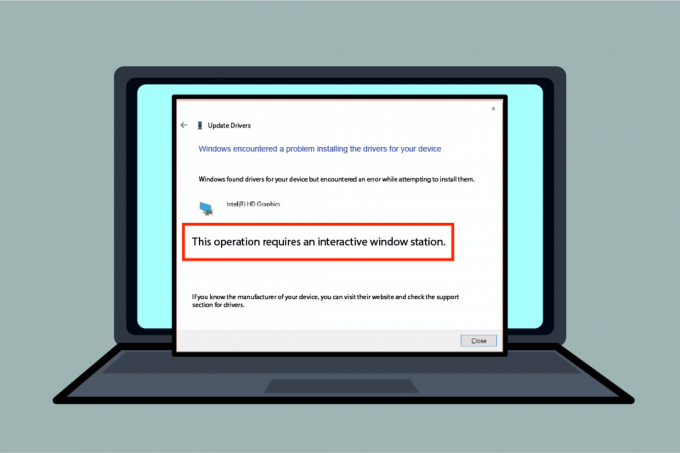
Contenido
- Cómo arreglar esta operación requiere una estación de ventana interactiva en Windows 10
- Método 1: métodos básicos de solución de problemas
- Método 2: reinstalar los controladores de dispositivos
- Método 3: proporcionar permisos administrativos
- Método 4: Tomar posesión de las carpetas Drivers y DriverStore
Cómo arreglar esta operación requiere una estación de ventana interactiva en Windows 10
La sección enumera todas las causas del mensaje de error en ventanas 10.
- Permisos insuficientes para directorios- Si no se proporcionan los privilegios administrativos para los controladores y los directorios de DriverStore en su PC, es posible que vea este mensaje de error.
- Controladores y archivos de sistema dañados- Los archivos del sistema y los controladores de su PC pueden estar corruptos y es posible que vea este error.
- Interferencia de software de seguridad de terceros- El software de seguridad de terceros instalado en su PC puede causar el error.
Método 1: métodos básicos de solución de problemas
Para corregir Esta operación requiere un error de Estación interactiva de Windows, puede intentar implementar los métodos básicos de solución de problemas para corregir el error.
1. Deshabilitar antivirus temporalmente (si corresponde)
El software de servicio de seguridad de terceros en su PC puede ser la razón de este error. Para corregir este error, puede intentar deshabilitar el software antivirus en su PC. Lea el artículo sobre cómo deshabilitar el Antivirus temporalmente en Windows 10.
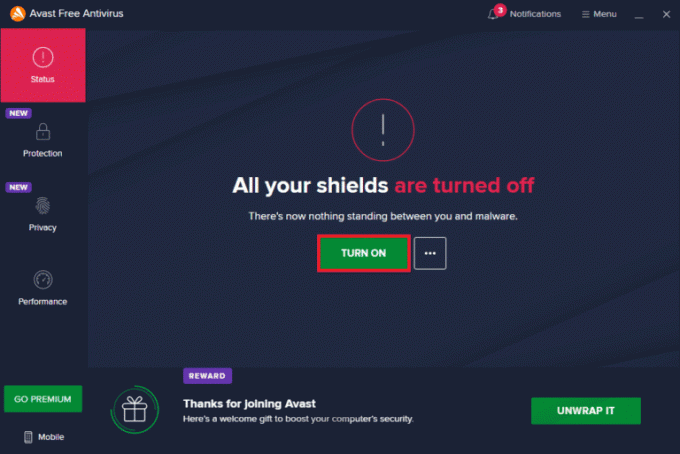
2. Deshabilitar el Firewall de Windows Defender (no recomendado)
El error puede deberse a la Protección de Firewall de Windows en su PC, puede intentar deshabilitar la aplicación para corregir el error. Lea el artículo sobre Deshabilite la protección del firewall de Windows utilizando el enlace proporcionado aquí.
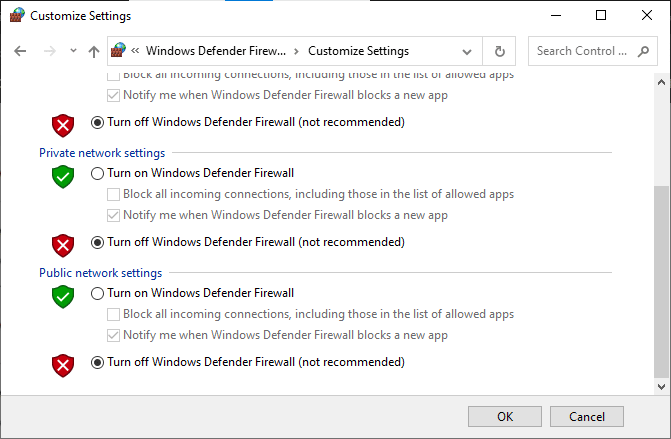
3. Reparar archivos del sistema
Los archivos del sistema en su PC pueden ser la causa de este error; puede intentar ejecutar un escaneo SFC en su PC para corregir este error. El método para ejecuta un escaneo SFC en tu PC se elabora en el enlace dado aquí.
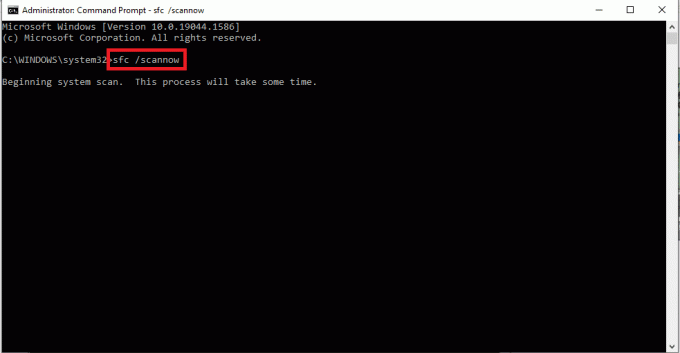
4. PC de arranque limpio
Puede haber algunos errores en su PC y realizar un inicio limpio en su PC puede resolver este error. El enlace al artículo sobre cómo realizar un inicio limpio en su PC se da aquí.

Lea también: Cómo cambiar el logotipo de inicio de Windows 10
5. Actualizar Windows
Un Windows desactualizado en su PC puede ser una razón para Esta operación requiere un error de Windows 10 de Interactive Window Station. El enlace que se proporciona aquí le permitirá saber acerca de el método para actualizar Windows en tu computadora

6. Realizar restauración del sistema
Si el error en su PC se debe a una nueva modificación en la PC, puede intentar realizar una restauración del sistema en su PC. Puedes conocer el método para realizar una restauración del sistema en su PC utilizando el enlace proporcionado aquí.

7. Restablecer ventanas
El último recurso para corregir el error en su PC es reiniciar su PC por completo. Puede usar el enlace aquí para leer sobre el método para reinicia Windows en tu PC para corregir el error.
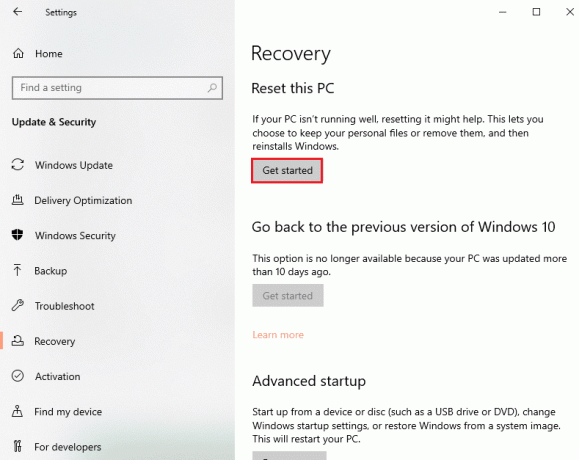
Lea también:Reparar Establecer la configuración de usuario en el controlador falló en Windows 10
Método 2: reinstalar los controladores de dispositivos
Si esta operación requiere un error de Windows 10 de Interactive Window Station con los controladores instalados en su PC, puede intentar reinstalar los controladores usando el Administrador de dispositivos en su PC para arreglar el error.
1. Golpea el tecla de Windows, escribe Administrador de dispositivos, y haga clic en Abierto.
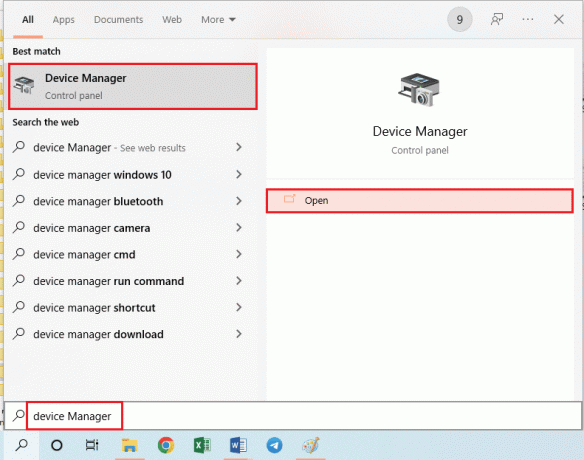
2. Seleccione el controlador desconocido en la pantalla y presione el botón Borrar tecla para eliminar el controlador.
3. Finalmente, seleccione el Acción pestaña y haga clic en el Buscar cambios de hardware opción para reinstalar el controlador en su PC.
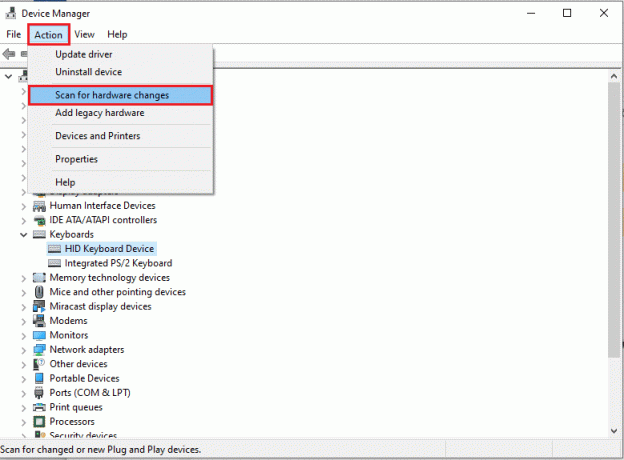
Método 3: proporcionar permisos administrativos
Si no se otorgan permisos suficientes a los directorios Drivers y DriverStore en su PC, puede proporcionar los permisos administrativos mediante el símbolo del sistema.
1. presione el tecla de Windows, escribe símbolo del sistema, y haga clic en el Ejecutar como administrador.
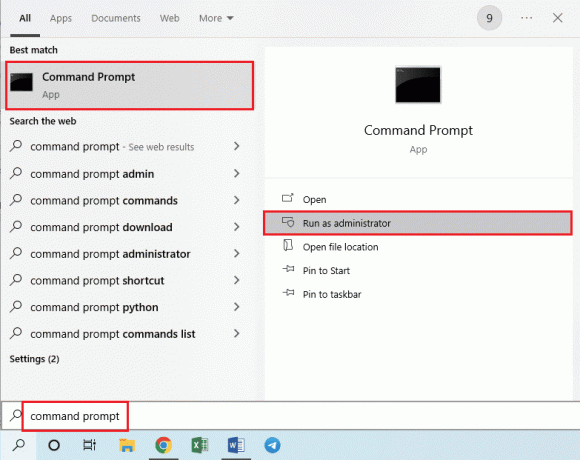
2. Escriba el siguiente comando en el Administrador: símbolo del sistema y presione el botón Ingresar clave para proporcionar privilegios administrativos al conductores carpeta.
rem #era propiedad del instalador de confianza icalcs "C:\Windows\System32\drivers" /grant Adminstrators:(OI)(CI)F /T /Q /C
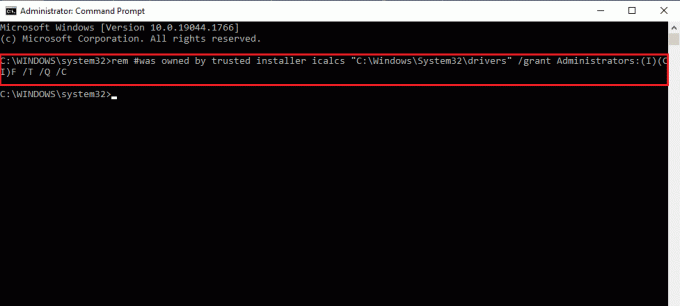
3. Escriba el siguiente comando y presione el botón Ingresar clave para proporcionar privilegios administrativos al DriverStore carpeta.
rem #era propiedad del sistema icalcs “C:\Windows\System32\DriverStore” /grant Administradores:(OI)(CI)F /T /Q /C
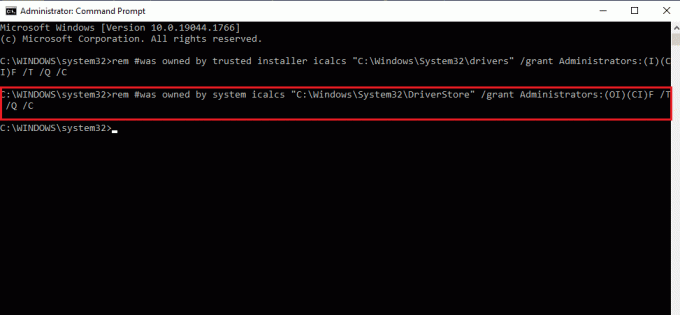
Lea también:Cómo evitar que Windows 10 pida permiso
Método 4: Tomar posesión de las carpetas Drivers y DriverStore
Si los controladores y los directorios de DriverStore no tienen privilegios administrativos, es posible que experimente Esta operación requiere un error de Estación de ventana interactiva. Para corregir el error, puede tomar posesión de las carpetas siguiendo los pasos a continuación.
Nota: Se explica el método para otorgar privilegios administrativos a la carpeta Controladores; también puede seguir los pasos para otorgar privilegios administrativos a la carpeta DriverStore.
1. presione el Windows + Ellaves simultáneamente para abrir la Explorador de archivos y navegue hasta el Sistema32 carpeta siguiendo la ruta de ubicación a través de Esta PC > Disco local (C:) > Windows > System32.
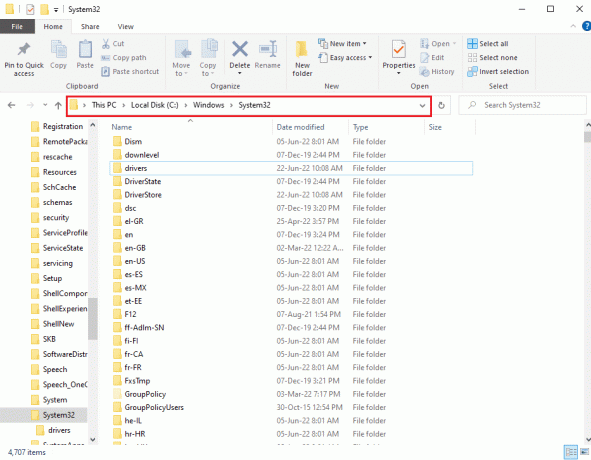
2. Haga clic derecho en el Conductores carpeta y haga clic en el Propiedades opción en la lista mostrada.
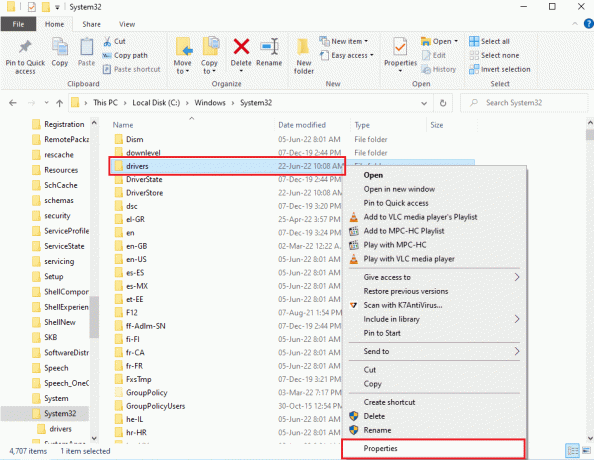
3. Navegar a la Seguridad pestaña y haga clic en el Avanzado para acceder a los permisos especiales o a la configuración avanzada.
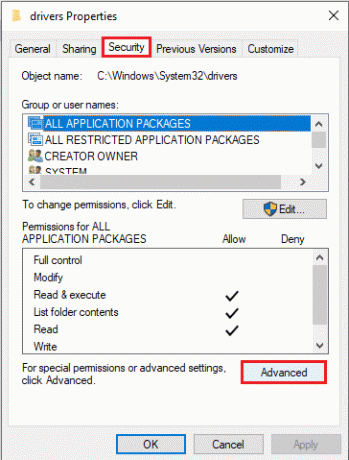
4. Haga clic en el Cambio opción en el Dueño sección en la siguiente ventana.
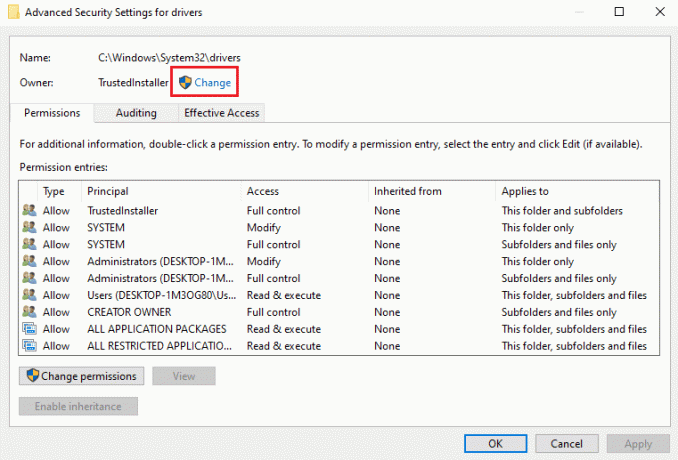
5. Escribe Administradores en el Ingrese el nombre del objeto para seleccionar barra y haga clic en el Comprobar nombres botón.

6. La cuenta de administrador en la PC se mostrará en la Introduzca el objeto a seleccionar bar; haga clic en el OK botón.
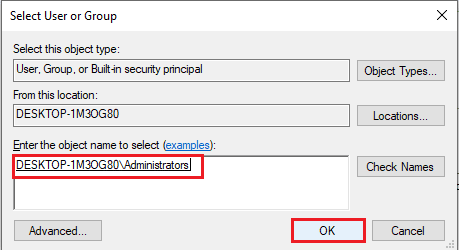
7. En el Configuración de seguridad avanzada para conductores ventana, haga clic en el Aplicar botón.
Nota: Puede anotar la cuenta de administrador seleccionada en la sección Propietario de la ventana.
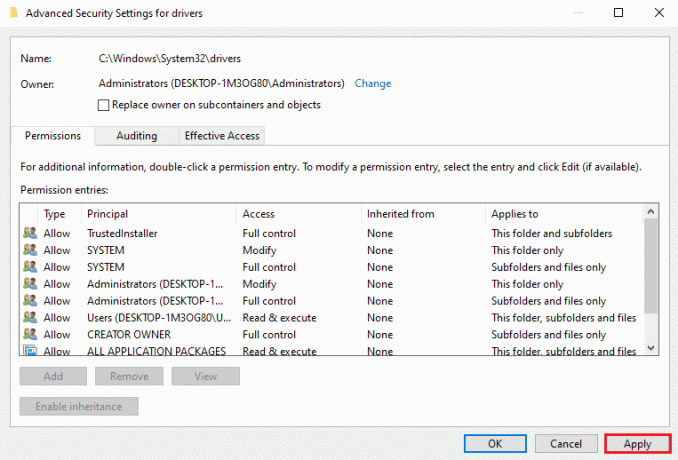
8. Haga clic en el OK botón en el Seguridad de Windows ventana de confirmación
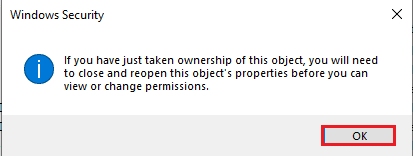
9. Haga clic en el OK botón en el Configuración de seguridad avanzada para conductores ventana para completar el proceso.
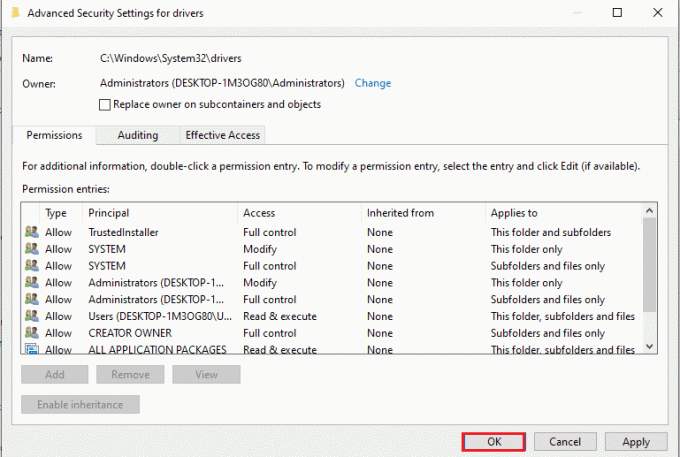
Preguntas frecuentes (FAQ)
Q1. ¿Por qué veo Esta operación requiere un mensaje de error de Estación de ventana interactiva mientras actualizo los controladores de mi tarjeta de video?
Respuesta Para actualizar los controladores de la tarjeta de video o la tarjeta gráfica en su PC, el directorio de controladores debe tener privilegios administrativos. Si no se otorgan suficientes permisos, es posible que vea este mensaje de error mientras actualiza los controladores.
Recomendado:
- Arreglar el retraso de PUBG en Windows 10
- Reparar un error de socket ocurrido durante la prueba de carga
- Arreglar AdbwinApi.dll falta un error en Windows 10
- Solucionar el error 0X800703ee en Windows 10
Los métodos para arreglar esta operación requiere una estación de ventana interactiva error se describen en este artículo. Intente implementar los métodos del artículo para corregir este error y deje sus sugerencias sobre el error en la sección de comentarios. Si tiene más consultas sobre Esta operación requiere una estación de Windows interactiva PC con Windows 7 o Windows 10, déjelas en la sección de comentarios.



