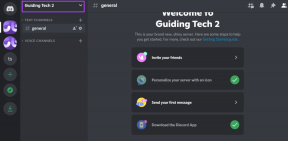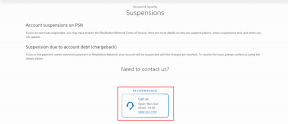Las 7 mejores formas de arreglar el cursor del mouse atascado en Mac
Miscelánea / / June 28, 2022
Un mouse o trackpad es uno de los dispositivos de entrada más importantes en cualquier computadora. Desde hacer clic en un icono hasta seleccionar texto, el cursor del mouse es indispensable. Sin embargo, los usuarios a menudo encuentran un problema frustrante relacionado con el cursor. Se atasca. Se congela a su vez congelando su trabajo por un breve período.

Si el cursor de su mouse se congela con frecuencia, estas son algunas de las mejores maneras de arreglar el cursor de su mouse atascado en una Mac.
1. Forzar el reinicio de tu Mac
Comience empleando la solución habitual: reiniciar su Mac. Dado que su cursor está atascado, sería difícil acceder al menú de reinicio usando la interfaz macOS en su Mac. Por lo tanto, un reinicio forzado con el botón de encendido es la mejor salida.

Mantenga presionado el botón de encendido o el botón Touch ID (según la Mac que tenga) hasta que vea el logotipo de Apple. Suelte el botón cuando aparezca el logotipo de Apple y su Mac se reiniciará.
2. Limpia tu panel táctil
Si está utilizando un panel táctil y el cursor del mouse sigue comportándose mal, intente limpiar su panel táctil. A veces, la suciedad acumulada en el trackpad de tu Mac puede dificultar el movimiento del cursor.

La limpieza es sencilla. Simplemente tome un paño de microfibra y limpie cualquier suciedad visible. Si te sientes extra, excava los bordes de tu Mac con un cepillo para limpiar profundamente el trackpad.
3. Conecte un mouse externo si su trackpad no funciona
A veces, el panel táctil de su Mac puede tener un defecto de hardware. Este defecto puede dejarlo inutilizable. La mejor manera de confirmar esto es conectando un mouse externo. Si el cursor de su mouse ya no está atascado después de conectar el mouse externo, visite un centro de servicio autorizado por Apple.

Si ha abandonado el trackpad por completo en favor de un mouse dedicado, también es posible que su mouse no funcione correctamente. En tal escenario, intente volver al buen trackpad.
4. Garantice una conexión estable de Bluetooth o dongle para un mouse inalámbrico
¿Se enfrenta al problema del puntero del mouse congelado mientras usa un mouse inalámbrico externo? En caso afirmativo, puede haber un problema con la conexión entre su Mac y el mouse. Algunas Mac, incluida la MacBooks M1 recientes, pueden tener problemas de Bluetooth. Alguno Las Mac que ejecutan macOS Monterey también pueden enfrentar estos problemas.

Si observa repetidamente que su cursor se atasca, podría ser que la conexión Bluetooth entre su Mac y el mouse sea inestable. Por otro lado, un mouse que se conecta a través de un dongle USB puede sufrir interferencias en la frecuencia a la que opera. Intente conectar su mouse a un dispositivo diferente y vea si todavía enfrenta el mismo problema.
5. Cambiar la configuración del panel táctil desde las preferencias
Una configuración particular en macOS desactiva el panel táctil cuando se conecta un mouse externo. Es posible que esta configuración se haya habilitado, lo que hace que el cursor se congele al usar el trackpad. Así es como puede identificar este problema y desactivarlo.
Paso 1: Haga clic en el logotipo de Apple en la parte superior izquierda de su pantalla.

Paso 2: Seleccione la opción Preferencias del sistema.

Paso 3: Ahora, navegue a la configuración de Accesibilidad.

Paso 4: Desplácese hacia abajo en el panel izquierdo hasta que vea la sección Motor. Seleccione Control de puntero.

Paso 5: Desmarque la casilla de verificación junto a "Ignorar el panel táctil integrado cuando el mouse o el panel táctil inalámbrico están presentes".

Esto debería desbloquear el cursor de tu trackpad congelado en tu Mac.
6. Salga de cualquier aplicación que cause el problema
Si el cursor de su mouse funcionaba bien hasta que inició una aplicación específica en su Mac, podría indicar que la aplicación es responsable del puntero del mouse congelado. Esto incluso puede suceder si una aplicación o un programa no responde.
En tal situación, la solución ideal es salir de esa aplicación. Puede realizar esta acción presionando las teclas Comando + Q en su teclado simultáneamente. Ahora, vea si su cursor ha vuelto a la normalidad.
7. Restablece la PRAM en tu Mac
La PRAM (RAM de parámetros) almacena datos importantes sobre su Mac, como los valores predeterminados del disco de inicio, la memoria virtual e incluso algunos componentes de hardware. Restablecer la PRAM puede ayudar a que su panel táctil vuelva a la vida si ninguna de las soluciones anteriores funcionó. Consulte nuestra guía sobre cómo restablecer el PRAM en tu MacBook.
Tenga en cuenta que nuestra guía solo funciona en MacBooks basados en Intel y no en los modelos modernos de MacBook M1. Eso es porque las Mac M1 modernas funcionan de manera diferente.
Libera al ratón de su trampa
Frustrante. Esta debe ser tu emoción molesta por la congelación constante del puntero de tu mouse. Bueno, pruebe nuestros mejores consejos para descongelar su mouse congelado. ¡Con suerte, uno de estos consejos puede ser útil para su problema y liberar al mouse de su trampa!

Si el cursor de su mouse se congela con frecuencia, no se preocupe. Estas son algunas de las mejores maneras de arreglar el cursor del mouse atascado en una Mac.
1. Forzar el reinicio de tu Mac
Comience empleando la solución habitual: reiniciar. Excepto por, no de la manera habitual. Dado que su cursor está atascado, sería difícil acceder al menú de reinicio en su Mac. Por lo tanto, un reinicio forzado con el botón de encendido es la mejor salida.

Simplemente mantenga presionado el botón de encendido o el botón Touch ID (según la Mac que tenga) hasta que vea el logotipo de Apple. Suelte el botón cuando aparezca el logotipo de Apple.
¡Hecho!
2. Limpia tu panel táctil
Si está utilizando un panel táctil y el cursor del mouse sigue comportándose mal, intente limpiar su panel táctil. A veces, la suciedad acumulada en el trackpad de tu Mac puede dificultar el movimiento del cursor.

La limpieza es sencilla. Simplemente tome un paño de microfibra y limpie cualquier suciedad visible. Si te sientes extra, excava los bordes de tu Mac con un cepillo para limpiar profundamente el trackpad. Vea si esta solución alivia la situación de congelación del puntero del mouse.
3. Conecte un mouse externo si su trackpad no funciona
A veces, es posible que el panel táctil de su Mac tenga un defecto de hardware. Este defecto puede dejarlo inutilizable. La mejor manera de confirmar esto es conectando un mouse externo. Si el cursor de su mouse ya no está atascado después de conectar el mouse externo, sabrá que es hora de visitar el centro de servicio autorizado de Apple.

Si usted es una de esas personas que ha abandonado el trackpad por completo en favor de un mouse dedicado, también es posible que su mouse no funcione correctamente. En tal escenario, intente volver al buen trackpad.
4. Garantice una conexión estable de Bluetooth o dongle para un mouse inalámbrico
¿Se enfrenta al problema del puntero del mouse congelado mientras usa un mouse inalámbrico externo? En caso afirmativo, es posible que haya un problema con la conexión entre su Mac y el mouse. Algunas Mac, incluida la MacBooks M1 recientes, pueden tener problemas de Bluetooth. Alguno Las Mac que ejecutan macOS Monterey también pueden enfrentar estos problemas.

Si observa repetidamente que su cursor se atasca, podría ser que la conexión Bluetooth entre su Mac y el mouse sea inestable. Por otro lado, un mouse que se conecta a través de un dongle USB puede sufrir interferencias en la frecuencia a la que opera. Intente conectar su mouse a un dispositivo diferente y vea si todavía enfrenta el mismo problema.
5. Cambiar la configuración del panel táctil desde las preferencias
Hay una configuración particular en macOS que desactiva el panel táctil cuando se conecta un mouse externo. Es posible que esta configuración se haya habilitado y que el cursor se congele al intentar usar el trackpad. Así es como puede identificar este problema y desactivarlo.
Paso 1: Haga clic en el logotipo de Apple en la parte superior izquierda de su pantalla.

Paso 2: Seleccione la opción Preferencias del sistema.

Paso 3: Ahora, navegue a la configuración de Accesibilidad.

Paso 4: Desplácese hacia abajo en el panel izquierdo hasta que vea la sección Motor. Seleccione Control de puntero.

Paso 5: Desmarque la casilla de verificación junto a 'Ignorar el panel táctil integrado cuando el mouse o el panel táctil inalámbrico están presentes'.

Esto debería desbloquear el cursor de tu trackpad congelado en tu Mac.
6. Salga de cualquier aplicación que cause el problema
Si el cursor de su mouse funcionó bien hasta que inició una aplicación específica en su Mac, podría indicar que la aplicación es responsable del puntero del mouse congelado. Esto incluso puede suceder si una aplicación o un programa no responde.
En tal situación, la solución ideal es salir de esa aplicación. Puede realizar esta acción presionando las teclas Comando + Q en su teclado simultáneamente. Ahora, vea si su cursor ha vuelto a la normalidad.
7. Restablece la PRAM en tu Mac
La PRAM (RAM de parámetros) almacena datos importantes sobre su Mac, como los valores predeterminados del disco de inicio, la memoria virtual e incluso algunos componentes de hardware. Restablecer la PRAM puede ayudar a que su panel táctil vuelva a la vida si ninguna de las soluciones anteriores funcionó. Consulte nuestra guía sobre cómo restablecer el PRAM en tu MacBook.
Tenga en cuenta que nuestra guía solo funciona en MacBooks basados en Intel y no en los modelos modernos de MacBook M1. Eso es porque las Mac M1 modernas funcionan de manera diferente.
Libera al ratón de su trampa
La congelación constante del puntero del mouse es frustrante. Pruebe los métodos enumerados anteriormente para descongelar su mouse congelado. Con suerte, uno de estos consejos puede servir para su problema y liberar al mouse de su trampa.
Última actualización el 28 junio, 2022
El artículo anterior puede contener enlaces de afiliados que ayudan a respaldar a Guiding Tech. Sin embargo, no afecta nuestra integridad editorial. El contenido sigue siendo imparcial y auténtico.