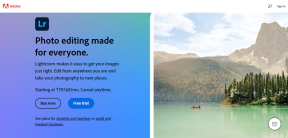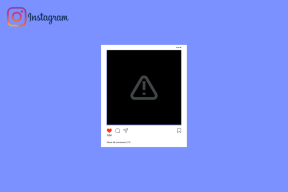Las 7 mejores formas de arreglar las aplicaciones de Microsoft Store que no se actualizan automáticamente
Miscelánea / / June 29, 2022
Siempre es una buena idea actualizar las aplicaciones y los juegos de su PC con regularidad. Convenientemente, puede configurar Microsoft Store para descargar e instalar actualizaciones de aplicaciones tan pronto como lleguen. Sin embargo, si Microsoft Store falla para actualizar sus aplicaciones automáticamente, es posible que desee solucionar el problema de inmediato.

Puede haber varias razones, que van desde la falta de permisos de aplicaciones relevantes hasta datos de caché obsoletos. En cualquier caso, los consejos de solución de problemas que se enumeran a continuación deberían ayudarlo a resolver el problema en poco tiempo. Entonces, echemos un vistazo a ellos.
1. Verifique la configuración de actualización automática en Microsoft Store
Si Microsoft Store no puede actualizar sus aplicaciones automáticamente, lo primero que debe hacer es verificar la actualización automática configuración en la aplicación Microsoft Store. Así es cómo.
Paso 1: Haga clic en el icono Buscar en la barra de tareas, escriba tienda microsoft, y presione Entrar.

Paso 2: Haz clic en tu foto de perfil en la esquina superior derecha y selecciona Configuración de la aplicación.

Paso 3: Habilite la opción de actualizaciones de la aplicación si aún no lo está.

Paso 4: Después de habilitarlo, diríjase a la pestaña Biblioteca en la esquina inferior izquierda para ver si las actualizaciones automáticas han comenzado.

2. Ejecute el Solucionador de problemas de aplicaciones de Microsoft Store
Tanto Windows 10 como Windows 11 incluyen un solucionador de problemas para Microsoft Store y sus aplicaciones. Puede diagnosticar y reparar automáticamente cualquier problema con la aplicación Microsoft Store por usted. Aquí se explica cómo ejecutarlo.
Paso 1: Abra el menú Inicio, escriba solucionar problemas de configuracióny seleccione el primer resultado que aparece.

Paso 2: Haga clic en Otros solucionadores de problemas.

Paso 3: Desplácese hacia abajo para hacer clic en el botón Ejecutar junto a Aplicaciones de la Tienda Windows.
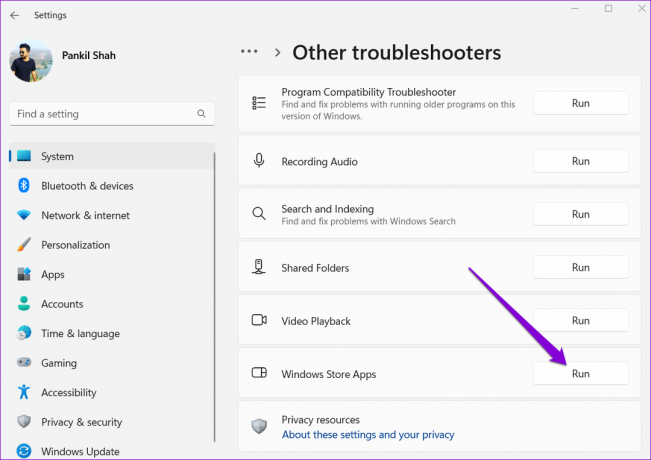
Después de ejecutar el solucionador de problemas, Microsoft Store debería iniciar actualizaciones automáticas para aplicaciones y juegos.
3. Desactivar conexión medida
Puedes limita el uso de datos de tu PC configurando su red como una conexión medida en Windows. Sin embargo, esto también evita que Windows descargue el sistema y las actualizaciones de la aplicación en segundo plano. Para evitar esto, debe deshabilitar la opción de conexión medida para su red Wi-Fi.
Paso 1: Presione la tecla de Windows + I para iniciar la aplicación Configuración. Vaya a la pestaña Red e Internet y haga clic en Wi-Fi.

Paso 2: Haga clic en su red Wi-Fi para abrir sus propiedades.

Paso 3: Desactive la opción de conexión de uso medido.

4. Permitir que Microsoft Store se ejecute en segundo plano
Otra razón por la que Microsoft Store puede fallar al actualizar las aplicaciones automáticamente es si la aplicación no tiene la permiso para ejecutar en segundo plano. Así es como puedes cambiar eso.
Paso 1: Haga clic con el botón derecho en el icono Inicio y seleccione Aplicaciones instaladas en el menú que se abre.

Paso 2: Localice Microsoft Store en la lista. Haga clic en el menú de tres puntos al lado y seleccione Opciones avanzadas.

Paso 3: Use el menú desplegable en Permisos de aplicaciones en segundo plano para seleccionar Siempre.

Reinicie la aplicación Microsoft Store para ver si actualiza las aplicaciones automáticamente.
5. Configure Windows Update y el servicio de instalación de Microsoft Store para que se inicien automáticamente
Microsoft Store no actualizará las aplicaciones si es cierto servicios de Windows, como Windows Update y el servicio de instalación de Microsoft Store, no están configurados para iniciarse automáticamente al arrancar. Aquí se explica cómo solucionarlo.
Paso 1: Presione la tecla de Windows + R para iniciar el comando Ejecutar, escriba servicios.mscy presione Entrar.

Paso 2: En la ventana Servicios, busque y haga doble clic en el servicio de actualización de Windows para abrir sus propiedades.

Paso 3: Cambie su Tipo de inicio a Automático y haga clic en Aplicar.

Paso 4: A continuación, busque el servicio de instalación de Microsoft Store. Haga doble clic en él para abrir sus propiedades.

Paso 5: Cambie el Tipo de inicio a Automático y presione Aplicar.

Reinicie su PC después de esto y vea si Microsoft Store comienza a actualizar las aplicaciones automáticamente.
6. Borrar caché de la tienda de Microsoft
Microsoft Store genera archivos temporales mientras descarga o actualiza aplicaciones y juegos en su PC. Si bien estos datos están destinados a ayudar, a veces pueden interferir con el rendimiento de la aplicación y crear problemas.
Deberá borrar el caché existente de Microsoft Store para solucionarlo siguiendo los pasos a continuación.
Paso 1: Haga clic con el botón derecho en el botón Inicio y seleccione Ejecutar en el siguiente menú.

Paso 2: Escribe wsreset.exe en el cuadro y presione Entrar.

Se abrirá una ventana de terminal durante unos segundos. Después de borrar el caché, Microsoft Store debería abrirse automáticamente y comenzar a funcionar.
7. Reparar o restablecer Microsoft Store
Si las correcciones enumeradas hasta ahora no funcionan, su última opción es reparar Microsoft Store desde la aplicación Configuración. Aquí está cómo hacerlo.
Paso 1: Presione la tecla de Windows + S para abrir el menú de búsqueda, escriba tienda microsofty haga clic en Configuración de la aplicación.

Paso 2: Desplácese hacia abajo hasta la sección Restablecer y haga clic en Reparar.

Windows debería comenzar a reparar la aplicación. Una vez reparado, verifique si actualiza las aplicaciones automáticamente.
Puede intentar restablecer la aplicación desde el mismo menú si el problema persiste. Al hacerlo, se eliminarán todos los datos de la aplicación existente y se restaurará la configuración de la aplicación a su valor predeterminado.

Construido para la comodidad
Habilitar la función de actualización automática en Microsoft Store puede ahorrarle mucho tiempo. Sin embargo, si la función no funciona según lo previsto, puede dejarlo frustrado. Las soluciones mencionadas anteriormente lo ayudarán a solucionar el problema y Microsoft Store actualizará las aplicaciones nuevamente.
Última actualización el 29 junio, 2022
El artículo anterior puede contener enlaces de afiliados que ayudan a respaldar a Guiding Tech. Sin embargo, no afecta nuestra integridad editorial. El contenido sigue siendo imparcial y auténtico.

Escrito por
Pankil es un ingeniero civil de profesión que comenzó su viaje como escritor en EOTO.tech. Recientemente se unió a Guiding Tech como escritor independiente para cubrir procedimientos, explicaciones, guías de compra, consejos y trucos para Android, iOS, Windows y Web.