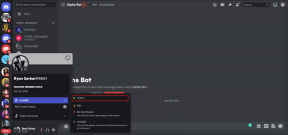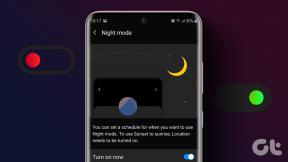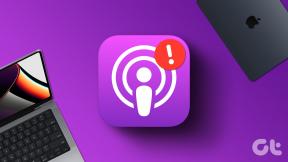Cómo anclar aplicaciones a la barra de tareas en Windows 11
Miscelánea / / November 28, 2021
La capacidad de anclar aplicaciones a la barra de tareas siempre ha sido una conveniencia para acceder a sus programas favoritos. Puede hacerlo en Windows 11 al igual que en la versión anterior de Windows. El proceso no es ciencia espacial, pero dado que Windows 11 tuvo un gran rediseño, se ha vuelto un poco confuso. Los menús también han cambiado, por lo tanto, un resumen rápido no estaría de más. Además, Windows 11 está captando la atención de los usuarios de macOS desde hace mucho tiempo. Por lo tanto, le traemos una guía útil que le enseñará cómo anclar o desanclar aplicaciones a la barra de tareas en Windows 11.

Contenido
- Cómo anclar o desanclar aplicaciones a la barra de tareas en Windows 11
- Método 1: a través del menú de inicio
- Opción 1: desde todas las aplicaciones
- Opción 2: desde la barra de búsqueda
- Método 2: a través del acceso directo del escritorio
- Cómo desanclar aplicaciones de la barra de tareas en Windows 11
Cómo anclar o desanclar aplicaciones a la barra de tareas en Windows 11
Estas son las formas de anclar aplicaciones a la barra de tareas en Windows 11.
Método 1: a través del menú de inicio
Opción 1: desde todas las aplicaciones
Siga los pasos dados para anclar aplicaciones de la sección de todas las aplicaciones en el menú Inicio:
1. Haga clic en Comienzo.
2. Aquí, haga clic en Todas las aplicaciones> se muestra resaltado.

3. Desplácese hacia abajo en la lista de aplicaciones instaladas. Busque y haga clic con el botón derecho en el Aplicación desea anclar a la barra de tareas.
4. Haga clic en Más en el menú contextual.
5. Luego, seleccione Pin a la barra de tareas opción, como se muestra a continuación.

Opción 2: desde la barra de búsqueda
1. Haga clic en Comienzo.
2. En el Barra de búsqueda en la parte superior, escriba el nombre de la aplicación desea anclar a la barra de tareas.
Nota: Aquí hemos mostrado Símbolo del sistema como ejemplo.
3. Luego, haga clic en el Pin a la barra de tareas opción del panel derecho.

Leer también:Reparar la búsqueda del menú Inicio de Windows 10 que no funciona
Método 2: a través del acceso directo del escritorio
A continuación, se explica cómo anclar aplicaciones a la barra de tareas en Windows 11 a través del acceso directo del escritorio:
1. Haga clic derecho en el Icono de la aplicación.
2. Luego, haga clic en Mostrar más opciones
Nota: Alternativamente, presione Mayús + tecla F10s juntos para abrir el antiguo menú contextual.
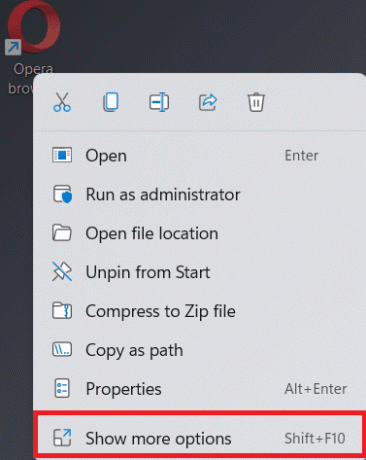
3. Aquí, seleccione Pin a la barra de tareas.

Leer también: Cómo grabar su pantalla en Windows 11
Cómo desanclar aplicaciones de la barra de tareas en Windows 11
1. Haga clic derecho en el Icono de la aplicación desde el Barra de tareas.
Nota: Aquí hemos mostrado Equipos de Microsoft como ejemplo.
2. Ahora, haga clic en Desanclar de la barra de tareas opción, que se muestra resaltada.

3. Repetir los pasos anteriores para todas las demás aplicaciones que desea desanclar de la barra de tareas.
Consejo profesional: además, puede personalizar la barra de tareas en una PC con Windows así como.
Recomendado:
- Cómo deshabilitar los programas de inicio en Windows 11
- Cómo aumentar la velocidad de Internet en Windows 11
- Cómo descargar e instalar actualizaciones de Windows 11
Esperamos que este artículo le haya resultado útil sobre cómoanclar o desanclar aplicaciones a la barra de tareas en Windows 11. Puede enviar sus sugerencias y consultas en la sección de comentarios a continuación. Nos encantaría saber qué tema desea que exploremos a continuación.