Arreglar Hay una reparación del sistema pendiente que requiere reiniciar para completar
Miscelánea / / June 29, 2022
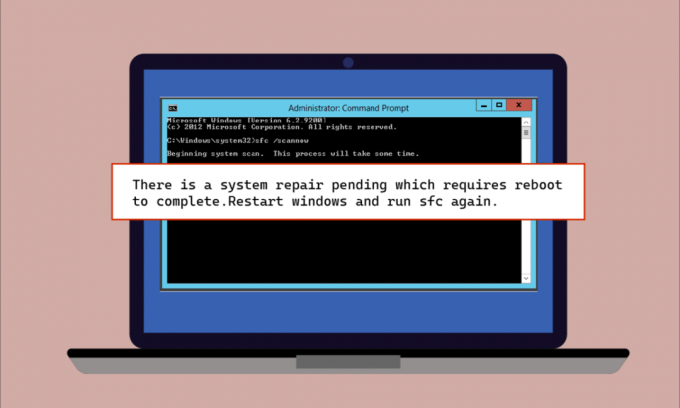
Los archivos dañados no son un tema nuevo para los usuarios de Windows, desde archivos transferidos hasta archivos copiados en el sistema, cualquier archivo puede ser víctima de un error esperando que se corrompa. Las utilidades de escaneo de archivos integradas en Windows son un salvador en tales casos para los usuarios de PC. Dos de estas utilidades son SFC y DISM, que ayudan a ejecutar análisis en archivos con errores. A veces, mientras se ejecuta el análisis del Comprobador de archivos del sistema, los usuarios pueden encontrar que hay un error pendiente de reparación del sistema en la pantalla. Este error puede interrumpir el proceso de verificación de archivos y, por lo tanto, el análisis. Si también está lidiando con el mismo problema, ha aterrizado en el lugar correcto. Le traemos una guía perfecta que lo ayudará si hay una reparación del sistema pendiente que requiere reiniciar para completar el problema en su PC.

Contenido
- Cómo arreglar Hay una reparación del sistema pendiente que requiere reiniciar para completar
- Método 1: Reiniciar PC
- Método 2: reparar archivos del sistema
- Método 3: Actualizar Windows
- Método 4: actualizar los controladores gráficos
- Método 5: eliminar algunos archivos de seguimiento
- Método 6: cambiar la configuración del BIOS
- Método 7: Eliminar clave de registro
- Método 8: Solucionar problemas a través del modo de recuperación
Cómo arreglar Hay una reparación del sistema pendiente que requiere reiniciar para completar
El error pendiente de reparación del sistema no lleva a que se analicen más los archivos hasta que se reinicia el sistema y las razones detrás de esto pueden ser múltiples. Entonces, vamos a nombrar algunos de ellos a continuación:
- Controladores obsoletos
- Una versión antigua de Windows
- Archivos .XML pendientes
- Clave de reinicio pendiente
- Comandos pendientes
El error pendiente de reparación del sistema parece estar en todas las versiones de Windows al escanear archivos problemáticos a través de la utilidad SFC en Microsoft Windows. Este sistema exige un reinicio, hasta entonces bloquea la reparación del archivo, esto puede ser un problema para los usuarios que requiere una acción inmediata. Aquí hay 8 métodos efectivos para realizar en Windows que lo ayudarán a deshacerse del error de reparación pendiente:
Método 1: Reiniciar PC
Este es uno de los métodos más fáciles de seguir si alguna vez ve que hay una reparación del sistema pendiente que requiere reiniciar para completar el error en ventanas 10. Reiniciar/reiniciar ha sido de ayuda para muchos usuarios para deshacerse de este error. Si ya reparó su sistema anteriormente, es posible que haya algunos archivos pendientes que deben procesarse y han surgido mientras intenta iniciar SFC, en este caso, iniciar su sistema puede ayudar a resolver esto tema. Para reiniciar el sistema, siga los pasos que se indican a continuación:
1. Haga clic en el ventanas icono en la pantalla.
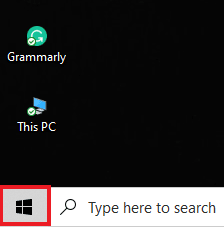
2. Haga clic en Energía.
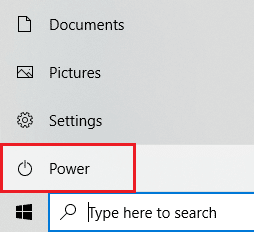
3. Seleccione Reiniciar.
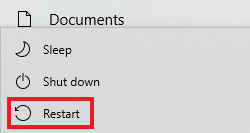
4. Golpea el tecla de Windows, escribe Símbolo del sistema y haga clic en Ejecutar como administrador como se muestra a continuación.

5. Escribe SFC/escanear ahora Comando y pulsa el Introducir clave para ejecutar el análisis de archivos del sistema.
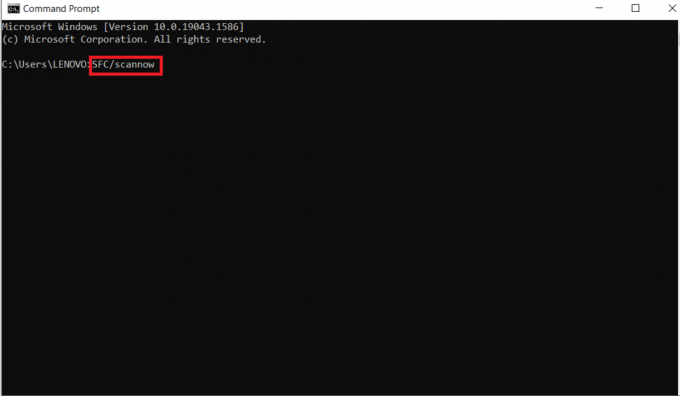
Lea también:Arreglar 0x80004002: No se admite dicha interfaz en Windows 10
Método 2: reparar archivos del sistema
Revertir las acciones pendientes usando DISM es otra forma de deshacerse del error pendiente de reparación del sistema. Lea nuestra guía sobre cómo reparar archivos de sistema en Windows 10.
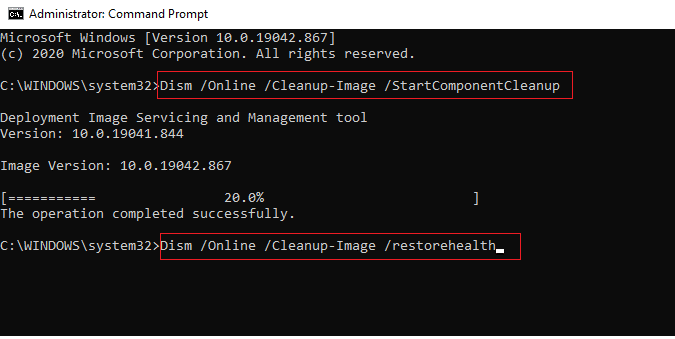
Método 3: Actualizar Windows
Otro método que ha ayudado a muchos usuarios de computadoras de escritorio/portátiles es actualizar su Windows. Una actualización diferida de Windows puede ser una razón principal por la que SFC está reteniendo el escaneo de los archivos corruptos y hay una reparación del sistema pendiente que aparece en su pantalla. Lea nuestra guía sobre cómo descargar e instalar la última actualización de Windows 10.

En caso de que no haya una actualización disponible, pruebe el siguiente método que se indica a continuación.
Lea también:Cómo reparar archivos de sistema corruptos en Windows 10
Método 4: actualizar los controladores gráficos
Si ve sfc scannow, hay una reparación del sistema pendiente seguida de un error de Blue Screens of Death, el problema ciertamente se debe a controladores obsoletos de su sistema. Por lo tanto, la actualización de todos los controladores es esencial para garantizar que el error no se repita. Lea nuestra guía sobre 4 formas de actualizar los controladores de gráficos en Windows 10.
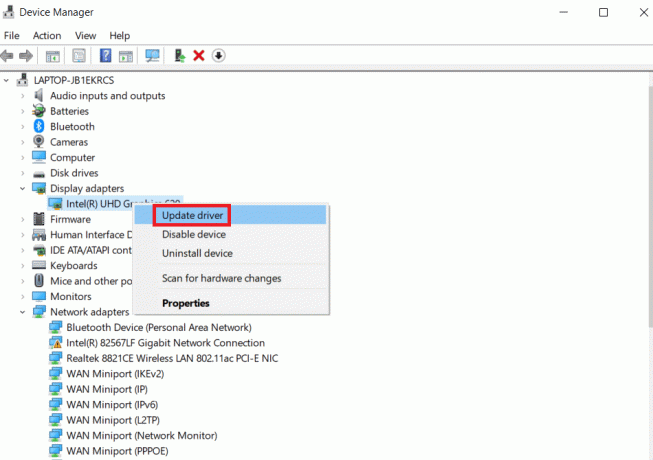
Método 5: eliminar algunos archivos de seguimiento
Algunos archivos en su sistema realizan un seguimiento de las reparaciones pendientes del sistema y uno de estos archivos puede haberse dañado, lo que lleva a que haya una reparación pendiente del sistema que requiere reiniciar para completar el error. Eliminar dichos archivos puede ser de ayuda para resolver este error, y para hacerlo, siga las instrucciones paso a paso que se detallan a continuación:
1. Abre el Correr cuadro de diálogo utilizando Windows + Rllaves juntos.
2. Escribe cmd.exe y presiona Introducir clave.
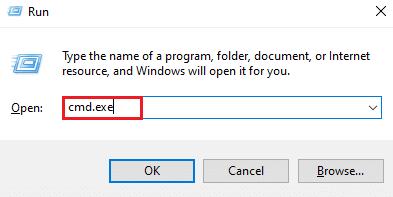
3. Escriba lo dado dominio y presione el botón Introducir clave.
del d:\windows\winsxs\pending.xml
Nota: Asegúrese de cambiar la unidad d reemplazándola con c si la unidad d no funciona en su caso.
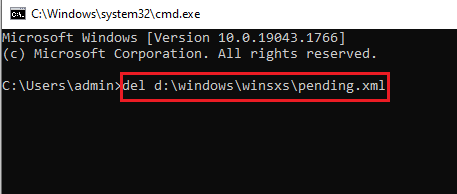
4. A continuación, escriba el dado dominio y golpea el Introducir clave.
del x:\windows\winsxs\pending.xml
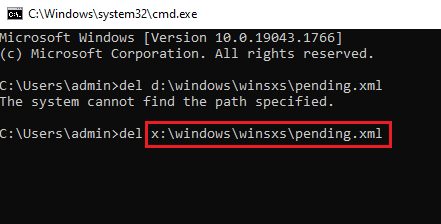
Una vez que se complete el proceso y vea el mensaje de operación completada con éxito en la pantalla, ejecute SFC nuevamente para verificar si el problema se resolvió.
Lea también:Solucionar el error del sistema de archivos de Windows 10 2147219196
Método 6: cambiar la configuración del BIOS
El error pendiente de reparación del sistema también puede ser una causa de que los equipos de Microsoft cambien la configuración en las clases de controlador de administración del bus del disco duro. Si este es el caso, cambiar la configuración del BIOS puede ayudar a los usuarios de Windows a resolver el problema. Puede cambiar la configuración de SATA al modo IDE realizando los pasos en su sistema que se indican a continuación:
Nota: Si SATA ya está en IDE, intente cambiarlo a otras opciones disponibles.
1. Reinicie su sistema y abra BIOS ajustes pulsando teclas como F1, F2, Supr, ESC, u otros similares.

2. Localizar sata y cambiar de AHCI, ATA y RAID a IDE.
3. Vaya a la sección Salir y seleccione Salir Guardando cambios.
Método 7: Eliminar clave de registro
La clave de registro en el editor de registro realiza un seguimiento de todos los programas que requieren un reinicio. Estos programas, cuando se pierden y no se reinician, pueden causar un error de reparación del sistema pendiente. Por lo tanto, para resolverlo, es útil eliminar la clave de registro.
1. Abre el Correr cuadro de diálogo presionando Windows + Rllaves simultaneamente.
2. Escribe regeditar y presiona Introducir clave abrir Editor de registro.
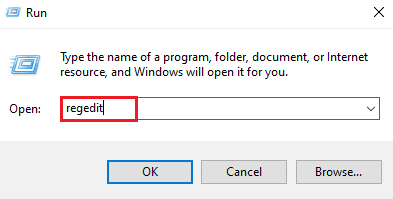
3. Navegar a la carpeta dada sendero en el Editor del Registro.
HKEY_LOCAL_MACHINE\SOFTWARE\Microsoft\Windows\Versión actual
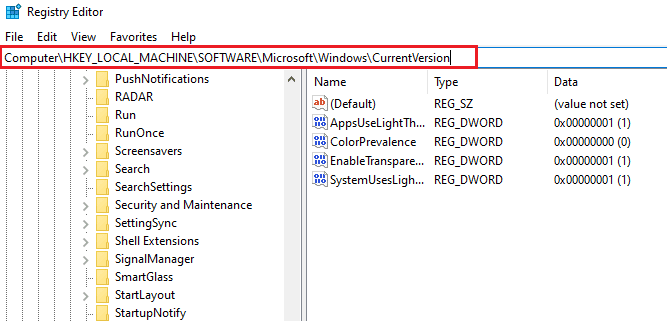
4. Localiza el ReiniciarPendiente clave y haga clic con el botón derecho en él para abrir permisos.
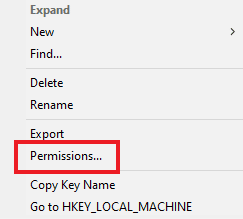
5. A continuación, localice su nombrey haga clic en él.
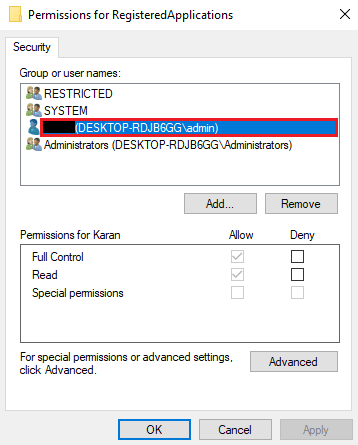
6. Marque la casilla para Control total y haga clic OK.
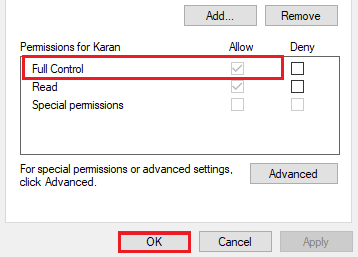
7. Ahora, haga clic derecho en el ReiniciarPendiente clave y seleccione Borrar.
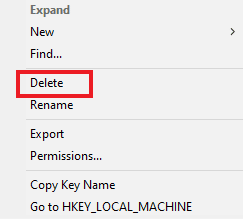
8. Seleccione Sí para confirmar.
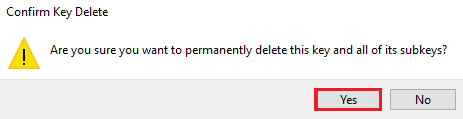
9. Una vez hecho, reiniciarla computadora y verifique si el problema de la reparación del sistema pendiente ahora está resuelto.
Lea también:7 formas de reparar el error BSOD iaStorA.sys en Windows 10
Método 8: Solucionar problemas a través del modo de recuperación
El último recurso si hay una reparación del sistema pendiente que requiere reiniciar para completar el problema es modificar algunos cambios en el modo de recuperación. Este paso avanzado ayuda a solucionar el error desde su núcleo. Se puede realizar a través de un entorno de recuperación disponible en Windows. Entremos en el método con los comandos mencionados a continuación:
Nota: Los siguientes pasos se realizaron en Windows 10.
1. Reinicie el sistema en modo seguro presionando el botón tecla Shift y haciendo clic en el Reiniciar icono juntos.
2. En la pantalla que aparece, seleccione Solucionar problemas.
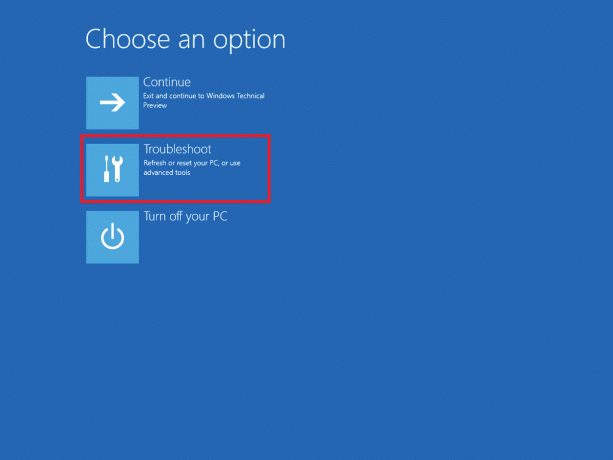
3. Elegir Símbolo del sistema en Opciones avanzadas.
4. Escribe lo siguiente comandos uno por uno y presione el botón Introducir clave después de cada comando.
Nota: Asegúrese de ingresar el comando en el mismo orden en que se indica y espere a que terminen su proceso.
bcdboot C:\Windowsbootrec /FixMBRbootrec /FixBoot

5. Ahora, rcomenzar su sistema en modo normal y verifique si hay una reparación del sistema pendiente que requiera reiniciar para completar el error resuelto.
Preguntas frecuentes (FAQ)
Q1. ¿Debo reiniciar mi sistema después de escanear archivos usando SFC?
Respuesta Si está utilizando SFC en el símbolo del sistema para escanear algún archivo problemático, entonces reiniciando su sistema una vez que el proceso está completo es necesario. Incluso si no se solicita el reinicio, debe implicarlo independientemente.
Q2. ¿Puedo detener la exploración SFC?
Respuesta Sí, es posible detener la exploración SFC. Puede hacerlo ingresando al sfc /revertir comando en el Correr cuadro de diálogo que detendrá la actividad SFC en su sistema.
Q3. ¿Por qué no puedo ejecutar el escaneo SFC en mi escritorio?
Respuesta Los problemas al ejecutar un escaneo SFC en un sistema pueden ser la causa de un disco duro corrupto. Estas unidades dañadas pueden bloquear la utilidad de comprobación de archivos del sistema. Utilizar el chkdsk comando para verificar la integridad de los datos de su disco duro.
Q4. ¿Está bien detener el escaneo SFC a mitad de camino? ¿Causará algún daño a mi sistema?
Respuesta Está completamente bien si elige detener la exploración SFC. No hay nada de malo en detener el comando, si lo desea, puede detenerlo reiniciando Windows.
P5. ¿Cuánto tiempo suele tardar en completarse un escaneo SFC?
Respuesta Una exploración SFC puede tardar unos 1 hora para completar un comando. Todo depende de la configuración del sistema.
P6. ¿Necesito una conexión a Internet para ejecutar el escaneo SFC?
Respuesta Para ejecutar un comando SFC, no necesitas internet. Este escáner de archivos incorporado hace su trabajo sin necesidad de una red.
Recomendado:
- Arreglar el código de error fatal de Paramount Plus
- Arreglar el navegador de campo no contiene una configuración de alias válida
- Arreglar esta operación requiere una estación de ventana interactiva
- Arreglar AdbwinApi.dll falta un error en Windows 10
Para resumir todo, es seguro decir ahora que el error de finalización de la reparación del sistema no es más que el resultado de archivos corruptos, controladores obsoletos y errores de software en Windows. Esperamos que esta guía haya ayudado a solucionar este problema y que haya podido conocer a fondo hay una reparación del sistema pendiente que requiere un reinicio para completarse error. Háganos saber cuál de los métodos fue un punto de inflexión para usted. Si tiene alguna consulta o sugerencia adicional, no dude en dejarla en la sección de comentarios a continuación.



