Cómo bloquear o desbloquear un programa para que no use Internet en Windows 11
Miscelánea / / June 30, 2022
La mayoría de las aplicaciones y programas de Windows requieren una conexión a Internet activa para funcionar sin problemas. Sin embargo, si una aplicación o programa en particular está acaparando gran parte de su ancho de banda, es posible que desee bloquear su acceso a Internet por completo.

Bloquear el acceso a Internet de una aplicación puede ser beneficioso si tienes un plan de datos limitado y desea restringir el uso de datos en segundo plano. En esta guía, lo guiaremos a través de los pasos necesarios para bloquear o desbloquear el acceso a Internet de un programa en Windows 11. Así que sin más preámbulos, vamos directo al grano.
Cómo bloquear el acceso a Internet de una aplicación mediante el Firewall de Windows Defender
Windows Defender Firewall es una herramienta ingeniosa que protege su PC del tráfico de red no autorizado. Además, le permite configurar varias reglas de entrada y salida para usuarios, redes, servicios y programas específicos. Puede usar esta herramienta para crear una regla de salida que evite que una determinada aplicación o programa acceda a Internet.
Para bloquear el acceso a Internet de una aplicación en Windows 11, deberá anotar la ruta del archivo siguiendo los pasos a continuación. Para fines de demostración, deshabilitaremos el acceso a Internet para Microsoft Edge en Windows 11. Empecemos.
Paso 1: Abra el menú Inicio y haga clic en Todas las aplicaciones en la esquina superior derecha.

Paso 2: Desplácese hacia abajo o use la barra de búsqueda en la parte superior para ubicar la aplicación para la que desea deshabilitar el acceso a Internet.

Paso 3: Una vez ubicado, haga clic derecho en la aplicación, vaya a Más y seleccione Abrir ubicación de archivo.

Paso 4: Haga clic derecho en el acceso directo de la aplicación y seleccione Copiar como ruta.

Una vez que tengas la ruta del archivo del programa, puede usar los siguientes pasos para bloquear su acceso a Internet en Windows.
Paso 1: Haga clic en el icono de búsqueda en la barra de tareas o presione la tecla de Windows + S para acceder al menú de búsqueda. Escribir firewall de windows defender con seguridad avanzada y seleccione el primer resultado que aparece.

Paso 2: En la siguiente ventana, seleccione Reglas de salida en la barra lateral izquierda.

Paso 3: En el panel Acciones, haga clic en Nueva regla en Reglas de salida.

Paso 4: En el Asistente para nueva regla de salida que se abre, seleccione Programa y presione Siguiente.

Paso 5: Seleccione 'Esta ruta de programa' para bloquear el acceso a Internet para un programa específico.

Paso 6: Pegue la ruta del archivo del programa que copió anteriormente y presione Siguiente.

Paso 7: Seleccione Bloquear la conexión y haga clic en Siguiente.
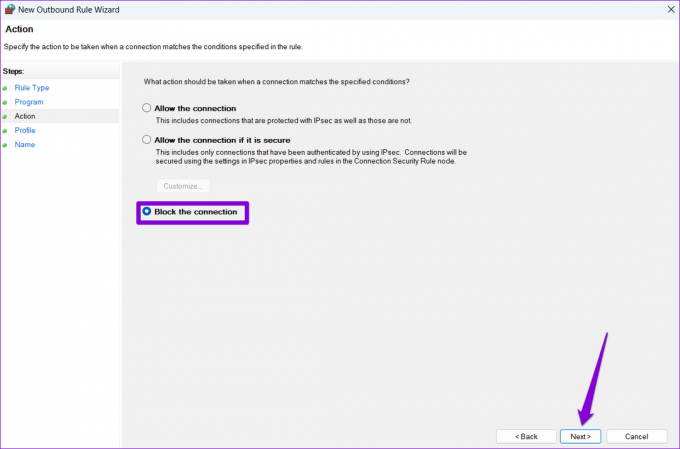
Paso 8: En "¿Cuándo se aplica esta regla?", Verá tres opciones: Dominio, Privado y Público. Si desea bloquear el acceso a Internet en todas las circunstancias, marque los tres y luego haga clic en Siguiente.

Paso 9: Introduzca un nombre adecuado para esta regla. Esto lo ayudará a identificar reglas rápidamente si planea bloquear el acceso a Internet para varias aplicaciones o programas. Opcionalmente, también puede agregar una breve descripción.

Paso 10: Por último, haga clic en Finalizar.
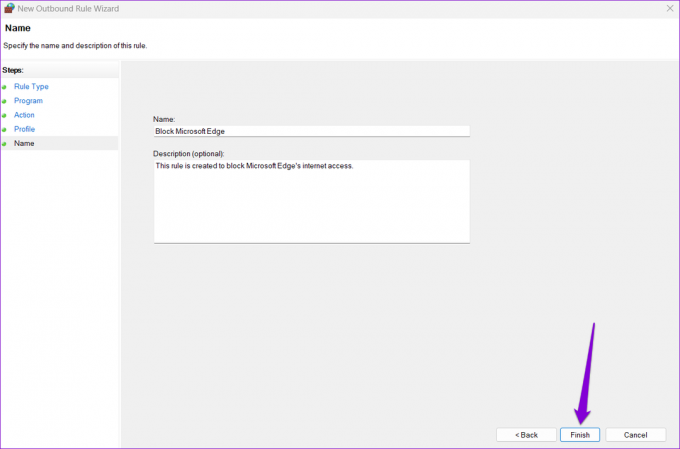
La regla se aplicará de inmediato y Windows bloqueará el acceso a Internet para la aplicación o el programa.

Del mismo modo, puede repetir los pasos anteriores para crear nuevas reglas y bloquear el acceso a Internet para otras aplicaciones o programas en su PC.
Cómo desbloquear el acceso a Internet de una aplicación mediante el Firewall de Windows Defender
Desbloquear el acceso a Internet de una aplicación en Windows 11 es igual de simple si cambia de opinión. Puede lograr esto deshabilitando o eliminando la regla de salida del Firewall de Windows Defender. Aquí está cómo hacerlo.
Paso 1: Haga clic con el botón derecho en el icono Inicio y seleccione Ejecutar en el menú que se abre.

Paso 2: Escribe wf.msc en el campo Abrir y presione Entrar para abrir el Firewall de Windows Defender con seguridad avanzada.

Paso 3: Utilice el panel izquierdo para seleccionar Reglas de salida. Verá todas las reglas activas en el panel central.

Paso 4: Busque la regla de salida creada anteriormente. Haga clic derecho sobre él y seleccione Deshabilitar regla.

Puede volver a habilitar la regla en cualquier momento. Sin embargo, si no planea habilitar esta regla en el futuro, también puede eliminarla.

Una vez que complete los pasos anteriores, el programa debería tener acceso a Internet como antes.
Internet proporciona libertad
Además del Firewall de Windows Defender, numerosas aplicaciones de terceros pueden ayudarlo a bloquear o desbloquear el acceso a Internet para un usuario en particular. aplicación en Windows. Sin embargo, es mejor ceñirse a las opciones nativas tanto como sea posible.
Aunque probablemente no necesite bloquear el acceso a Internet de una aplicación con mucha frecuencia, es bueno ver lo simple que es el proceso. Y aunque solo hablamos de Windows 11 en este artículo, también puede usar los pasos anteriores para bloquear o desbloquear el acceso a Internet para un programa en Windows 10.
Última actualización el 30 de junio de 2022
El artículo anterior puede contener enlaces de afiliados que ayudan a respaldar a Guiding Tech. Sin embargo, no afecta nuestra integridad editorial. El contenido sigue siendo imparcial y auténtico.

Escrito por
Pankil es un ingeniero civil de profesión que comenzó su viaje como escritor en EOTO.tech. Recientemente se unió a Guiding Tech como escritor independiente para cubrir procedimientos, explicaciones, guías de compra, consejos y trucos para Android, iOS, Windows y Web.



