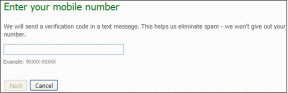Haga clic derecho usando el teclado en Windows 10
Miscelánea / / November 28, 2021
El problema surge a menudo cuando no tienes un mouse de trackball a tu alrededor o el panel táctil de tu computadora portátil no funciona, pero necesitas desesperadamente usar el mouse. Si se ha enfrentado a condiciones tan raras o planea tomar medidas proactivas para evitar tal situación, está en el lugar correcto. Este tutorial le dará algunos de los atajos de teclado útiles más populares para que pueda usar la computadora sin un mouse u otro dispositivo señalador.

Contenido
- Haga clic derecho usando el teclado en Windows
- Las teclas del mouse
Haga clic derecho usando el teclado en Windows
Entonces, ¿cómo administrará su PC sin un mouse? Lo fundamental que puede hacer es utilizar el ATL + tecla TAB combinación. ALT + TAB lo ayudará a cambiar entre todos los programas abiertos y nuevamente, presionando la tecla ALT en su teclado, puede centrarse en las opciones del menú (como Archivo, Editar, Ver, etc.) de su programa. También puede implementar las teclas de flecha para cambiar entre los menús (de izquierda a derecha y viceversa) y presionar el
Botón entrar en su teclado para realizar el "clic izquierdok ”en un elemento.Pero, ¿y si estás obligado a botón derecho del ratón en un archivo de música o en cualquier otro archivo para ver sus propiedades? Hay 2 teclas de método abreviado en su teclado para hacer clic con el botón derecho en cualquier archivo o elemento seleccionado. Tampoco tú mantenga presionada la tecla MAYÚS + F10 o presione la tecla de documento llevar a cabo haga clic derecho usando el teclado en Windows 10.

Algunos otros atajos de teclado útiles pueden ayudarlo cuando no tenga un mouse u otro dispositivo señalador cerca de usted.
- CTRL + ESC: Para abrir el menú Inicio (después de eso, puede usar las teclas de flecha para seleccionar cualquier elemento de la bandeja)
- ALT + FLECHA ABAJO: Para abrir un cuadro de lista desplegable
- ALT + F4: Para cerrar la ventana del programa actual (si lo presiona varias veces, se cerrarán todas las aplicaciones abiertas)
- ALT + ENTRAR: Para abrir las propiedades del objeto seleccionado.
- ALT + BARRA ESPACIADORA: Para abrir el menú contextual de la aplicación actual
- GANAR + CASA: Para borrar todo menos la ventana activa
- GANAR + ESPACIO: Para hacer transparentes las ventanas para que pueda ver a través del escritorio.
- GANAR + FLECHA ARRIBA: Maximizar la ventana activa
- GANAR + T: Para enfocarse y desplazarse por los elementos de la barra de tareas
- GANAR + B: Para centrarse en los iconos de la bandeja del sistema
Las teclas del mouse
Esta función está disponible con Windows, lo que permite a los usuarios mover el puntero del mouse con el teclado numérico de su teclado; suena bastante sorprendente, ¿verdad? Sí, por lo que para activar esta función, debe habilitar el "Teclas del raton" opción. La tecla de método abreviado para hacer esto es ALT + MAYÚS izquierda + Bloq Num. Verá un cuadro de diálogo emergente que le pedirá que habilite las teclas del mouse. Una vez que habilita esta función, la tecla número 4 se usa para mover el mouse hacia la izquierda; de manera similar, 6 para el movimiento correcto, 8 y 2 están arriba y abajo respectivamente. Las teclas numéricas 7, 9, 1 y 3 le ayudan a moverse en diagonal.

Por realizar un normal click izquierdo a través de esta función de "Teclas del mouse", debe presionar el botón tecla de barra diagonal (/) primero seguido por el tecla número 5. Del mismo modo, para realizar un botón derecho del ratón a través de esta función de "Teclas del mouse", debe presionar el botón tecla menos (-) primero seguido por el tecla número 5. Para el 'haga doble clic", Tienes que pulsar el barra inclinada y luego el tecla más (+) (asegúrese de no tener que mantener presionada la primera tecla antes de presionar la segunda).
Cabe señalar que todas las combinaciones de teclas mencionadas anteriormente funcionarán solo con el teclado numérico que se encuentra en el lado derecho de su teclado. También funcionará si usa un teclado USB externo que tenga teclas numéricas en el lado derecho de su teclado.
Recomendado:
- ¿Conexión a Internet lenta? ¡10 formas de acelerar su Internet!
- Comparta su calendario de Google con otra persona
- Ocultar su lista de amigos de Facebook a todos
- 3 formas de proteger con contraseña un archivo de Excel
Eso es todo lo que ha aprendido con éxito Cómo hacer clic derecho usando el teclado en Windows 10 pero si aún tiene alguna pregunta con respecto a este tutorial, no dude en hacerla en la sección de comentarios.