Las 5 mejores formas de arreglar los marcadores de Safari que no se sincronizan en Mac
Miscelánea / / July 01, 2022
Agregar marcadores es una característica conveniente en todos los navegadores web. Los dispositivos Apple usan iCloud para sincronizar los marcadores de Safari guardados en diferentes dispositivos que comparten la misma cuenta. Usted puede incluso organizar marcadores en Safari de acuerdo a su requerimiento.

A veces, puede tener problemas si la sincronización de favoritos de Safari no se refleja en su Mac. Si agregó un marcador en su iPhone o iPad y no aparece en su Mac, puede afectar su flujo de trabajo. Si tiene un problema con su iCloud al sincronizar los marcadores de Safari en su Mac, estas son sus mejores opciones para identificar y solucionar este problema.
1. Conéctese a una red Wi-Fi estable
Asegúrese de tener una conexión Wi-Fi estable para comenzar la solución de problemas. A veces, una red Wi-Fi inestable puede dificultar una sincronización de marcadores adecuada. Esto afectaría el marcador agregado que se refleja en su Mac desde sus otros dispositivos sincronizados.
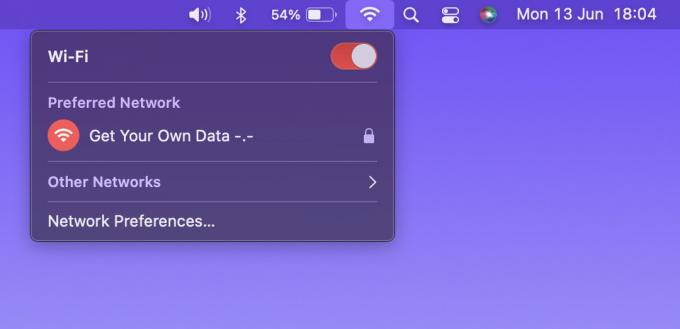
Además, es posible que una conexión Wi-Fi medida, como un punto de acceso móvil, no facilite la sincronización de marcadores. Por lo tanto, es preferible una red Wi-Fi con un gran ancho de banda.
2. Habilitar iCloud Sync para Safari
Si no hay ningún problema en su red Wi-Fi, verifique si la sincronización de iCloud para Safari está activada. Los marcadores en Safari no se reflejarán en su Mac sin habilitar la sincronización de iCloud para Safari. Deberá activar esta opción de sincronización en todos los dispositivos que usen la misma cuenta de iCloud. Aquí se explica cómo habilitar la sincronización de iCloud para Safari.
Sincronización de iCloud para iPhone
Tenga en cuenta que los siguientes pasos también se aplicarían a un iPad.
Paso 1: Abra la aplicación Configuración en su iPhone.
Paso 2: Toque su nombre en la parte superior de la pantalla Configuración.

Paso 3: Luego, presiona la opción iCloud.

Paso 4: Toque en Mostrar todo.

Paso 5: Ahora desplácese hacia abajo para ubicar la opción Safari. Habilite el interruptor junto a él. Si la palanca ya está activada, apáguela tocándola. Luego, vuelva a habilitar el interruptor para encenderlo.
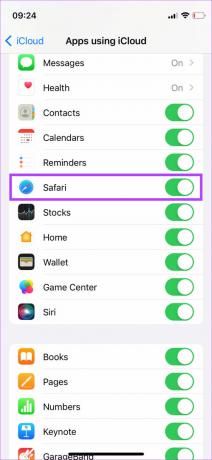
Ahora ha habilitado la sincronización de Safari iCloud en su iPhone/iPad. Ahora es el momento de repetir el proceso en tu Mac.
Sincronización de iCloud para Mac
Paso 1: Haga clic en el logotipo de Apple en la esquina superior izquierda de la pantalla de su Mac.

Paso 2: Seleccione la opción Preferencias del sistema.

Paso 3: Luego, haga clic en ID de Apple.

Paso 4: Elija la opción iCloud en el panel izquierdo.

Paso 5: Desplácese hacia abajo en el panel derecho hasta que encuentre Safari. Luego, marque la casilla de verificación junto a él. Si la alternancia ya está habilitada, apáguela y vuelva a habilitarla.
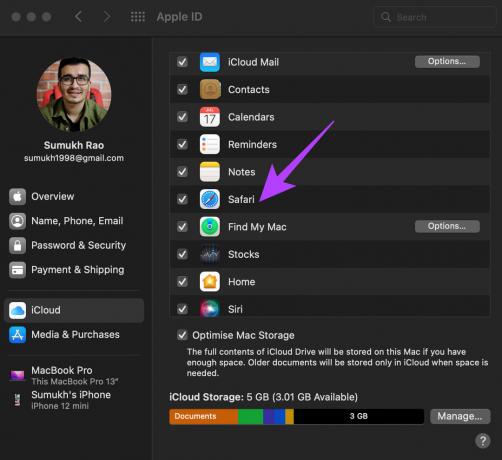
3. Inicie sesión con la misma ID de Apple en todos sus dispositivos
Un requisito previo para que los marcadores se sincronicen en todos sus dispositivos Apple: la misma cuenta Apple en todos los dispositivos Apple. Así es como puede verificar todos los dispositivos vinculados a su ID de Apple.
Paso 1: Haga clic en el logotipo de Apple en la esquina superior izquierda de la pantalla de su Mac.

Paso 2: Seleccione Preferencias del sistema.

Paso 3: Haga clic en ID de Apple en la parte superior izquierda de la ventana.

Paso 4: Verá la lista de sus productos Apple registrados en su ID de Apple en la parte inferior izquierda.

Si sus dispositivos no aparecen allí, inicie sesión con la misma ID de Apple en su iPhone y Mac. Luego, intente ver si los marcadores se sincronizan. También puede utilizar el función de portapapeles universal en todos los dispositivos.
4. Actualizar Safari desde la tienda de aplicaciones
Cada pieza de software contiene fallas y errores. Estos errores tienden a causar deficiencias en el buen uso de cualquier software. Entrar – actualizaciones de software. Las actualizaciones de software podrían eliminar estos errores y fallas y, a su vez, resolver el problema al que se enfrenta.
Entonces, Safari puede estar fallando debido a un error en su Mac. Actualice Safari desde App Store en su Mac y verifique si su iCloud permite la sincronización de marcadores. Aquí está cómo hacerlo.
Paso 1: Abra la tienda de aplicaciones en su Mac.
Paso 2: Haga clic en la sección Actualizaciones en el panel izquierdo.

Paso 3: Si hay una actualización disponible para Safari, aparecerá en esa pantalla. Haga clic en el botón Actualizar y espere a que se instale la versión más reciente de la aplicación.

5. Eliminar archivos PLIST de Safari
Eliminar el archivo PLIST de una aplicación en Mac es el equivalente a restablecer las preferencias de la aplicación. Entonces, este consejo es tan bueno como instalar la aplicación por primera vez y configurarla. Puede borrar los archivos PLIST y comenzar con una pizarra limpia. Vea si esta solución podría resolver el problema de que el marcador no se sincroniza en su Mac. Así es como se hace.
Paso 1: Abre una nueva ventana del Finder en tu Mac.

Paso 2: Haga clic en la opción Ir ubicada en la parte superior de su pantalla en la barra de menú.

Paso 3: Mantenga presionada la tecla Opción en su teclado. Verá la opción Biblioteca en el menú desplegable. Haz click en eso.

Paso 4: Desplácese hacia abajo y haga doble clic en la carpeta Preferencias para abrirla.

Paso 5: En la lista de archivos, busque 'com.apple. Safari.plist’ y elimínelo.

Paso 6: Abra la aplicación Safari y su Mac creará un nuevo archivo PLIST para la aplicación.
Sincroniza en un abrir y cerrar de ojos
¡Seguir estos pasos debería ayudarlo a sincronizar sus marcadores de Safari en un abrir y cerrar de ojos! Tener sus marcadores sincronizados en todos los dispositivos puede facilitar su flujo de trabajo y ayudarlo a navegar por los sitios web a un ritmo más rápido.
Última actualización el 01 julio, 2022
El artículo anterior puede contener enlaces de afiliados que ayudan a respaldar a Guiding Tech. Sin embargo, no afecta nuestra integridad editorial. El contenido sigue siendo imparcial y auténtico.



