Las 7 mejores formas de arreglar la imposibilidad de quitar la impresora en Windows 11
Miscelánea / / July 01, 2022
Al igual que elimina el caché y los datos antiguos, es una buena idea eliminar las impresoras antiguas conectadas a su computadora con Windows. Ya sea que ya no lo use o que ya no sea compatible, deshacerse de su enlace de su computadora ayudará a evitar problemas relacionados con la impresión. A veces, Windows 11 puede fallar para quitar una impresora directamente...

Cuando encuentre problemas al eliminar impresoras obsoletas de su computadora con Windows 11, esta guía tiene consejos para la solución de problemas que lo ayudarán. Entonces, vamos a comprobarlo.
1. Borrar cola de impresión
Si su impresora tiene trabajos de impresión sin terminar, es posible que Windows no pueda modificarla o eliminarla. Por lo tanto, deberá borrar la cola de impresión antes de volver a intentarlo.
Paso 1: Presione la tecla de Windows + I para abrir la aplicación Configuración. En la pestaña Bluetooth y dispositivos, haga clic en Impresoras y escáneres.
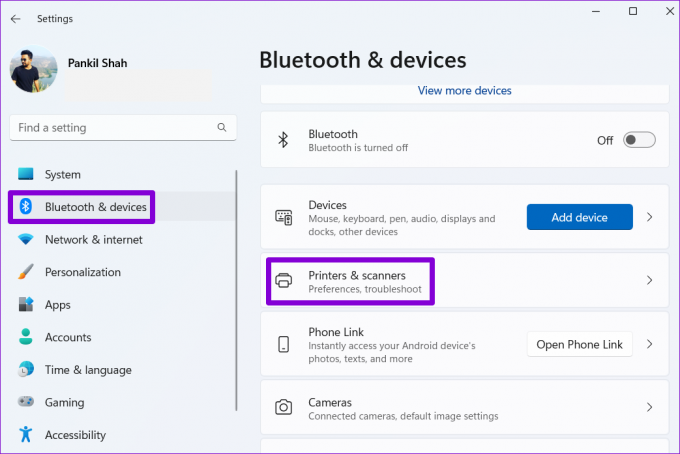
Paso 2: Seleccione la impresora que desea eliminar.

Paso 3: Haga clic en Abrir cola de impresión.

Paso 4: En la ventana Cola de impresión, haga clic en el ícono de menú de tres puntos en la esquina superior derecha y seleccione Cancelar todo.

Después de borrar la cola de impresión, vea si puede quitar la impresora de su PC.
2. Ejecutar el Solucionador de problemas de la impresora
Si borrar la cola de impresión no ayuda, puede usar el solucionador de problemas de impresora integrado de Windows para detectar y resolver cualquier error pendiente. Aquí se explica cómo ejecutarlo.
Paso 1: Haga clic en el icono de búsqueda en la barra de tareas, escriba impresoras y escáneres, y presione Entrar.

Paso 2: Seleccione su impresora.

Paso 3: Haga clic en Ejecutar el solucionador de problemas.

Windows debería detectar automáticamente cualquier problema con la impresora y solucionarlo. Después de eso, deberías poder deshacerte de él.
3. Quitar impresora de las propiedades del servidor de impresión
Hay varias formas de eliminar una impresora en Windows 11. Por lo tanto, si no puede quitar la impresora de la Aplicación de configuración o el Panel de control, puede intentar eliminarlo de las Propiedades del servidor de impresión. Así es cómo.
Paso 1: Presione la tecla de Windows + S para abrir el menú de búsqueda. Escribir impresoras y escáneres y presione Entrar.

Paso 2: En Configuración relacionada, haga clic en Propiedades del servidor de impresión.

Paso 3: En la pestaña Controladores, seleccione su impresora y haga clic en Quitar.

Paso 4: Seleccione 'Eliminar controlador y paquete de controlador' y presione Aceptar para confirmar.

4. Detener el servicio de cola de impresión
Cola de impresión es un servicio crítico que maneja las interacciones de la impresora en Windows. Si ese servicio interfiere con el proceso de eliminación, puede desactivarlo temporalmente para ver si ayuda.
Paso 1: Presione la tecla de Windows + R para abrir el cuadro de diálogo Ejecutar. Escribe servicios.msc en el cuadro junto al campo Abrir y presione Entrar.
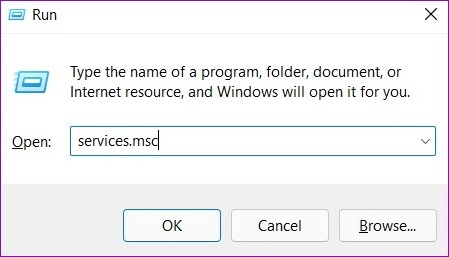
Paso 2: En la ventana Servicios, desplácese hacia abajo para ubicar Print Spooler. Haga clic derecho sobre él y seleccione Detener.

Después de detener el servicio Print Spooler, intente quitar la impresora nuevamente.
5. Desinstalar controlador de impresora
Administrador de dispositivos es una herramienta útil que le permite administrar y solucionar problemas de todos sus dispositivos de hardware desde un solo lugar. También puede usarlo para eliminar una impresora antigua de su PC. Así es cómo.
Paso 1: Haga clic con el botón derecho en el icono Inicio y seleccione Administrador de dispositivos en el menú que se abre.

Paso 2: Abra el menú Ver en la parte superior y seleccione Mostrar dispositivos ocultos.

Paso 3: Haga doble clic en Colas de impresión para expandirlo. Haga clic derecho en su impresora y seleccione Desinstalar dispositivo.

6. Quitar el software de la impresora
Si ha instalado una aplicación o software dedicado para su impresora, también podría obstruir el proceso de eliminación. Para evitar esto, primero debe desinstalar esa aplicación o software antes de volver a intentarlo.
Paso 1: Haga clic derecho en el ícono Inicio y seleccione Aplicaciones instaladas de la lista.

Paso 2: Localice la aplicación de la impresora en la lista. Haga clic en el menú de tres puntos junto a él y seleccione Desinstalar.

Paso 3: Haga clic en Desinstalar para confirmar.

Después de eliminar la aplicación, debería poder eliminar la impresora desde la aplicación Configuración o el Administrador de dispositivos.
7. Usar el Editor del Registro
Si las claves de registro asociadas con su impresora están dañadas, Windows puede encontrar problemas al modificar o eliminar la impresora. Para solucionarlo, puede eliminar esas claves de registro dañadas siguiendo los pasos a continuación.
Tenga en cuenta que modificar o eliminar claves de registro sin conocimiento puede causar inestabilidad en el sistema. Por lo tanto, solo debe usar este método después de copia de seguridad de sus archivos de registro.
Paso 1: Presione la tecla de Windows + R para iniciar el cuadro de diálogo Ejecutar. Escribir regeditar y presione Entrar.
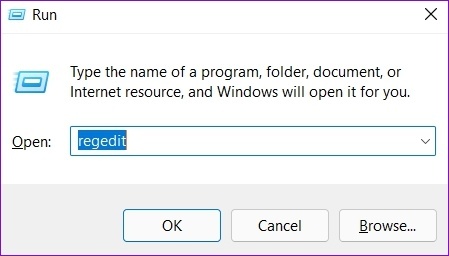
Paso 2: Pegue la siguiente ruta en la barra de direcciones en la parte superior y presione Entrar.
HKEY_LOCAL_MACHINE\SYSTEM\CurrentControlSet\Control\Imprimir\Impresoras

Paso 3: Localice la impresora que desea eliminar y haga clic en Eliminar.

Paso 4: Haga clic en Sí para confirmar.

Reinicie su PC después de esto, y debería poder quitar su impresora sin ningún problema.
Detectar y eliminar
Aunque no hay desventajas significativas en mantener los dispositivos de impresora antiguos en su PC, a veces es posible que desee quitar y volver a conectar las impresoras para solucionar problemas. Sin embargo, si Windows no le permite eliminar sus impresoras antiguas, los consejos mencionados anteriormente deberían ayudar.
Última actualización el 01 julio, 2022
El artículo anterior puede contener enlaces de afiliados que ayudan a respaldar a Guiding Tech. Sin embargo, no afecta nuestra integridad editorial. El contenido sigue siendo imparcial y auténtico.

Escrito por
Pankil es un ingeniero civil de profesión que comenzó su viaje como escritor en EOTO.tech. Recientemente se unió a Guiding Tech como escritor independiente para cubrir procedimientos, explicaciones, guías de compra, consejos y trucos para Android, iOS, Windows y Web.



