Las 10 mejores soluciones para iPhone que no aparecen en Finder en Mac
Miscelánea / / July 01, 2022
Después Apple eliminó iTunes para Mac, el iPhone aparece directamente en la aplicación Finder en la Mac. Para que pueda sincronizar archivos multimedia y obtener más detalles sobre su iPhone desde Finder. Usted puede incluso crea una copia de seguridad de tu iPhone en tu Mac usando Finder.

Pero, ¿qué sucede si el Finder deja de mostrar repentinamente su iPhone cada vez que lo conecta? Esa puede ser una situación complicada si desea transferir fotos o hacer una copia de seguridad en su Mac. Si se enfrenta a lo mismo, consulte nuestras soluciones para que el iPhone no aparezca en Finder en Mac.
1. Mantenga su iPhone desbloqueado
A veces, si su iPhone está bloqueado mientras lo conecta a la Mac, es posible que no se produzca una conexión exitosa. Asegúrate de haber desbloqueado tu iPhone primero y conéctalo a tu Mac. Debería ver la pantalla de inicio de su iPhone y luego conectar su cable para conectarlo con su Mac. Una vez que haga eso, espere unos segundos y vea si su iPhone aparece en Finder.
2. Cambia el cable USB de tu iPhone
Si no puede ver el nombre del modelo de su iPhone en el Finder, el siguiente paso es verificar el cable USB para conectar su iPhone a la Mac. Si su cable actual está dañado o no está certificado por Apple o no es de una marca reconocida, definitivamente debería obtener uno nuevo. Si no desea volver a comprar los cables originales de Apple, le recomendamos que obtenga un cable trenzado para tu iPhone para una mejor longevidad.

3. Compruebe el puerto USB de su Mac
Mientras revisa su cable, también debe verificar el puerto USB de su Mac y limpiarlo. Puede usar un bastoncillo de algodón o un cepillo de hilo dental pequeño para eliminar la suciedad y los desechos del puerto. Luego intente volver a conectar su iPhone a su Mac usando ese puerto.
4. Vuelva a iniciar Finder en su Mac
Después de verificar el cable y el puerto USB, si su iPhone aún no aparece, le recomendamos que reinicie Finder en su Mac. Esto es como forzar el cierre y el reinicio de una aplicación en su Mac cada vez que se detiene correctamente. Démosle al Finder un nuevo comienzo siguiendo estos pasos.
Paso 1: Asegúrese de haber conectado su iPhone mediante el cable a su Mac.
Paso 2: Haga clic en el icono de Apple en la esquina superior izquierda de la pantalla de inicio de su Mac.

Paso 3: Seleccione Forzar salida de la lista de opciones.

Paso 4: Haga clic en Finder desde la ventana Forzar salida.

Paso 5: Haga clic en Relanzar.

Paso 6: Haga clic en Relanzar de nuevo para confirmar su acción.
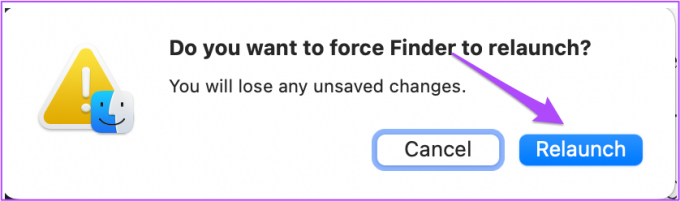
Paso 7: Abra Finder y vea si su iPhone aparece o no.

5. Reinicie su iPhone y Mac
Si el paso anterior no te ayudó, sigamos adelante y démosle a tu iPhone y Mac un nuevo comienzo. Recomendamos reiniciar su iPhone y Mac siguiendo estos pasos. Es una buena idea desconectar el cable de sus dispositivos antes de realizar esta operación.
Reiniciar iPhone
Paso 1: Mantenga presionado el botón de encendido y el botón para subir/bajar el volumen en su iPhone.
Paso 2: Una vez que vea la notificación en su pantalla, deslícese hacia la derecha para apagar su iPhone.

Paso 3: Mantenga presionado el botón de encendido para reiniciar su iPhone.
reiniciar Mac
Paso 1: Haga clic en el icono de Apple en la esquina superior izquierda de la pantalla de inicio de su Mac.

Paso 2: Seleccione Reiniciar de la lista de opciones.

Después de reiniciar ambos dispositivos, conéctelos a través del cable y vea si su iPhone aparece en Mac o no.
6. Comprobar las preferencias de la barra lateral del Finder
Recomendamos verificar las preferencias de la barra lateral de su Finder. Todos sus dispositivos y carpetas aparecen en la barra lateral de su Finder. Siga estos pasos para mostrar su iPhone en la barra lateral de Finder.
Paso 1: Presiona Comando + Barra espaciadora para abrir Spotlight Search, escribe Descubridor, y presione Regresar.

Paso 2: Haga clic en la pestaña Finder en la esquina superior izquierda.

Paso 3: Seleccione Preferencias de la lista de opciones.

Paso 4: En la ventana de Preferencias del Finder, haga clic en el icono de la barra lateral en la parte superior.

Paso 5: Compruebe si todos los elementos de Ubicación están habilitados.

Paso 6: Cierra la ventana y vuelve a conectar tu iPhone para ver si aparece en Finder en Mac.

En caso de que no pueda ver la barra lateral de su Finder, consulte nuestra publicación en cómo arreglar la barra lateral que falta en Finder.
7. Restablecer la lista de computadoras confiables en iPhone
Cuando conecta su iPhone con su Mac por primera vez, aparece una pequeña notificación en la pantalla de inicio de su iPhone. Se le pedirá que confíe en esta computadora para permitir que la Mac acceda a los datos de su iPhone. Para solucionar este problema, puede intentar restablecer la lista de Computadoras confiables en su iPhone. Sigue estos pasos.
Paso 1: Desconecta el iPhone de tu Mac.
Paso 2: Abra Configuración en su iPhone.

Paso 3: Desplácese un poco hacia abajo y toque General.

Paso 4: Desplácese hacia abajo y seleccione Transferir o Restablecer iPhone.

Paso 5: Toca Restablecer en la parte inferior.
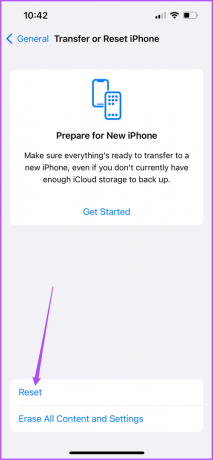
Paso 6: De la lista de opciones que aparece en su pantalla, toque Restablecer ubicación y privacidad.

Es posible que se le solicite que ingrese el código de acceso de su iPhone.

Paso 6: Toque Restablecer configuración para confirmar su acción.

Paso 7: Cierra la aplicación Configuración y conecta tu iPhone con tu Mac.
Paso 8: Toque Confiar debajo de la notificación Confiar en esta computadora.

Paso 9: Ingrese el código de acceso de su iPhone. Luego verifica si tu iPhone aparece en el Finder o no.

8. Eliminar archivos de preferencias de Finder de su Mac
Al igual que otras aplicaciones en su Mac, el Finder también crea un archivo de preferencias para guardar información como ubicaciones de carpetas y nombres de archivos. Si su iPhone aún no aparece en el Finder, es posible que el archivo de preferencias del Finder se haya dañado. Puedes solucionarlo siguiendo estos pasos.
Paso 1: Inicie la aplicación Finder. Haga clic en la opción Ir en la barra de menú en la parte superior izquierda.

Paso 2: Seleccione la opción Ir a la carpeta en el menú desplegable.

Paso 3: En el cuadro de búsqueda que aparece en su pantalla, escriba ~/Biblioteca.

Paso 4: Haga clic en el primer resultado de búsqueda.

Paso 5: En la ventana Biblioteca, haga clic en la carpeta Preferencias.

Paso 6: Después de abrir la carpeta, escriba com.apple. Buscador.plist en el cuadro de búsqueda en la esquina superior derecha y presione Entrar.

Paso 8: Seleccione el resultado de la búsqueda y guarde una copia en el Escritorio.

Paso 9: Arrastre la carpeta a la Papelera de reciclaje. Luego abra la Papelera de reciclaje y haga clic en Vaciar.
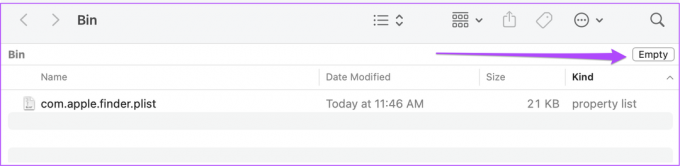
Paso 10: Vuelva a iniciar Finder y conecte su iPhone para ver si aparece allí.
9. Compruebe el árbol de dispositivos USB en el informe del sistema
Si aún no ve su iPhone en Finder en su Mac, es probable que el puerto USB de su Mac esté dañado. Puede verificar lo mismo en el Informe del sistema de su Mac. Sigue estos pasos.
Paso 1: Haga clic en el ícono de Apple en la esquina superior izquierda y seleccione Acerca de esta Mac.

Paso 2: Haga clic en Informe del sistema.

Paso 3: Busque la opción USB en el menú de la izquierda.

Paso 4: Verifique si la información de su iPhone, como la ID del producto y la ID del proveedor, están en la lista.
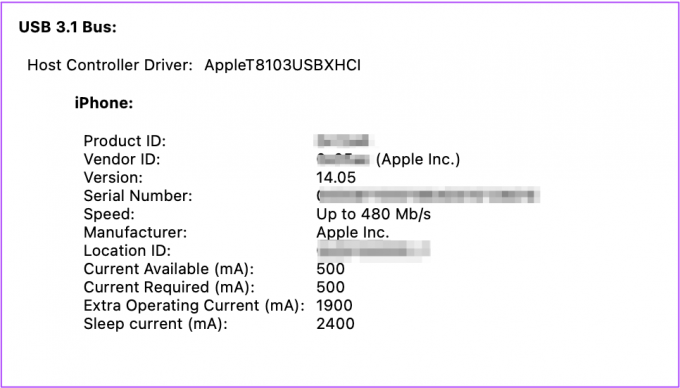
10. Visita tu tienda Apple más cercana
Si no pudo ver la información de su iPhone siguiendo el paso anterior, significa que hay algún problema interno con el puerto USB de su Mac. Le sugerimos que visite su Apple Store o Centro de Servicio Autorizado más cercano para que los expertos lo arreglen.
Acceda a los datos de su iPhone con Mac
Estos pasos lo ayudarán a solucionar y deshacerse del problema. Pero también le recomendamos que mantenga una copia de seguridad de los datos de su iPhone utilizando el almacenamiento en la nube como iCloud o Google Drive.
Última actualización el 01 julio, 2022
El artículo anterior puede contener enlaces de afiliados que ayudan a respaldar a Guiding Tech. Sin embargo, no afecta nuestra integridad editorial. El contenido sigue siendo imparcial y auténtico.



