Cómo volver a poner la aplicación en la pantalla de inicio del iPhone
Miscelánea / / July 02, 2022

iPhone de Apple Inc. es una línea de teléfonos inteligentes que combina tecnología de teléfono móvil, cámara digital, reproductor de música y computadora personal. Los iPhone son populares entre los usuarios de Apple debido a su diseño elegante y moderno. A menudo, los usuarios de iPhone enfrentan varias consultas sobre cómo configurar sus teléfonos y utilizar diferentes funciones. Si eres de los que busca consejos sobre cómo volver a colocar la aplicación en la pantalla de inicio del iPhone, te traemos una guía práctica que te enseñará lo mismo con los pasos detallados. Además, también aprenderá cómo crear un acceso directo a la aplicación en la pantalla de inicio del iPhone. Entonces, comencemos con el artículo.

Contenido
- Cómo volver a poner la aplicación en la pantalla de inicio del iPhone
- ¿Cómo volver a poner la aplicación en la pantalla de inicio del iPhone? ¿Cómo recupero la aplicación en la pantalla de inicio de mi iPhone?
- ¿Cómo personalizo la pantalla de inicio de mi iPhone?
- ¿Cómo se cambia la pantalla de inicio de iOS 14?
- ¿Cómo edito mi pantalla de inicio en Android?
- ¿Por qué mi iPhone no me deja ir a mi pantalla de inicio?
Cómo volver a poner la aplicación en la pantalla de inicio del iPhone
Puede agregar cualquier aplicación a la pantalla de inicio de su iPhone desde el cajón de aplicaciones o biblioteca. Siga leyendo para encontrar los pasos para hacer lo mismo con la ilustración adecuada para ayudarlo a comprender mejor.
Nota: Los siguientes métodos se realizaron en iPhone 11, versión 15.5.
¿Cómo volver a poner la aplicación en la pantalla de inicio del iPhone? ¿Cómo recupero la aplicación en la pantalla de inicio de mi iPhone?
Para obtener las aplicaciones deseadas en la pantalla de inicio de su iPhone, haga lo siguiente:
1. Toque en el Barra de búsqueda en tu iPhone.

2. Busca el aplicación deseada.
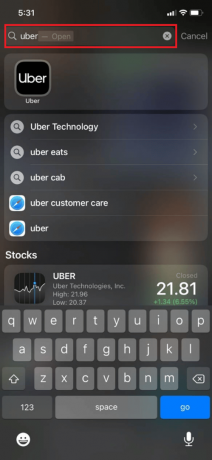
3. Mantenga presionado el ícono de la aplicación hasta que aparezca un Menú pantallas, luego toque en Añadir casa, Como se muestra abajo.

Leer también: Cómo hacer ping a un iPhone
¿Cómo personalizo la pantalla de inicio de mi iPhone?
Puede personalizar fácilmente la pantalla de inicio de su iPhone agregando widgets y eliminando y agregando aplicaciones. También puede crear un acceso directo a la aplicación en la pantalla de inicio. Siga los pasos que se indican a continuación para realizar varias personalizaciones en la pantalla de inicio de su iPhone:
UNA. Eliminar aplicaciones:
1. Desde el Pantalla de inicio, toca y mantén presionada la espacio vacio hasta que los íconos de la aplicación comiencen a temblar.
2. Toque en el Remover (-)icono de la aplicación que desea eliminar, como se muestra a continuación.

3. Toque en Eliminar de la pantalla de inicio.

B. Agregar aplicaciones:
1. Para agregar widgets, toque en el Agregar icono (+) desde la esquina superior derecha de su pantalla, como se muestra.
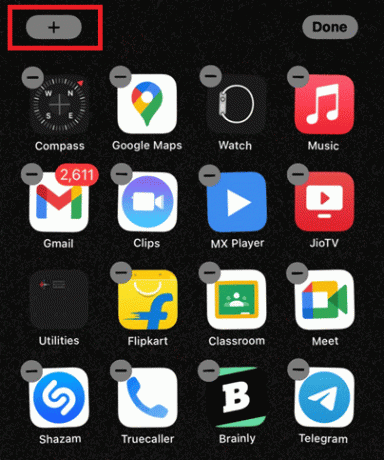
2. Elegir la widgets deseados que desea mostrar.
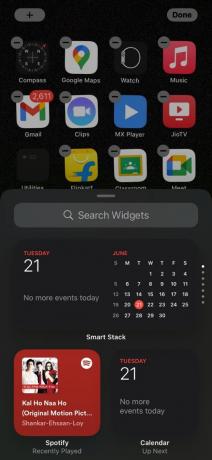
C. Crear acceso directo a la aplicación:
1. Para crear un acceso directo a la aplicación en la pantalla de inicio, busque y toque en el Atajos desde la barra de búsqueda de widgets.
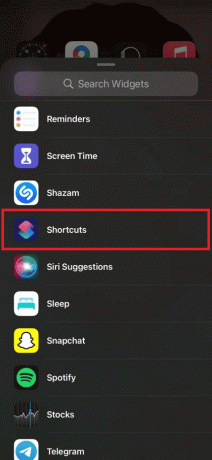
2. Toque en el Agregar icono (+) desde la esquina superior derecha, como se muestra a continuación.
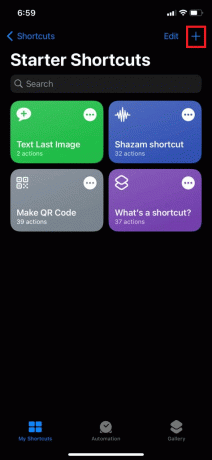
3. Escriba su deseado Nombre de acceso directo y toca Abre la app.
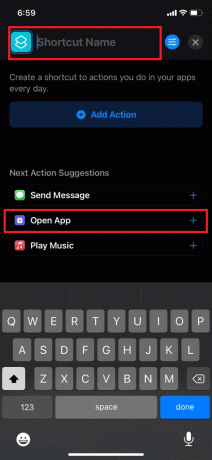
4. Toque en el aplicación opción, como se destaca a continuación.

5. Después de elegir la aplicación, toque el botón Modificar opción.

6. A continuación, toca el Añadir a la pantalla principal opción.
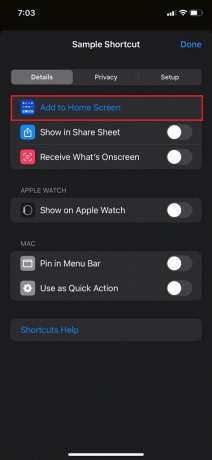
7. Por último, puede elegir su propio ícono y nombre para el acceso directo tocando cualquiera de las siguientes opciones:
- Tomar foto
- Escoge una foto
- Elija el archivo
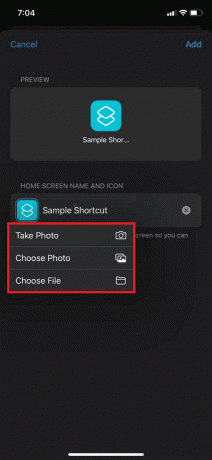
8. Después de personalizar, toque en Hecho. Esta es la forma de volver a poner la aplicación en la pantalla de inicio de su iPhone.

Leer también: Cómo dividir la pantalla en iPhone
¿Cómo se cambia la pantalla de inicio de iOS 14?
Para cambiar la pantalla de inicio de un dispositivo iOS 14, siga las instrucciones a continuación:
1. Abre tu iPhone Ajustes aplicación
2. Desliza hacia abajo y toca Fondo de pantalla de la lista.
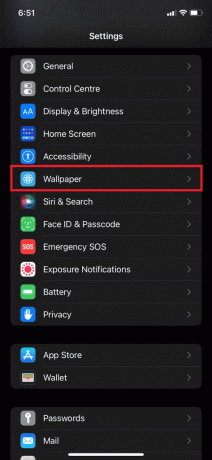
3. Toque en Elija un nuevo fondo de pantalla.
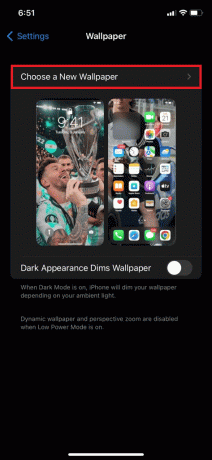
4. A continuación, puede elegir entre dinámico, imágenes fijas, o Vivir o tus propias fotos para configurarlo como su pantalla de inicio.
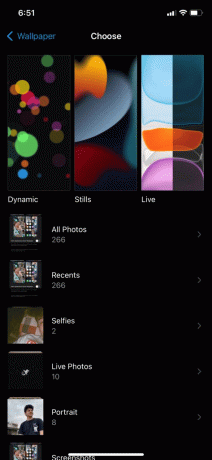
5. Después de elegir su fondo de pantalla deseado, toque en Establecer.

6. A continuación, toca Establecer pantalla de inicio.

Leer también: Cómo ejecutar aplicaciones iOS en PC con Windows 10
¿Cómo edito mi pantalla de inicio en Android?
Además de aprender cómo volver a colocar la aplicación en la pantalla de inicio, también puede editar su pantalla de inicio muy fácilmente en su iPhone. Para cambiar o personalizar su pantalla de inicio en un Android, siga estas instrucciones:
Nota: Usamos el Samsung Galaxy M31s (versión de Android 12) modelo para representar los siguientes pasos.
1. Abre el Ajustes aplicación en su dispositivo Android.
2. Desliza hacia abajo y toca el Fondo de pantalla y estilo opción de la lista.

3. Puede elegir sus propias fotos de Galería o elija fondos de pantalla existentes tocando en mis fondos de pantalla.

4. Selecciona tu fondo de pantalla deseado y toca Pantalla de inicio bajo la Establecer como fondo de pantalla menú.

Leer también: Los 20 mejores widgets de Android para tu pantalla de inicio
¿Por qué mi iPhone no me deja ir a mi pantalla de inicio?
Una de las razones más comunes por las que su iPhone no le permite ir a la pantalla de inicio es porque:
- Su teléfono podría ser congelado o no responde debido a alguna fallas.
- Otra razón podría ser la actualización de iOS 13, que desactiva temporalmente el método de deslizar hacia arriba para ir a la pantalla de inicio en los iPhone.

Recomendado:
- Cómo eliminar la tarjeta DoorDash como método de pago
- Cómo deshacerse de la flecha hueca en el iPhone
- Las 12 mejores aplicaciones de collage de fotos para iPhone (2022)
- Las 17 mejores aplicaciones de edición de fotos para iPhone (2022)
Esperamos que hayas entendido los pasos para aprender cómo volver a poner la aplicación en la pantalla de inicio con las formas de crear un acceso directo a la aplicación en la pantalla de inicio del iPhone. Si pudo realizar estos métodos con éxito en su iPhone, ¡bien hecho! Puede dejar sus consultas sobre este artículo y sugerencias de temas para artículos futuros en la sección de comentarios a continuación.



