Cómo realizar el desplazamiento inverso en Windows 10
Miscelánea / / July 02, 2022
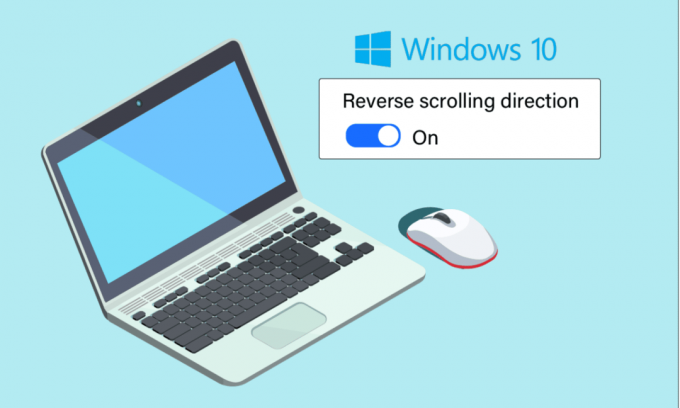
Es posible que tenga una preferencia única en lo que respecta a las direcciones de desplazamiento, ya sea con el mouse o con el panel táctil. Algunas personas prefieren que la página se desplace en la misma dirección en la que mueven el dedo en el panel táctil. Algunas personas hacen esto de forma invertida. Esto se llama desplazamiento inverso. Habilitar el desplazamiento inverso de Windows 10 en el panel táctil de su computadora portátil es fácil, ya que Windows ofrece esta personalización de manera predeterminada. En algunos casos, el panel táctil se desplaza de manera incorrecta por muchas razones. Este problema es reparable. Si se pregunta cómo habilitar el desplazamiento inverso de Windows 10, siga los pasos que se enumeran en este artículo.
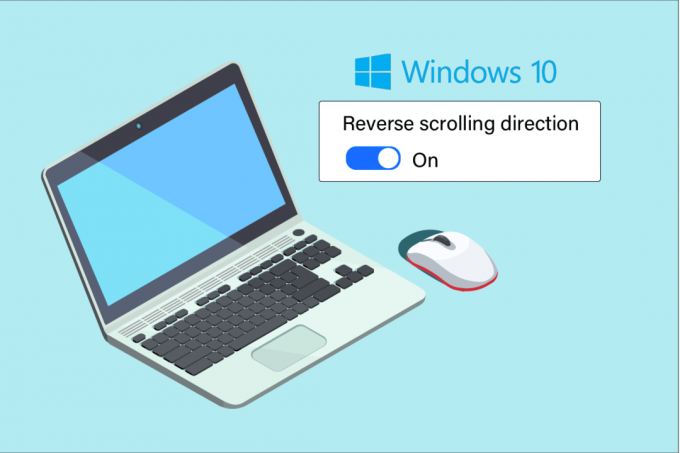
Contenido
- Cómo realizar el desplazamiento inverso en Windows 10
- Método 1: en el panel táctil
- Método 2: en el ratón
- Paso I: Identifique el ID de VID del mouse
- Paso II: Realice el desplazamiento inverso
- Método adicional: cómo realizar el desplazamiento inverso con macro script
- Consejo profesional: ¿Cómo se arregla un mouse invertido?
Cómo realizar el desplazamiento inverso en Windows 10
A continuación, mostramos cómo realizar el desplazamiento inverso tanto en el panel táctil como en el mouse.
Método 1: en el panel táctil
Windows 10 admite el desplazamiento inverso en computadoras seleccionadas que vienen con un panel táctil de precisión. Si esta opción no está disponible, puede cambiar la dirección de desplazamiento de Windows 10 utilizando el software del fabricante para el periférico. Siga las instrucciones que se enumeran a continuación para el desplazamiento inverso de Windows 10 en el panel táctil.
1. presione el Teclas Windows + I juntos para abrir Ajustes.
2. Ahora, haga clic en Dispositivos como se representa.
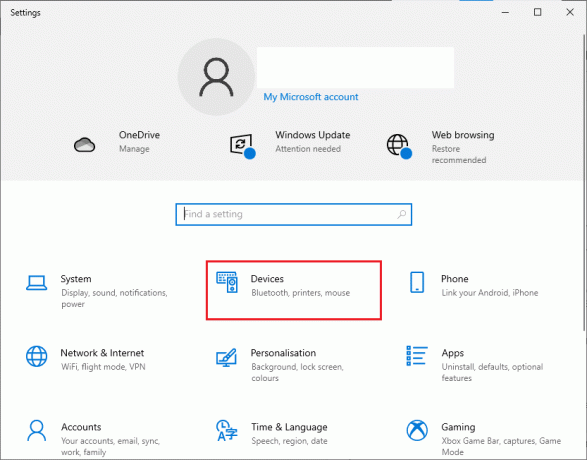
3. Desplácese hacia abajo en el panel izquierdo y seleccione el panel táctil opción.
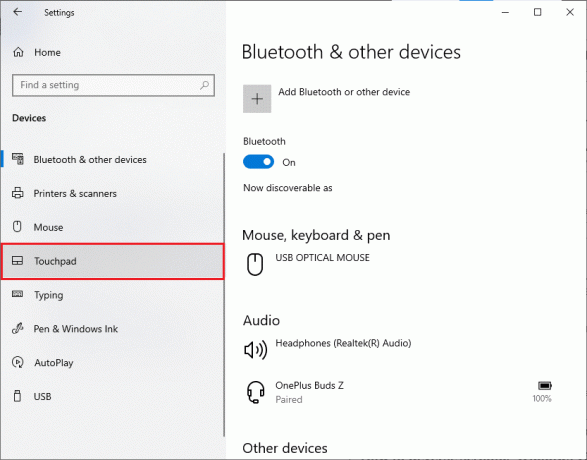
4. Ve a la Desplazarse y hacer zoom en el panel derecho y elija El movimiento hacia abajo se desplaza hacia abajo como se representa.
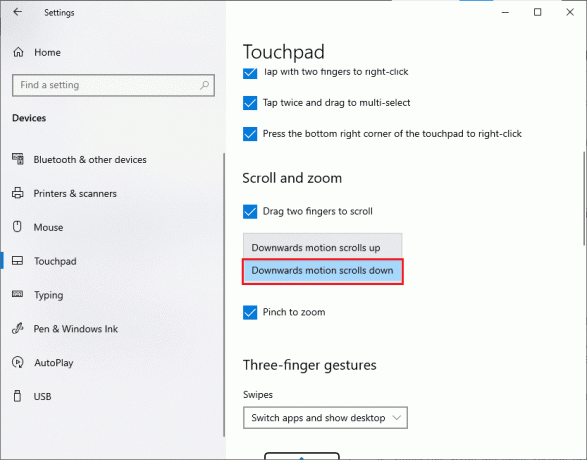
5. Después de completar estos pasos, las páginas se desplazarán hacia abajo cuando se desplace hacia arriba en el panel táctil. Así es como cambia la dirección de desplazamiento de Windows 10 usando el panel táctil.
Lea también:Arreglar la rueda del mouse que no se desplaza correctamente
Método 2: en el ratón
Si está utilizando un mouse para navegar por las páginas de Windows 10, debe modificar algunas claves de registro para habilitar el desplazamiento inverso de Windows 10. Es decir, no habrá una opción predeterminada en la configuración, pero podrá cambiar la Comportamiento de desplazamiento identificando el VID ID de su mouse e implementando los cambios en el Registro editor.
NOTA: Editar o eliminar claves en el Registro es arriesgado ya que un pequeño cambio podría causar daños graves a su computadora. Por lo tanto, se recomienda hacer una copia de seguridad completa en su computadora antes de continuar. Si no sabe cómo hacer una copia de seguridad de su registro, consulte nuestra guía Cómo hacer una copia de seguridad y restaurar el registro en Windows.
Paso I: Identifique el ID de VID del mouse
El ID de identificación del proveedor (VID) se utiliza para distinguir los dispositivos entre sí. Son números de 16 dígitos asignados por Foro de implementadores USB a cualquier empresa en particular donde la ID de identificación del producto (PID) se asigna a productos específicos. Están integrados dentro del componente y se activan cuando se conectan a su dispositivo. Como primer paso para cambiar la dirección de desplazamiento de Windows 10, encuentre el VID ID de su mouse como se indica a continuación. Siga estos pasos para identificar el número de identificación del ratón.
1. Golpea el tecla de Windows y tipo Administrador de dispositivos, luego haga clic en Abierto.
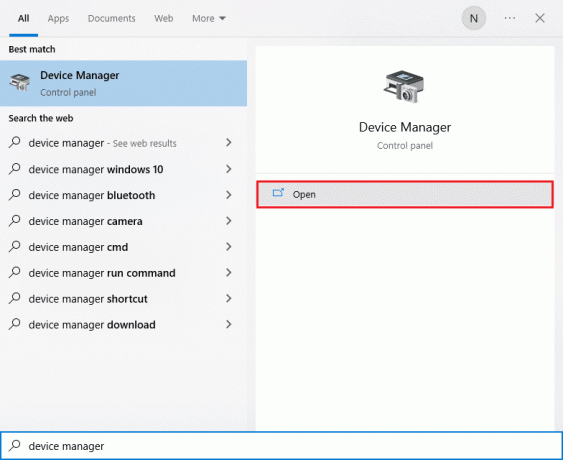
2. Haga doble clic en Micrófono y otros dispositivos señaladores opción de ampliarlo.
3. Haga clic derecho en el mouse que está activo y haga clic en el Propiedades opción.
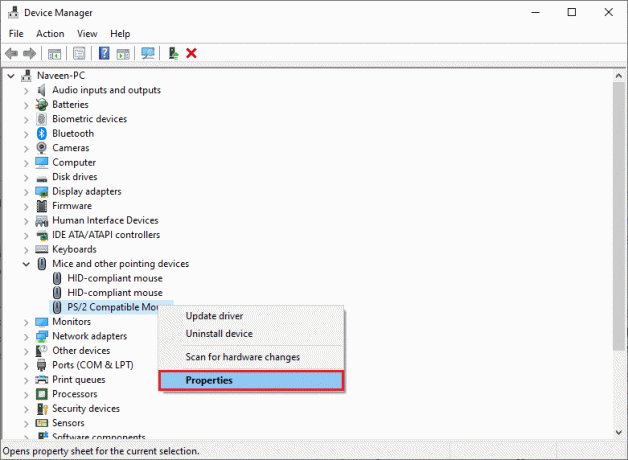
4. Cambiar a la Detalles pestaña y seleccione la Ruta de la instancia del dispositivo opción en el Propiedad Menú desplegable.
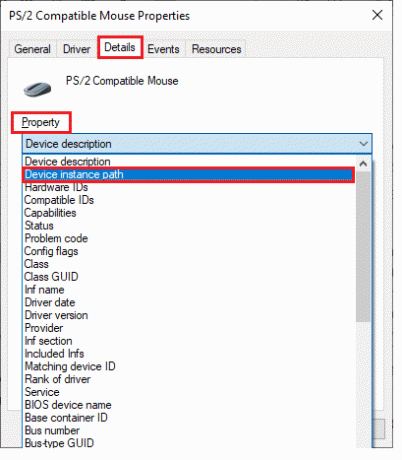
5. Anote el ID de vídeo valor del ratón. En nuestro ejemplo, es: ACPI\DLL09EC\4&4E6962E&0.
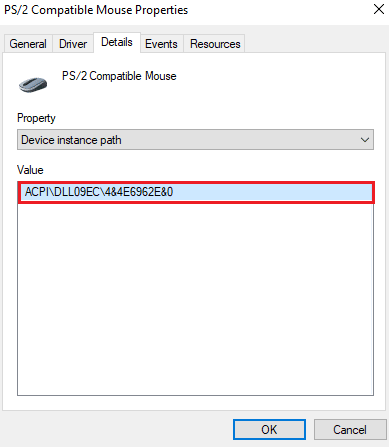
6. Una vez que haya completado todas las instrucciones enumeradas anteriormente, siga los pasos a continuación para modificar el Registro para habilitar el desplazamiento inverso.
Paso II: Realice el desplazamiento inverso
Una vez que haya encontrado el VID ID de su mouse, puede usar los siguientes pasos para ajustar el desplazamiento inverso del Registro para Windows 10.
1. presione el tecla de Windowsy escriba regeditar y haga clic en Abierto.
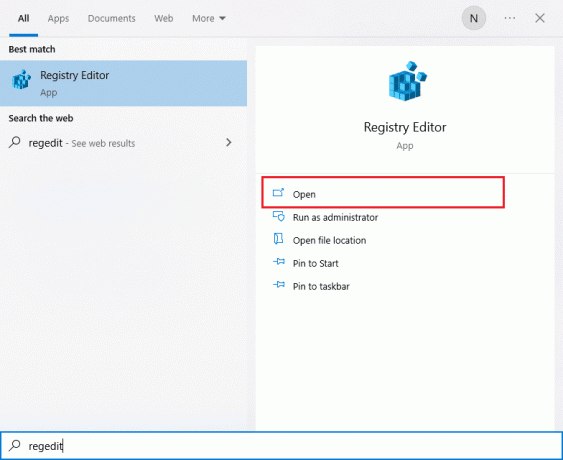
2. Ir a lo siguiente sendero en Editor de registro.
HKEY_LOCAL_MACHINE\SYSTEM\CurrentControlSet\Enum\HID
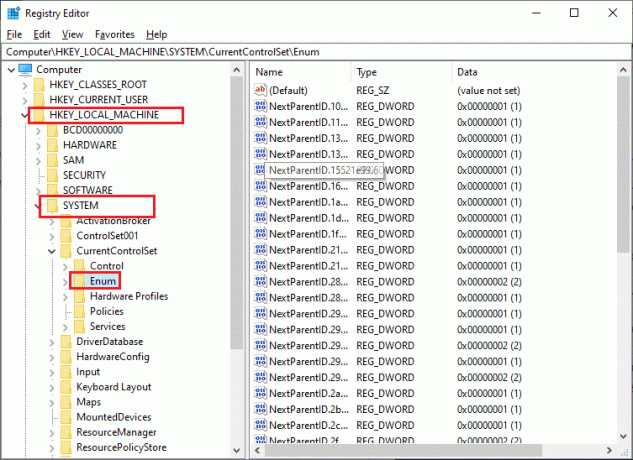
3. Expanda la carpeta de claves que coincida con la ID de vídeo del raton por ejemplo ACPI\DLL09EC\4&4E6962E&0.
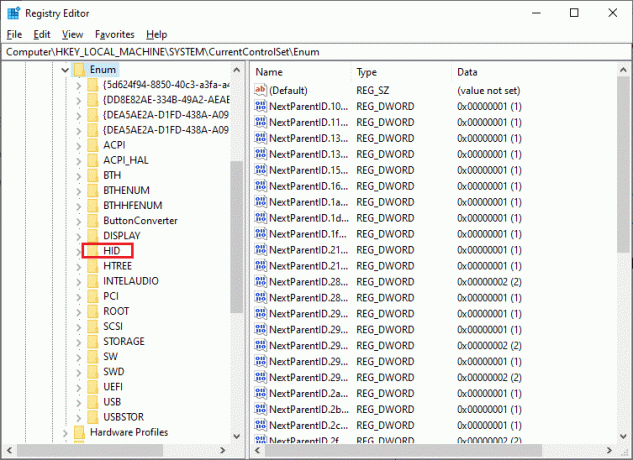
4. Expanda la clave disponible y abra el Parámetros del dispositivo llave.
5. Ahora, en el panel derecho, haga doble clic en el FlipFlopRueda PALABRA.
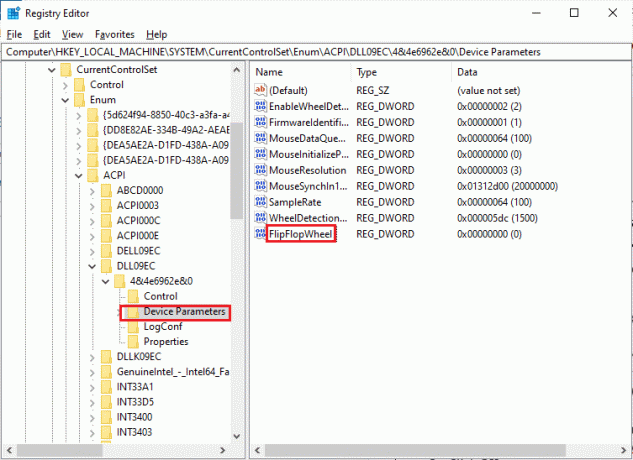
5. Luego, cambia el Datos de valor de 0 a 1 y haga clic en OK.
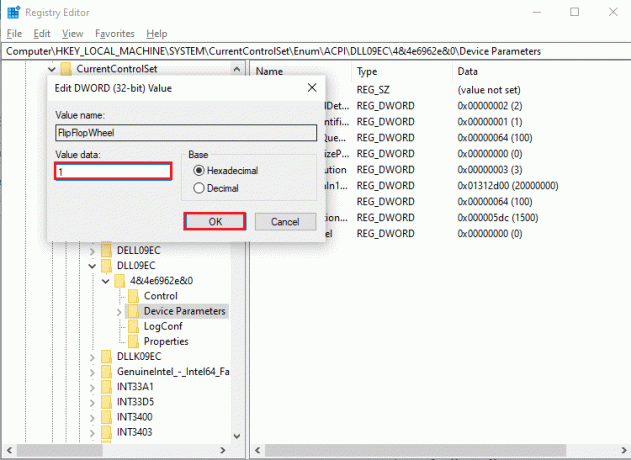
6. Cierre el editor del Registro y,reiniciar tu computadora.
7. Ahora, la página se desplazará hacia arriba cuando mueva la rueda del mouse hacia arriba.
8. Si desea revertir los cambios a su configuración predeterminada, use los mismos pasos anteriores, pero asegúrese de establecer el valor de 0 a 1 en el Paso 5.
Lea también:Cómo deshabilitar la aceleración del mouse en Windows 10
Método adicional: cómo realizar el desplazamiento inverso con macro script
Hay una forma adicional de invertir la dirección de desplazamiento que utiliza un software que es capaz de configurar secuencias de comandos de macro. El método más simple de implementar esto es haciendo con AutoHotkey. Es fácil de usar y es completamente gratis. Puede invertir tanto el mouse como el panel táctil con este método.
1. Puede descargar el software gratuito visitando el sitio web oficial de Autokey.
2. Aquí, haga clic en el Descargar botón. Espere a que se complete la descarga y ejecute el archivo de instalación desde Mis descargas para instalarlo en Windows 10.
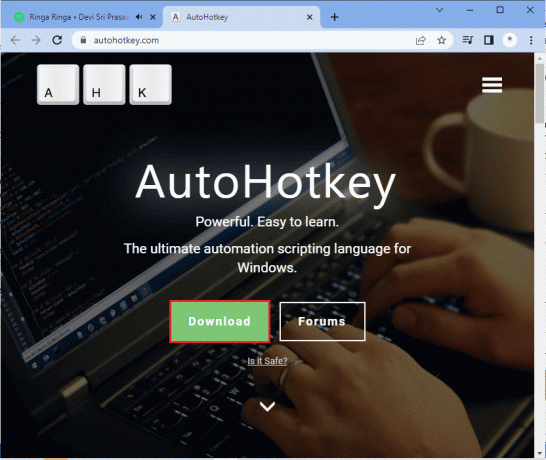
3. Haga clic derecho en su escritorio y seleccione Nuevo > Documento de texto. Esto crea un Nuevo documento de texto.
Nota: No es necesario que nombre el archivo en este momento.
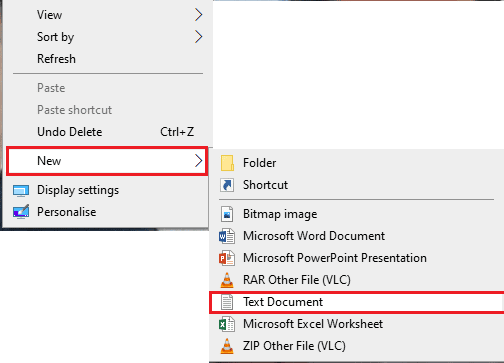
4. abre el nuevo Documento de texto y pega lo siguiente comandos.
rueda arriba::Enviar {Rueda abajo}DevolverRueda hacia abajo::Enviar {Rueda arriba}Devolver
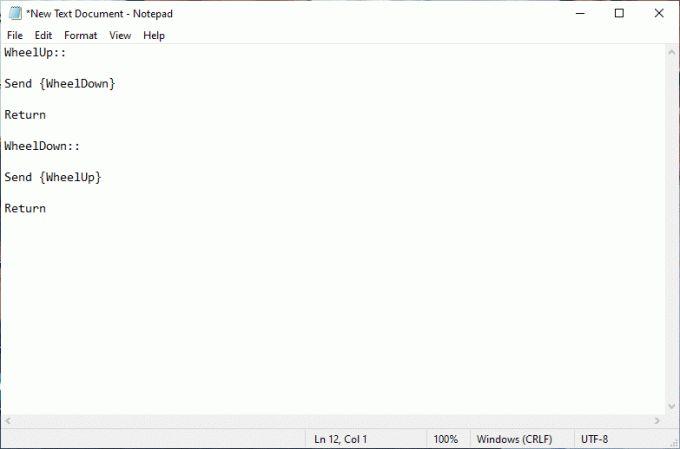
5. Ahora, guarde las modificaciones y cambie la extensión como .ahk de .TXT. Ahora recibirá un aviso que le indicará que su archivo podría estar inutilizable. No se preocupe, continúe haciendo clic en ESTÁ BIEN.
NOTA: Si no puede ver esta extensión, abra una Explorador de archivos ventana. Luego, cambia a la Vista pestaña y seleccione la casilla que está junto a Extensiones de nombre de archivo.
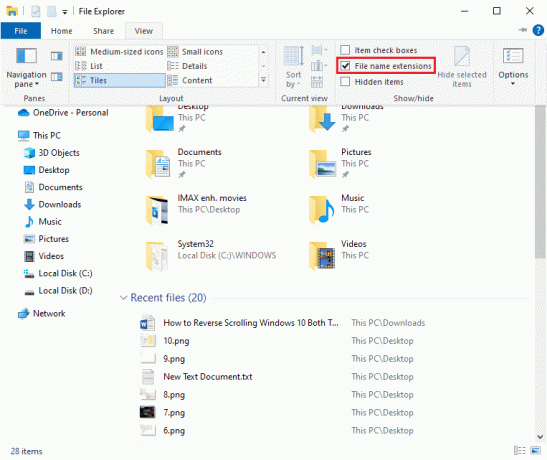
6. Tan pronto como presione el botón OK debe ver el icono del archivo de texto transformarse en algún otro formato. Si esto sucede, Windows lo reconoce como un AutoHotkey expediente. Haga cumplir la tecla de acceso rápido haciendo doble clic en ella e invierta el desplazamiento del mouse.
7. Si desea deshabilitar la tecla de acceso rápido y prefiere la forma predeterminada de desplazarse, abra el Administrador de tareas al buscarlo en el Búsqueda de Windows bar. Haga clic en Abierto para lanzarlo.
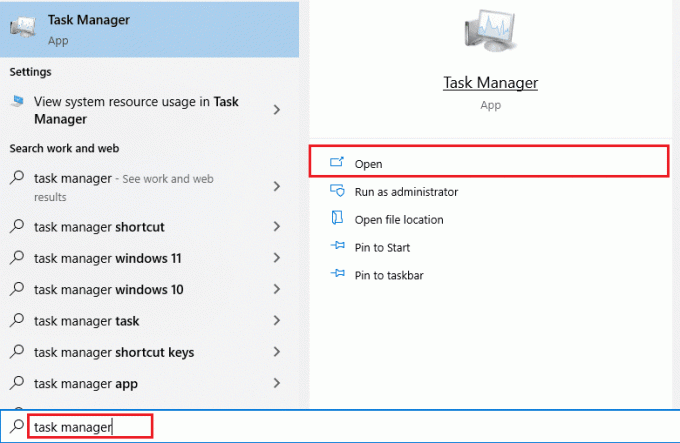
8. Ahora, cambia a la Procesos tabula y busca AutoHotkey que estará bajo el Procesos en segundo plano o aplicaciones algunas veces.

9. Luego, haga clic en Tarea final para volver a la configuración predeterminada. Este método es simple y efectivo si desea cambiar la dirección de desplazamiento de Windows 10 usando aplicaciones de terceros.
Esperamos que esta guía sea útil para corregir el desplazamiento del mouse en la dirección incorrecta y que haya aprendido cómo funciona el desplazamiento inverso de Windows 10 en su dispositivo. No dude en comunicarse con nosotros con sus consultas y sugerencias a través de la sección de comentarios a continuación. Háganos saber qué tema desea que exploremos a continuación.
Lea también:Solucione el problema del doble clic del mouse Logitech
Consejo profesional: ¿Cómo se arregla un mouse invertido?
Los pasos para reparar un mouse invertido son completamente diferentes en Windows y Mac. Si tiene una Mac, el proceso es simple y aquí le mostramos cómo hacerlo.
Opción I: En Mac
Arreglar un ratón invertido en Mac.
1. Haga clic en el icono de Apple para ir a la principal Ajustes.

2. Ir Preferencias del Sistema y luego haga clic Ratón.

3. Ahora, desmarque la casilla de verificación que está al lado del Dirección de desplazamiento: opción Natural.
Opción II: En Windows
Aquí abajo están los pasos para hacerlo en Windows.
1. Ir Administrador de dispositivos y luego a Ratones y otros dispositivos señaladores.

2. Haz clic con el botón derecho del ratón y elige Propiedades.

3. Ve a la Detalles tabula y elige Ruta de la instancia del dispositivo en el menú de Propiedades.
4. Anote el texto en el campo Valor.
5. Ir Administrador de registro y luego ir a la siguiente ruta.
HKEY_LOCAL_MACHINE\SYSTEM\CurrentControlSet\Enum\HID

6. Busque la carpeta con un nombre que coincida con el texto en el campo Valor y luego ábrala.
7. Haga clic en Parámetros del dispositivo e ir a la FlipFlopRueda propiedad. Cambie el valor en el campo Valor. Es decir, si el valor es 1 cámbialo a 0 y si el valor es 0 cámbialo a 1.
8. Hacer clic ESTÁ BIEN.
Aquí hay respuestas a algunas de las preguntas más frecuentes relacionadas con el desplazamiento inverso de Windows 10 (tanto el panel táctil como el mouse).
Preguntas frecuentes (FAQ)
Q1. ¿Cómo se invierte una rueda de desplazamiento en Minecraft?
Respuesta Normalmente, la dirección de desplazamiento del mouse en Minecraft es la misma que implementó a través de la configuración de su PC. Sin embargo, si su mouse se desplaza en la dirección incorrecta, puede modificarlo en la configuración del juego. Vaya a Configuración de controles y haga clic en el Invertir ratón apagado opción que cambia la dirección de desplazamiento.
Q2. ¿Puede invertir su dirección de desplazamiento?
Respuesta Sí, puede invertir la dirección de desplazamiento de su mouse o panel táctil. Algunas personas prefieren que la página se desplace en la misma dirección en la que mueven el dedo en el panel táctil. Algunas personas hacen esto de forma invertida. Esto se llama desplazamiento inverso.
Q3. ¿Por qué mi mouse se desplaza en la dirección incorrecta?
Respuesta A veces, la razón de esto puede ser simple. Si hay polvo alrededor de la rueda de desplazamiento, es posible que el mouse se desplace en la dirección incorrecta. Otra razón común es la batería vieja. La mayoría de las veces, el problema está en el controlador del mouse. Puedes actualizarlo en Windows al abrir el Administrador de dispositivos y haciendo clic con el botón derecho del mouse que está debajo del Ratón y otros dispositivos señaladores opción y de ahí elegir Actualizar controlador.
Recomendado:
- Solucionar el error 26 de Pokémon Go en Android
- Arreglar Hay una reparación del sistema pendiente que requiere reiniciar para completar
- Arreglar esta operación requiere una estación de ventana interactiva
- Arreglar el mouse de Battlefront 2 que no funciona en Windows 10
Los métodos para arreglar Nexus Mod Manager no se actualiza tema se discuten en este artículo. Esperamos que encuentre útil este artículo. Por favor, deje sus sugerencias y consultas en la sección de comentarios sobre el tema tratado.



