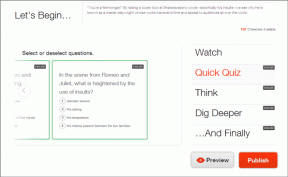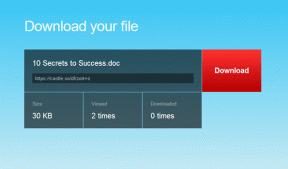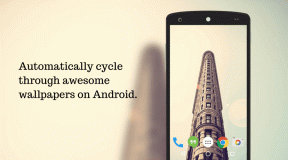Arreglar la cámara de Skype que no funciona en Windows 10
Miscelánea / / July 06, 2022

Skype es una de las aplicaciones más versátiles que se utilizan para comunicarse con sus amigos, familiares y colegas, ya sea por voz o video. El chat de video en Skype es muy interesante y esta diversión puede convertirse en estrés cuando la cámara de Skype no funciona. La cámara de Skype que no funciona es un problema común al que se enfrentan los dispositivos Windows, Android e iOS. En lo que respecta a los métodos de resolución de problemas, ¡no debe preocuparse en absoluto! Esta guía lo ayudará a conocer las razones por las que el video de Skype no funciona y los pasos para solucionarlo en su PC con Windows 10. ¡Aquí vamos!
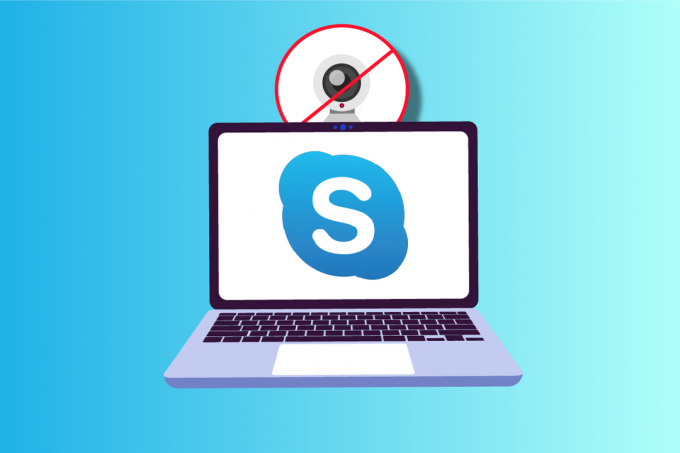
Contenido
- Cómo arreglar la cámara de Skype que no funciona en Windows 10
- Método 1: métodos básicos de solución de problemas
- Método 2: Ejecute el Solucionador de problemas de hardware y dispositivos
- Método 3: permitir que Skype acceda a la cámara
- Método 4: Actualizar Windows
- Método 5: actualizar los controladores de la cámara
- Método 6: Actualizar DirectX
- Método 7: reinstalar el controlador de la cámara
- Método 8: revertir las actualizaciones del controlador de la cámara
- Método 9: cambiar a controlador genérico
- Método 10: modificar la configuración del antivirus
- Método 11: deshabilite el Firewall de Windows Defender (no recomendado)
- Método 12: Modificar claves de registro
- Método 13: Vuelva a registrar la cámara
- Método 14: restablecer la aplicación de la cámara
- Método 15: reinstalar Skype
- Método 16: Usar la versión web de Skype
- Método 17: reemplazar la cámara web
Cómo arreglar la cámara de Skype que no funciona en Windows 10
Aquí hay algunas razones comunes que hacen que la cámara de Skype no funcione con problemas de Windows 10. Analícelos más profundamente para que pueda seguir los métodos de solución de problemas en consecuencia.
- Problemas con el servidor de Skype
- La cámara no está bien conectada
- La conexión de red no es estable
- Alguna otra aplicación en su computadora está usando su cámara
- La configuración de las videollamadas en Skype no es adecuada
- Los controladores de la cámara web están desactualizados
- La cámara está bloqueada por la configuración del antivirus o del cortafuegos
- PC obsoleta con Windows 10
- Configuración de privacidad incorrecta
- Skype obsoleto
- DirectX desactualizado
- Ajustes de cámara incorrectos
Ahora, pase a la siguiente sección, donde puede encontrar algunos métodos de solución de problemas para solucionar el problema de la cámara de Skype que no funciona en Windows 10.
En esta sección, hemos compilado una lista de métodos que lo ayudan a solucionar el problema de que el video de Skype no funciona en Windows 10. Síguelos en el mismo orden para lograr resultados perfectos.
Método 1: métodos básicos de solución de problemas
1. Limpiar cámara/webcam
Si ve una cámara web negra en su Skype, esto puede deberse a que algo está cubriendo su cámara, ya sea un paño o polvo.
- Compruebe si su cámara incorporada o cámara web está llena de algo como polvo, suciedad e incluso cubrir.
- toma una limpieza ropa de microfibra y limpia tu cámara. Asegúrate de no dañarlo. Compruebe si la cámara funciona en Skype.

2. Reiniciar PC
Reiniciar su computadora resolverá muchos problemas complicados y si la cámara de Skype no funciona en Windows 10, reinicie su computadora como se indica a continuación.
1. presione el Teclas Windows + D juntos para ir al escritorio.
2. Luego, presione el botón Teclas Alt + F4 simultaneamente.
3. Ahora, seleccione el Reiniciar opción y golpe Introducir clave como se muestra.
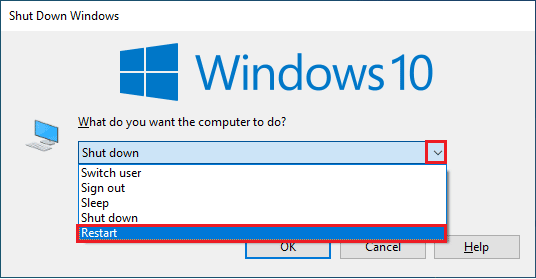
3. Comprobar el estado del servidor de Skype
Si su servidor de Skype está fuera de la red, debe enfrentar que el video de Skype no funciona. Si se enfrenta a lo mismo, verifique el estado del servidor de Skype como se indica a continuación.
1. Visita el página oficial de estado de Skype.
2. Ahora, asegúrese de obtener un servicio normal mensaje.
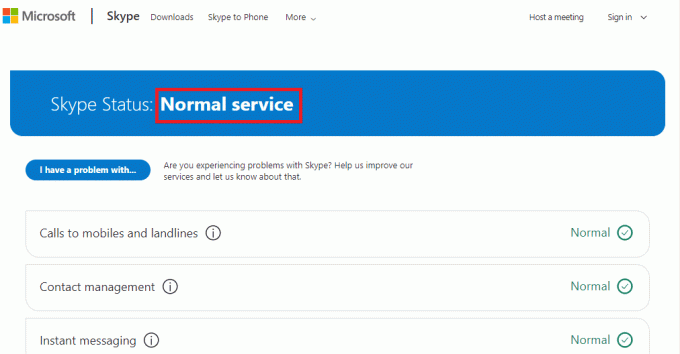
3. Si recibe algo más, no tiene más opciones que esperar.
4. Comprobar la conexión a Internet
Si su conexión de red no es estable, no puede realizar videollamadas en ninguna aplicación en línea. Asegúrese de que su Internet sea estable y que no haya interrupciones entre su enrutador y el dispositivo. ejecutar un prueba de velocidad para verificar si tiene suficiente estabilidad de red para usar Skype sin errores.
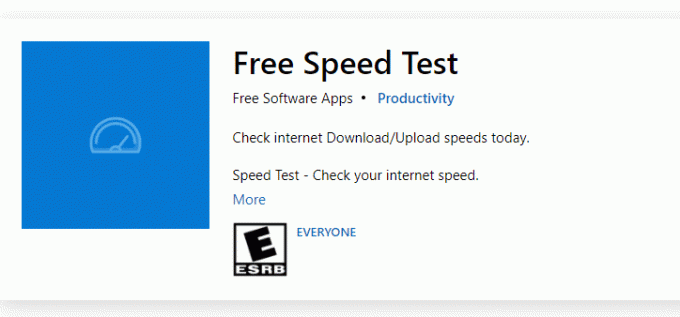
Además, verifique si su dispositivo cumple con los requisitos a continuación.
- Borre todas las interferencias entre su enrutador y dispositivo.
- Conecte dispositivos limitados a la misma red.
- Asegúrese de haber comprado el enrutador verificado por su proveedor de servicios de Internet (ISP).
- Evite el uso de cables viejos, rotos o dañados.
Si tiene algún problema con la conexión a Internet, consulte nuestra guía Cómo solucionar problemas de conectividad de red en Windows 10 para arreglarlos.
5. Cerrar programas en segundo plano usando la cámara
Si hay demasiadas aplicaciones y programas ejecutándose en su computadora, puede ralentizar su PC y causar que el video de Skype no funcione en Windows 10. Si hay otras aplicaciones de videollamadas, tal vez interfieran con Skype y le causen problemas. Debes asegurarte de cerrar todas las aplicaciones siguiendo nuestra guía Cómo finalizar una tarea en Windows 10.
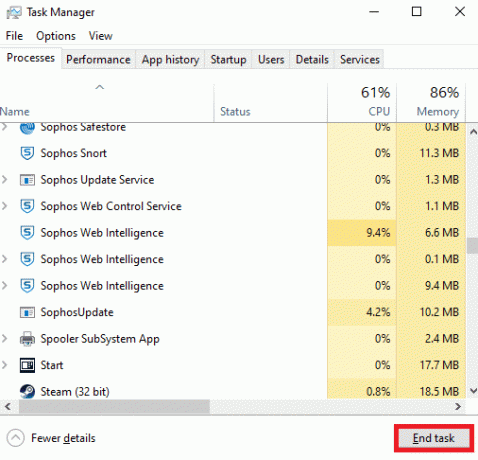
Lea también:Arreglar la cámara en uso por otra aplicación en Windows 10
Método 2: Ejecute el Solucionador de problemas de hardware y dispositivos
Si hay algún problema de hardware interno con su cámara, puede ejecutar el Solucionador de problemas de hardware y dispositivos. Este proceso identificará los problemas con su dispositivo y los solucionará. Siga como se indica a continuación.
1. presione el Windows + Rllaves juntos para lanzar el Correr caja de diálogo.
2. Escribe msdt.exe -id DeviceDiagnostic y golpear Introducir clave.
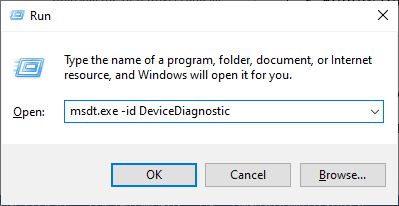
3. En el Hardware y dispositivos ventana, haga clic en próximo.
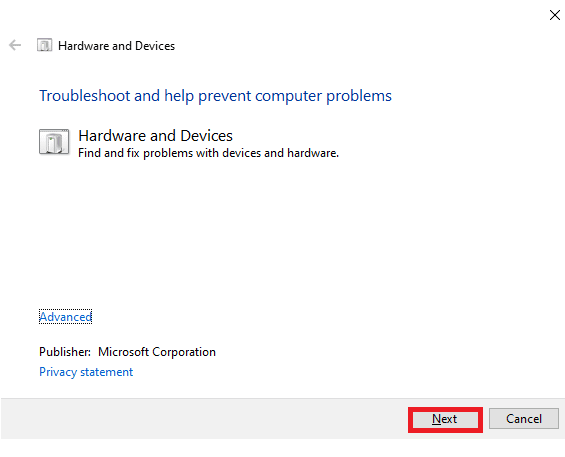
4. Ahora, siga las instrucciones en pantalla y reiniciar la computadora.
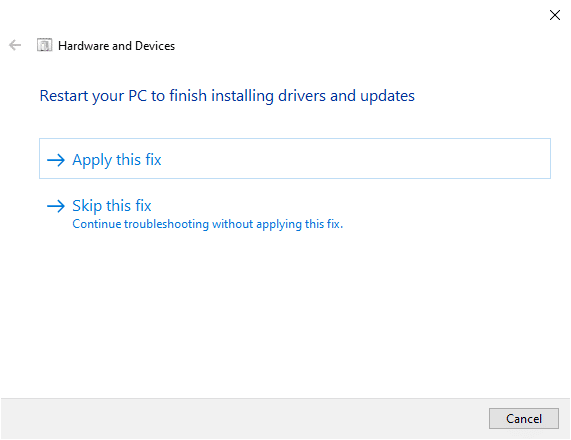
El proceso de solución de problemas a menudo arreglará el video de Skype que no funciona en Windows 10.
Nota: A veces, es posible que su solucionador de problemas no identifique ningún problema. En este caso, pase al siguiente método.
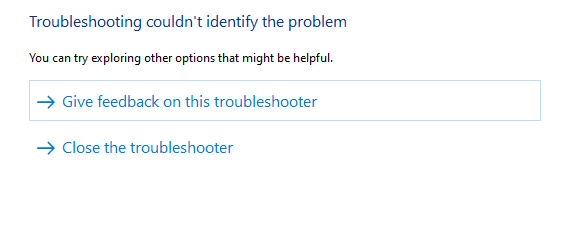
Lea también:Arreglar la mezcla estéreo de Skype que no funciona en Windows 10
Método 3: permitir que Skype acceda a la cámara
Cuando su sistema operativo bloquea la cámara, no puede usarla para ninguno de sus dispositivos. Hay algunas configuraciones en su computadora y cuando las ha habilitado, puede arreglar el problema de Windows 10 que no funciona con el video de Skype. Asegúrese de haber habilitado los permisos de la cámara para Skype como se indica a continuación.
1. Abierto Configuración de Windows presionando Teclas Windows + I simultaneamente.
2. Luego, haga clic en Privacidad.
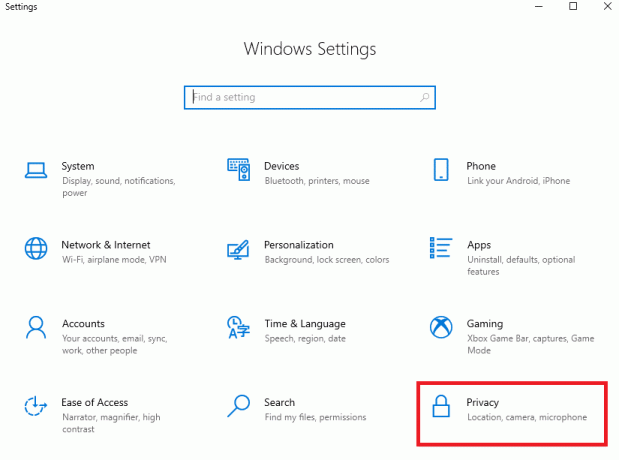
3. Navegar a la Cámara en el panel izquierdo y active Permita que las aplicaciones accedan a su cámara opción en el panel derecho.
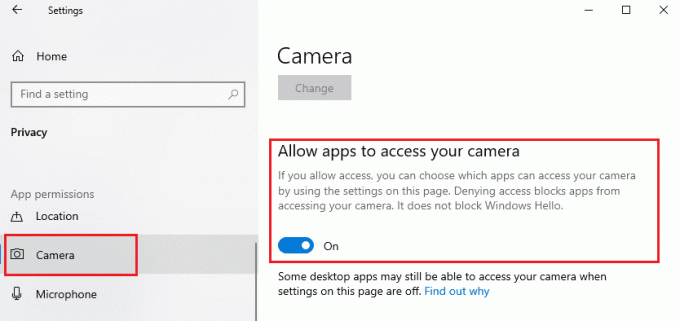
4. Luego, desplácese hacia abajo en la pantalla y active el skype aplicación debajo Elija qué aplicaciones de Microsoft Store pueden acceder a su cámara como se representa.
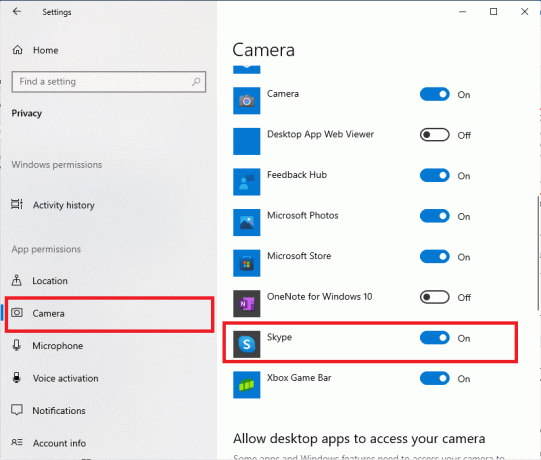
5. Si no puede encontrar Skype en la lista, visite este enlace para obtener más detalles o simplemente salte al siguiente método de solución de problemas.
Método 4: Actualizar Windows
Skype tiene sus requisitos para PC con Windows. Si desea disfrutar de todas las funciones completamente efectivas de la aplicación, debe asegurarse de que su sistema operativo esté actualizado. Es muy raro, sin embargo, si tiene un sistema operativo corrupto o antiguo, se enfrentará a un problema de video de Skype que no funciona en Windows 10. Para marcar este problema, tienes que ir por un Actualizacion de Windows. Si está confundido acerca de cómo actualizar su sistema operativo Windows, consulte nuestra guía Cómo descargar e instalar la última actualización de Windows 10 y siga las instrucciones.

Una vez que haya actualizado su sistema operativo Windows, verifique si puede acceder a su cámara.
Lea también:Reparar cámara instantánea No hay error de entrada de cámara disponible
Método 5: actualizar los controladores de la cámara
A veces, puede dejar los controladores de la cámara sin actualizar o descuidados de todos modos. Algunas características de Skype se actualizan automáticamente. Esta nueva versión de Skype no será compatible con los controladores obsoletos y ahora, para resolver el problema de Windows 10 que no funciona con la cámara de Skype, debe actualizar los controladores de la cámara.
Muchos usuarios han sugerido que la actualización de los controladores ha solucionado el problema de que la cámara de Skype no funciona. Lea e implemente los pasos instruidos en nuestra guía 4 formas de actualizar los controladores de gráficos en Windows 10 para hacerlo
Nota: En el artículo dado, se indican los pasos para actualizar los controladores de gráficos. Asegúrese de seguir lo mismo para los controladores de su cámara también.
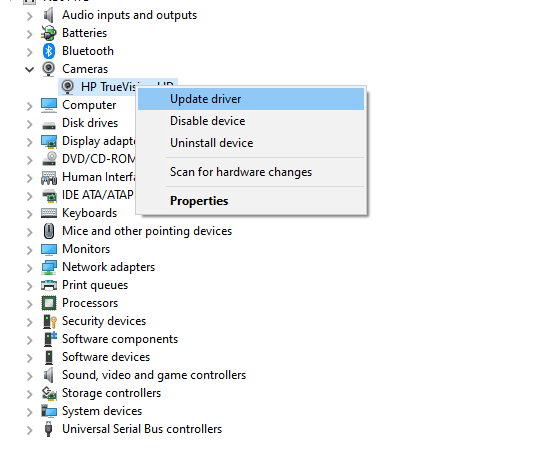
Una vez que haya actualizado sus controladores, verifique si puede usar su cámara en Skype.
Método 6: Actualizar DirectX
Para disfrutar de una experiencia multimedia fluida en Skype, debe asegurarse de que DirectX esté instalado y actualizado a su última versión. DirectX lo ayuda a mejorar la experiencia de medios visuales para aplicaciones y juegos gráficos especialmente. Vale la pena actualizar DirectX necesario para las llamadas de Skype.
DirectX 12 es flexible para aplicaciones de alto soporte gráfico en su computadora con Windows 10. Esto le permite a Skype saber qué hacer y puede seguir los pasos mencionados a continuación para verificar si su sistema ya contiene DirectX 12.
1. Prensa Tecla de Windows + R y tipo diagnóstico, entonces golpea Ingresar.
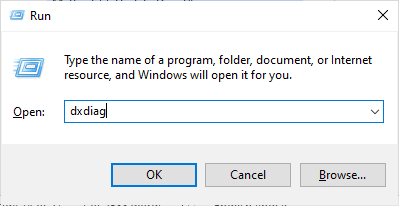
2. La siguiente pantalla se mostrará en la pantalla cuando su PC con Windows 10 ya contenga DirectX 12.
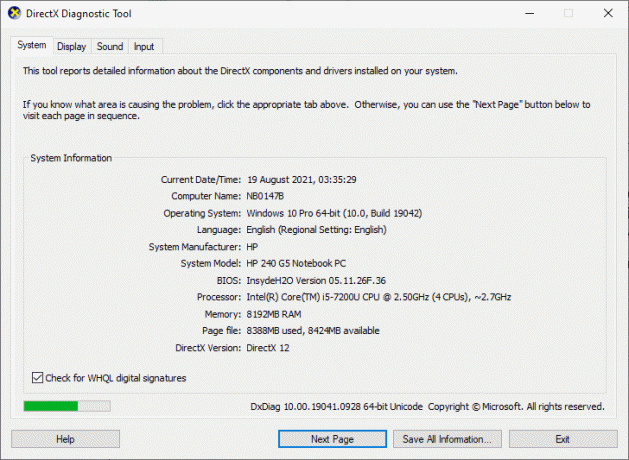
3. Si no tiene DirectX 12 en su sistema, descárguelo e instálelo desde el página web oficial siguiendo las instrucciones en pantalla.
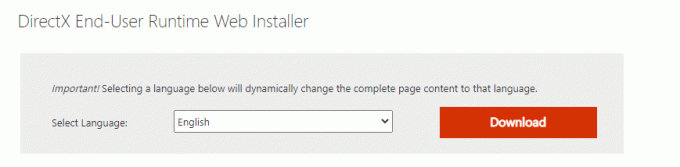
Después de instalar DirectX, verifique si el problema vuelve a ocurrir.
Lea también:Arreglar la cámara del portátil no detectada en Windows 10
Método 7: reinstalar el controlador de la cámara
Si aún enfrenta el problema de que el video de Skype no funciona con Windows 10 después de actualizar los controladores de su cámara, vuelva a instalarlos para solucionar cualquier problema de incompatibilidad. Hay varias formas de reinstalar los controladores en su computadora. Sin embargo, puede reinstalar fácilmente los controladores de la cámara como se indica en nuestra guía Cómo desinstalar y reinstalar controladores en Windows 10.
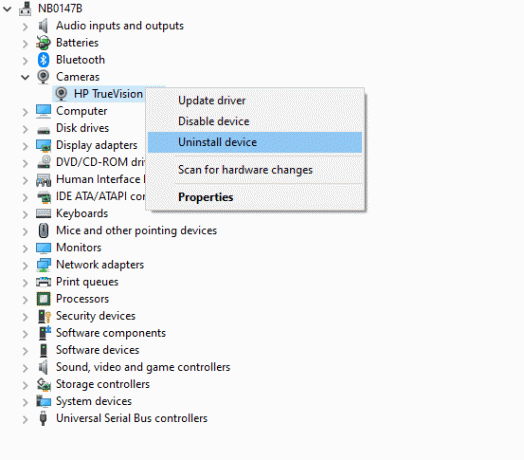
Después de reinstalar los controladores de la cámara, verifique si solucionó los problemas de la cámara en Skype.
Método 8: revertir las actualizaciones del controlador de la cámara
Si no ha logrado ninguna solución para el problema de Windows 10 que no funciona con el video de Skype, incluso después de actualizar o reinstalar los controladores de la cámara, puede intentar revertir los controladores. Este proceso traerá los controladores a la versión anterior donde funcionaba bien. Los pasos para hacer retroceder a sus controladores son muy simples. Siga los pasos como se indica en nuestra guía Cómo revertir los controladores en Windows 10 para solucionar el problema discutido.
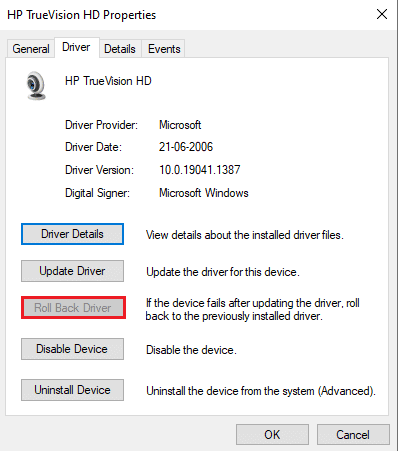
Lea también:Cómo arreglar la cámara Omegle que no funciona
Método 9: cambiar a controlador genérico
Si actualizar/restaurar/reinstalar los controladores de la cámara no lo ayuda a reparar la cámara de Skype que no funciona en Windows 10 problema, entonces puede cambiar a controladores integrados genéricos que ya están presentes en su sistema operativo Windows 10 sistema. Las instrucciones que se enumeran a continuación lo ayudan a reparar cualquier controlador de dispositivo corrupto.
1. Golpea el tecla de Windows y tipo administrador de dispositivos, luego haga clic en Abierto.
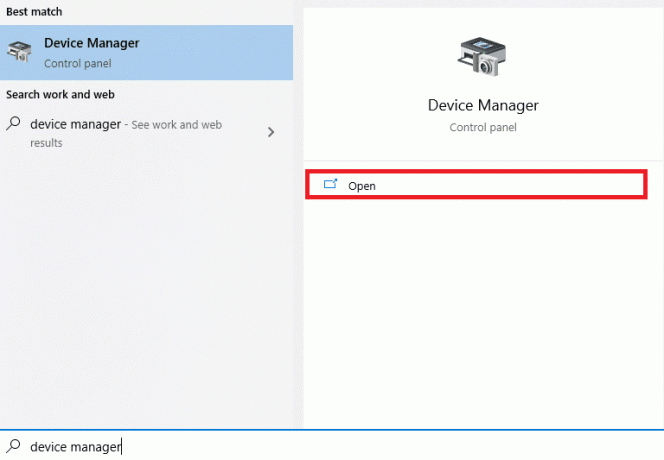
2. Luego, expanda el Cámaras sección haciendo doble clic sobre ella. Haga clic derecho en el controlador de su cámara y luego, seleccione Actualizar controlador como se muestra.
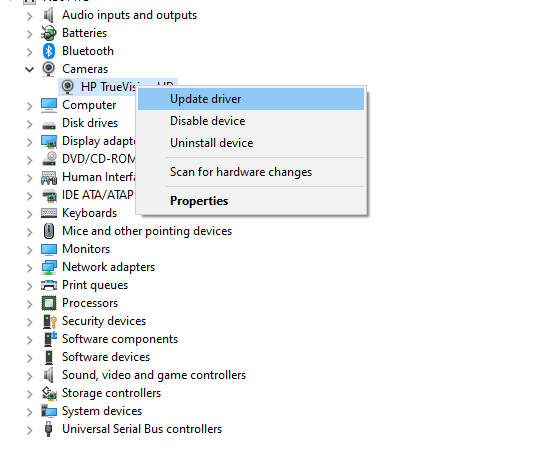
3. Ahora, haga clic en Buscar en mi computadora el software del controlador seguido por Déjame elegir de una lista de controladores disponibles en mi computadora en la próxima ventana.
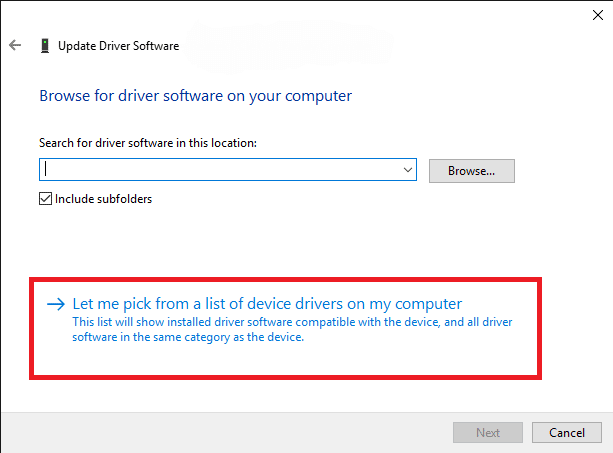
4. Luego, seleccione cualquier controlador de cámara web genérico para ventanas.
5. Espere hasta que Windows instale el controlador compatible más reciente y, si recibe algún mensaje, haga clic en Sí para proceder.
6. Finalmente, cierre el administrador de dispositivos, reiniciar su computadora y verifique si puede chatear por video en Skype.
Método 10: modificar la configuración del antivirus
Los programas antivirus modernos y la protección de firewall monitorean y administran cada dispositivo individual conectado a su PC con Windows 10. Esto mejora su configuración de privacidad, pero a veces es irritante. Si su cámara de Skype no funciona con Windows 10, esto podría deberse a una suite antivirus sobreprotectora. Mire a través de la configuración de su antivirus y verifique si Skype está bloqueado por su paquete de antivirus. También puede deshabilitar o incluir en la lista blanca cualquier software antivirus incorporado o de terceros temporalmente para resolver el mismo.
Opción I: lista blanca de Skype
Si no desea que ningún programa antivirus bloquee Skype, puede acceder a la lista de aplicaciones permitidas. Siga los pasos mencionados a continuación para incluir Skype en la lista blanca de su programa antivirus de terceros.
Nota: Aquí, Avast se toma como ejemplo, siga los pasos de acuerdo a su programa antivirus.
1. presione el tecla de Windows y tipo Avast, luego haga clic en Abierto.
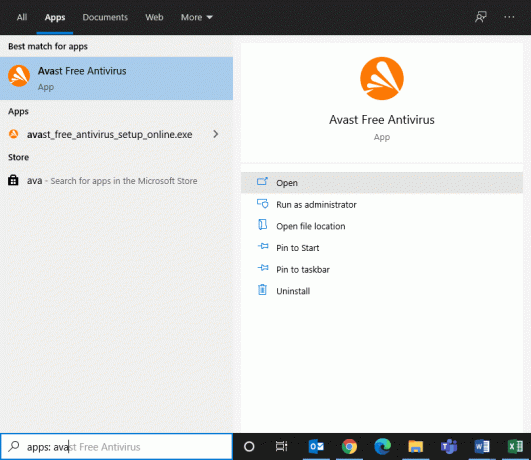
2. Ahora, haga clic en el Menú opción en la esquina derecha como se muestra.

3. Luego, seleccione Ajustes de la lista desplegable.
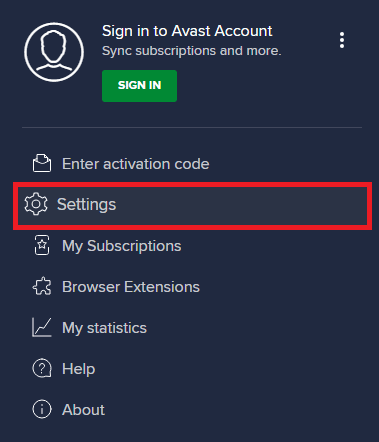
4. Ahora, en el Pestaña General, haga clic en el Aplicaciones bloqueadas y permitidas pestaña, y en el panel derecho, haga clic en PERMITIR APLICACIÓN bajo la Lista de aplicaciones permitidas campo.
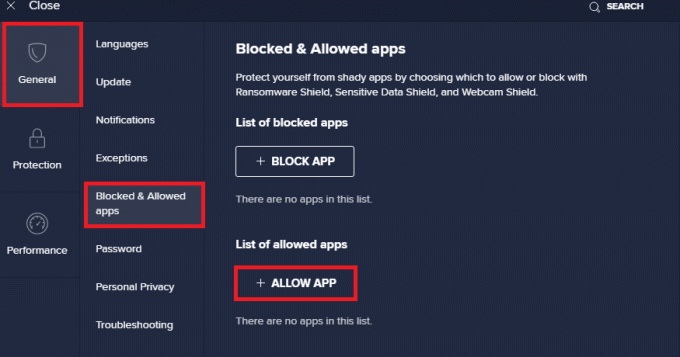
5. Ahora, haga clic en AÑADIR > opción correspondiente a skype para agregar la aplicación a la lista blanca.
Nota: Aquí Instalador de aplicaciones se toma como ejemplo, siga los pasos de acuerdo a su programa antivirus.
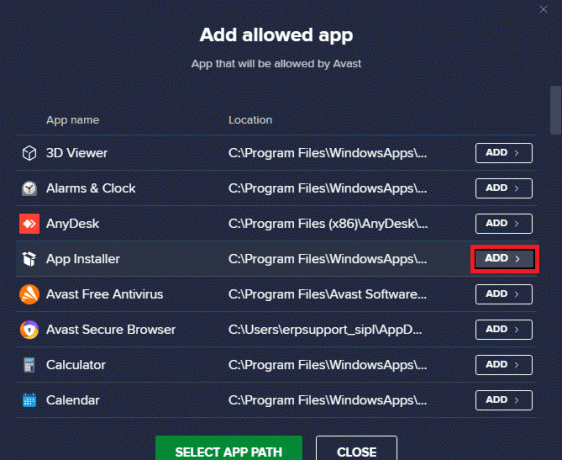
Nota: Puede buscar la ruta de instalación de Skype seleccionando el SELECCIONE LA RUTA DE LA APLICACIÓN opción.
6. Finalmente, haga clic en AGREGAR para confirmar el mensaje y ahora ha agregado Skype a la lista blanca de Avast.
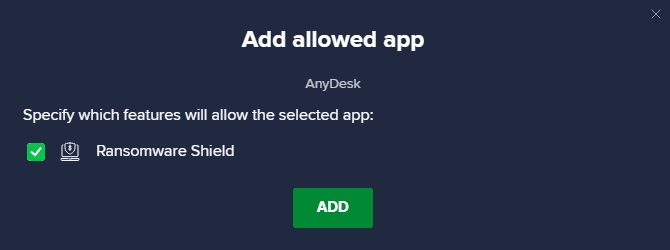
Nota: Aquí, puede marcar o desmarcar las funciones de Avast (como Ransomware Shield) según su conveniencia.
7. Si desea eliminar Skype (más tarde si lo desea) de la lista blanca de Avast, haga clic en el icono de tres puntos en la ventana principal de Configuración. Verás dos opciones aquí. Haga clic en Remover.
- Cambiar funciones permitidas: Puede modificar las funciones que ha habilitado mientras incluye el programa en la lista blanca.
- Remover: Elimina Skype de la lista blanca de Avast.
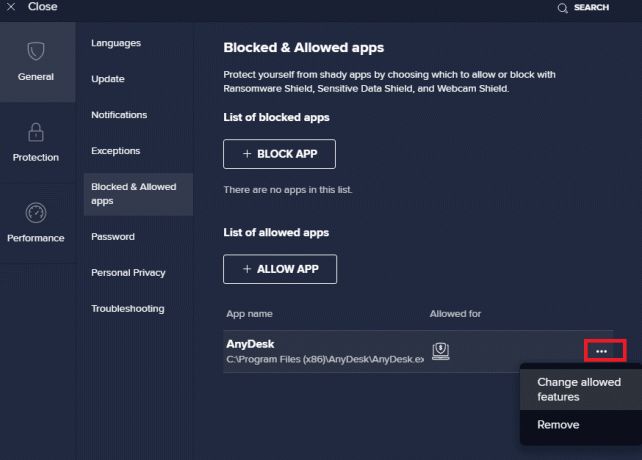
Opción II: deshabilitar el antivirus temporalmente (si corresponde)
Si no sabe cómo deshabilitar el programa antivirus en su PC con Windows 10, consulte nuestra guía Cómo deshabilitar el antivirus temporalmente en Windows 10y siga las instrucciones.
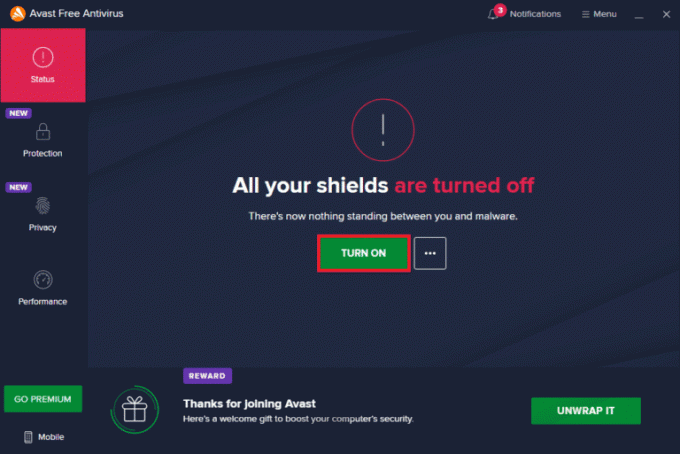
Lea también:Cómo desinstalar McAfee LiveSafe en Windows 10
Método 11: deshabilite el Firewall de Windows Defender (no recomendado)
El paquete de seguridad incorporado en su computadora puede bloquear el acceso de la cámara a las aplicaciones debido a algunas razones de seguridad. Por lo tanto, es posible que se enfrente a un problema de video de Skype que no funciona con Windows 10. Si el Firewall de Windows Defender bloquea los derechos de acceso a la cámara de Skype, consulte nuestra guía Cómo deshabilitar el Firewall de Windows 10 y siga las mismas instrucciones. Por lo general, no se recomienda deshabilitar la suite Defender debido a los ataques de amenazas. Por lo tanto, algunos usuarios prefieren permitir una aplicación o un programa en la lista blanca del Firewall de Windows Defender. Sigue nuestra guía Permitir o bloquear aplicaciones a través del Firewall de Windows si desea incluir Skype en la lista blanca en el Firewall de Windows.
Nota: Vuelva a habilitar siempre el Firewall de Windows una vez que haya solucionado cualquier conflicto con sus aplicaciones y programas de Windows 10. Esto le ayuda a prevenir cualquier ataque malicioso.
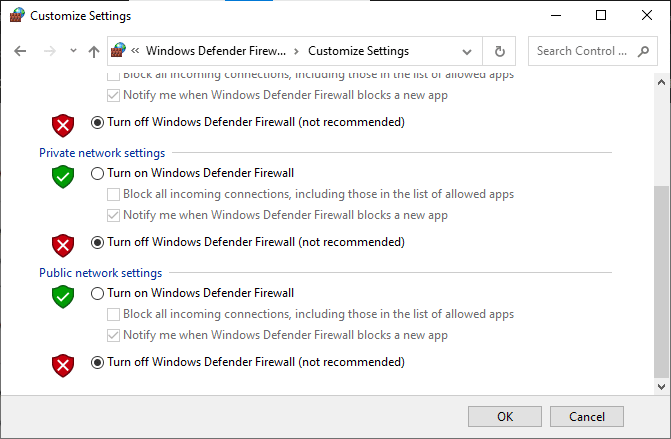
Método 12: Modificar claves de registro
Algunos usuarios han sugerido que ajustar algunas claves de registro en el editor de registro les ha ayudado a solucionar el problema de la cámara de Skype que no funciona en Windows 10. Siga las instrucciones que se enumeran a continuación.
1. Golpea el tecla de Windows y tipo Editor de registro, luego haga clic en Abierto.
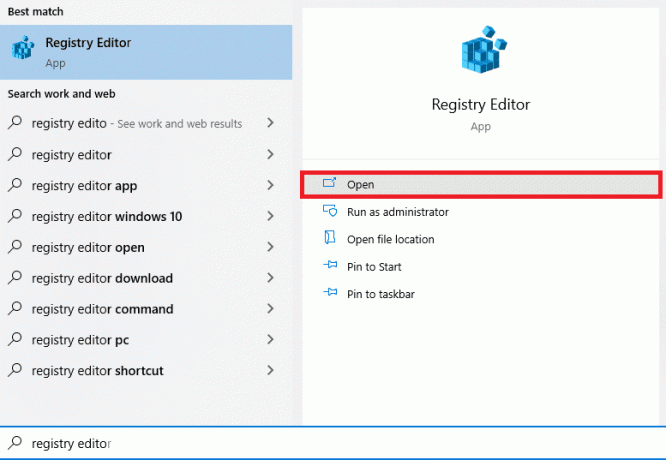
2. Ahora, navegue a la siguiente ubicación sendero en el Editor de registro.
Computadora\HKEY_LOCAL_MACHINE\SOFTWARE\WOW6432Node\Microsoft\Windows Media Foundation\Platform
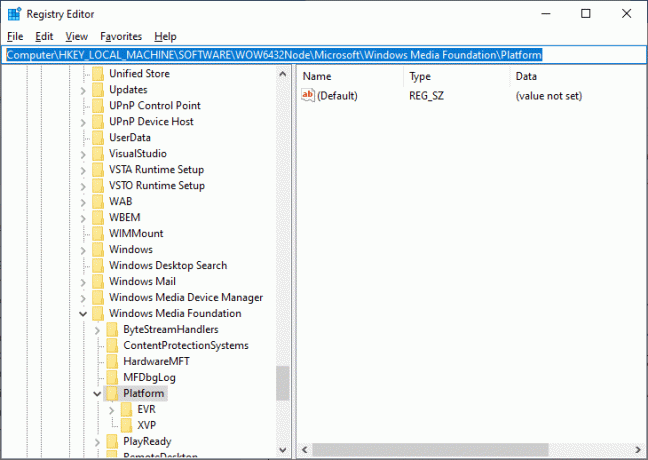
3. Luego, haga clic derecho en el panel derecho y haga clic en Nuevo > Valor DWORD (32 bits) para crear una nueva clave de registro.
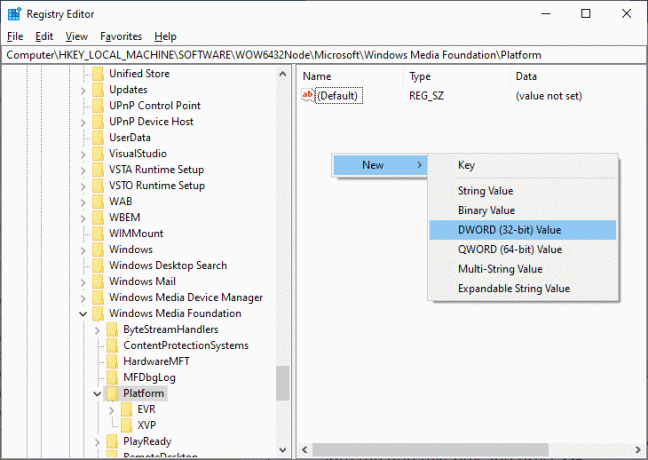
4. Nombra la clave como EnterFrameServerMode y haga doble clic en la llave para abrirla.
5. Escribe el Datos de valor como 0 y haga clic en OK para guardar los cambios.
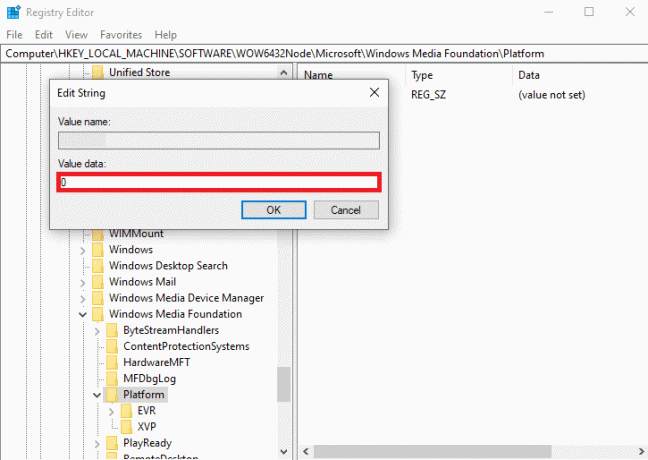
6. Finalmente, reiniciar la computadora y verifique si puede acceder a la cámara en Skype.
Lea también: Solucionar error de dispositivo de E/S en Windows 10
Método 13: Vuelva a registrar la cámara
Si todos los métodos mencionados anteriormente no lo ayudan a solucionar el problema de la cámara de Skype que no funciona en Windows 10, intente volver a registrar la cámara con la ayuda de las siguientes instrucciones. Esto solucionará todos los problemas de hardware asociados con la cámara y, por lo tanto, podrá disfrutar del chat de video en Skype.
1. presione el tecla de Windows, escribe potencia Shelly haga clic en Ejecutar como administrador.
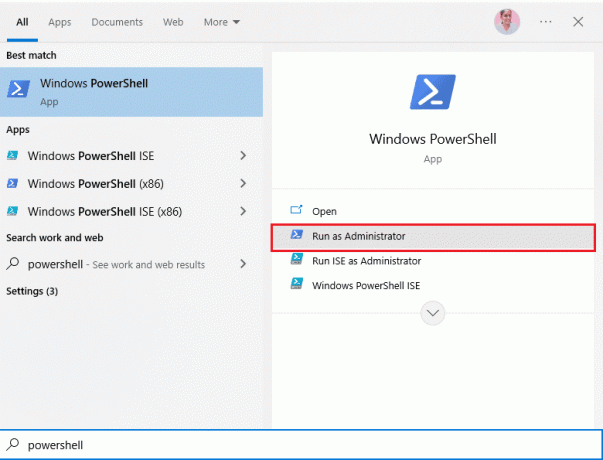
2. Luego, escriba lo siguiente dominio y golpear Introducir clave.
Get-AppxPackage -todos los usuarios Microsoft. WindowsCámara | Foreach {Add-AppxPackage -DisableDevelopmentMode -Register "$($_.InstallLocation)\AppXManifest.xml"}
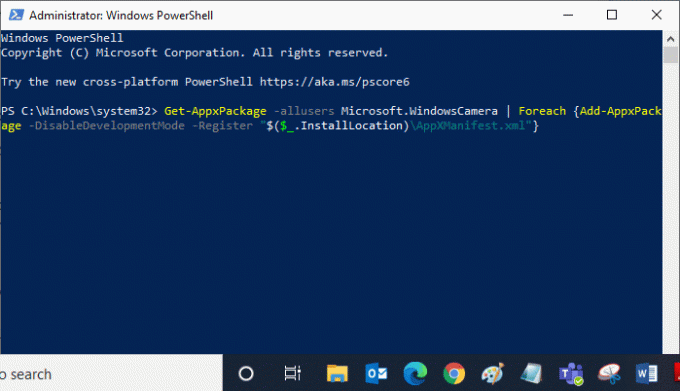
3. Espere a que se ejecute el comando y compruebe si ha solucionado el problema. Si aún tiene problemas con su dispositivo, es posible que deba restablecer la cámara.
Método 14: restablecer la aplicación de la cámara
Si volver a registrar la cámara no lo ayuda a solucionar el problema de que el video de Skype no funciona en Windows 10, reinicie la aplicación de la cámara como se indica a continuación.
1. Golpea el tecla de Windows, escribe Cámaray haga clic en Ajustes de Aplicacion.
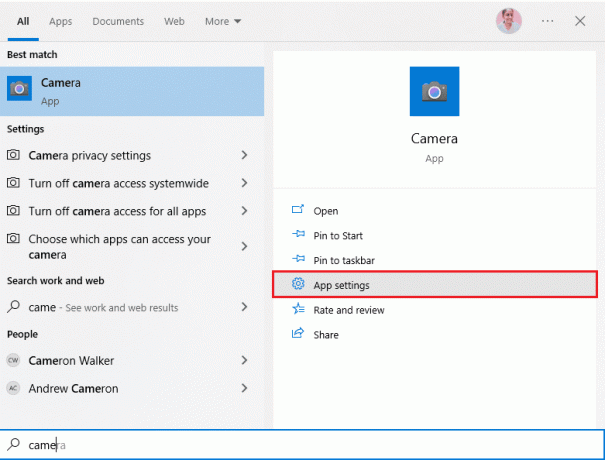
2. Luego, desplácese hacia abajo en la pantalla y seleccione el Reiniciar opción como se resalta.
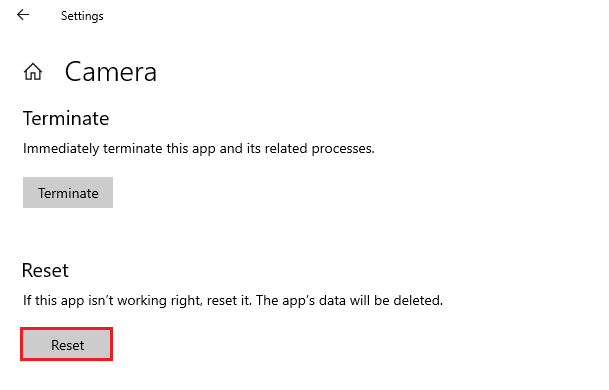
3. A continuación, haga clic en Reiniciar de nuevo en la pantalla de aviso como se muestra.
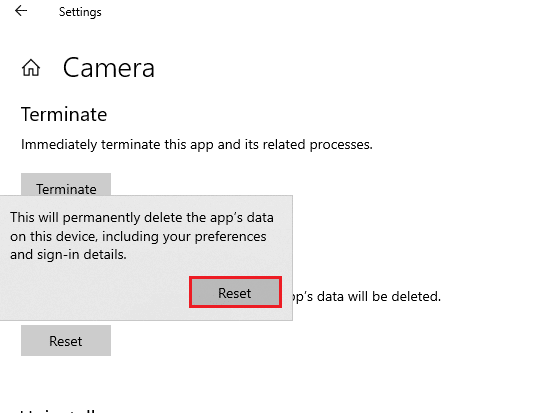
4. Finalmente, cierre el Ajustes aplicación
Lea también:Cómo enviar el código de Skype con el formato adecuado
Método 15: reinstalar Skype
Si ninguno de los métodos mencionados anteriormente le ayudó, intente reinstalar el software si es posible. Todas las configuraciones y ajustes de configuración se actualizarán cuando reinstales Skype y, por lo tanto, hay más posibilidades de que obtengas una solución para el problema de la cámara de Skype que no funciona en Windows 10.
1. presione y mantenga Teclas Windows + I juntos para abrir Configuración de Windows.
2. Ahora, haga clic en aplicaciones.

3. Ahora, busque y haga clic en skype y seleccione Desinstalar opción.

4. Ahora, confirme el aviso, si lo hay, y reiniciar su PC una vez que haya desinstalado Skype.
5. Visita al oficial Sitio de descarga de Skype y haga clic en el Obtenga Skype para Windows 10 y 11 botones como se muestra.
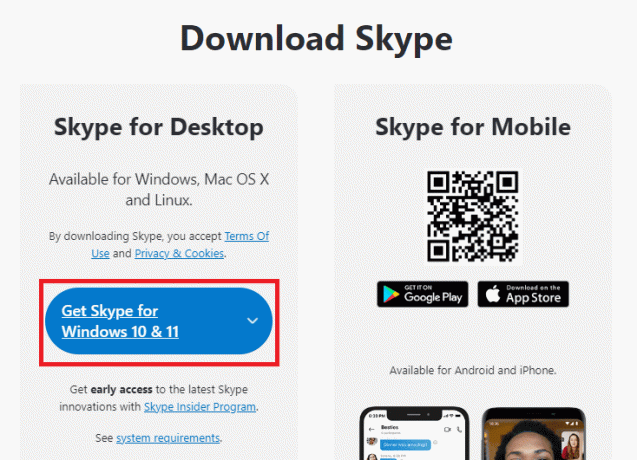
6. Luego, haga clic en el Obtener Skype para Windows opción y espere hasta que la descarga se complete en su dispositivo.
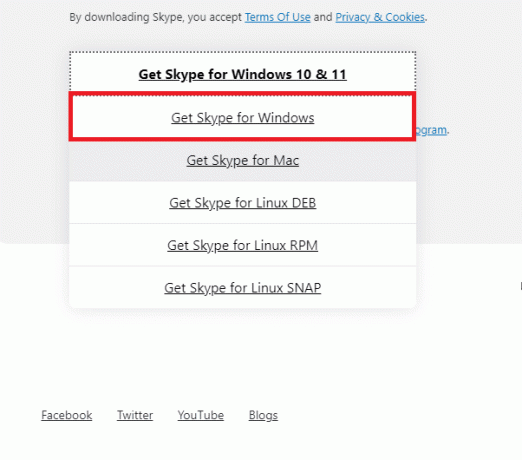
7. Ahora, navega a Mis descargas y lanzar el Instalador de Skype expediente.
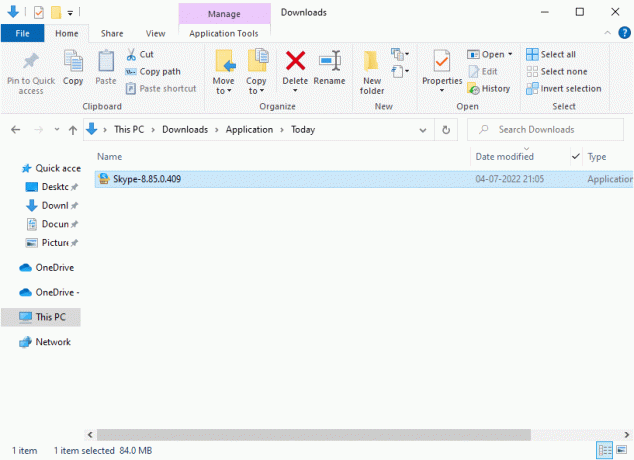
8. Siga las instrucciones en pantalla para completar la instalación de Skype en su PC. Finalmente, ha reinstalado Skype en su computadora. Habría solucionado todos los problemas asociados con la aplicación.
Método 16: Usar la versión web de Skype
Si ha reinstalado la aplicación de Skype en su dispositivo con Windows 10, pero aún enfrenta un video de Skype que no funciona Problema de Windows 10, entonces debe buscar alguna otra opción alternativa efectiva que cause la solución de problemas de la cámara en Skype.
1. Visita el Sitio oficial de la versión web de Skype en su navegador.

2. Ahora, escriba sus credenciales, regístrese en su cuenta y comience a disfrutar del chat de video en Skype.
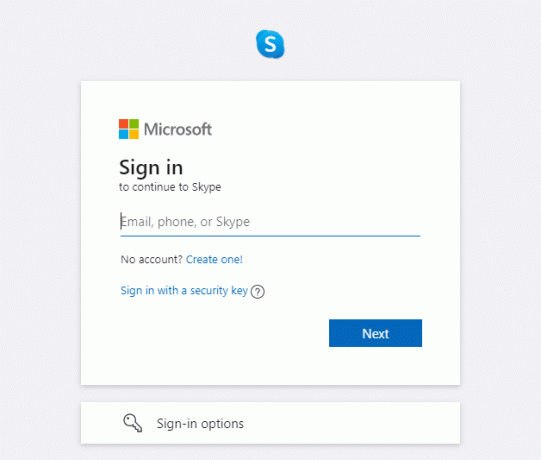
Lea también:Arreglar 0xC00D36D5 No hay cámaras conectadas en Windows 10
Método 17: reemplazar la cámara web
Está leyendo este método porque no ha logrado ninguna solución para el problema de la cámara de Skype que no funciona en Windows 10. Si aún no puede acceder a la cámara en la versión web de Skype y si todo parece estar en negro o en blanco, puede intentar reemplazar su cámara web, ya que es posible que esté dañada técnicamente. Para una versión integrada de la cámara, busque ayuda profesional.

Recomendado:
- Cómo cancelar Xbox Game Pass en PC
- ¿Cómo se elimina un grupo en FaceTime?
- Reparar Todas las cámaras están reservadas Error 0xA00f4288 en Windows 10
- Arreglar la cámara que no funciona en los equipos
Esperamos que esta guía haya sido útil y puedas solucionar La cámara de Skype no funciona en Windows 10. Háganos saber qué método funcionó mejor para usted. Además, si tiene alguna consulta/sugerencia con respecto a este artículo, no dude en dejarla en la sección de comentarios.