Arreglar el sistema de configuración no se pudo inicializar en Windows 10
Miscelánea / / July 06, 2022
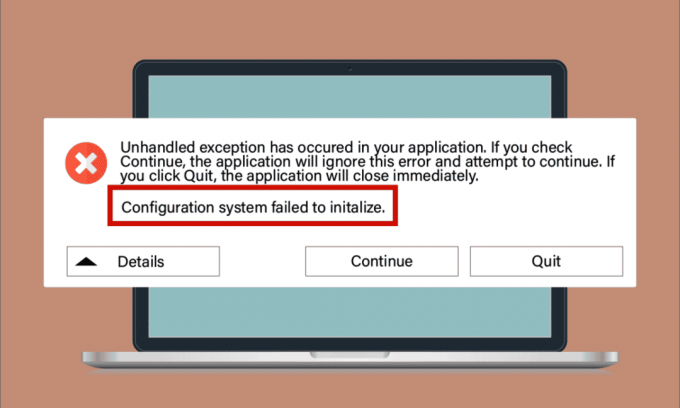
Aunque Windows 10 es uno de los sistemas operativos preferidos, no está libre de errores en absoluto. Uno de esos errores comunes es que el sistema de configuración no se pudo inicializar, lo que ocurre en su computadora cuando inicie su PC, abra una aplicación instalada recientemente o una aplicación antigua después de una actualización o modificación. A partir de ahora, no hay razones particulares que causen este error, sin embargo, cómo arreglar el sistema de configuración no pudo inicializar Windows 10 es muy simple. A veces, una aplicación de terceros impide que se abran los programas y, en otro caso, el marco .NET también provoca este error. Sin embargo, los pasos para solucionar el problema se indican en este artículo. ¡Sigue leyendo y obtén beneficios!

Contenido
- Cómo arreglar el sistema de configuración no se pudo inicializar en Windows 10
- Método 1: reparar archivos del sistema
- Método 2: modificar archivos de configuración
- Método 3: eliminar el archivo de configuración de la aplicación
- Método 4: ejecutar análisis de malware
- Método 5: modificar la configuración del antivirus
- Método 6: deshabilite el Firewall de Windows Defender (no recomendado)
- Método 7: Actualizar Windows
- Método 8: actualizar los controladores de dispositivos
- Método 9: crear una nueva cuenta local
- Método 10: reinstalar los controladores de dispositivos
- Método 11: Restaurar actualizaciones de controladores de dispositivos
- Método 11: realice un arranque limpio y desinstale aplicaciones no deseadas
- Método 12: Reiniciar PC
Cómo arreglar el sistema de configuración no se pudo inicializar en Windows 10
Aquí hay algunas razones por las que el sistema de configuración no pudo inicializar el error en su PC con Windows 10.
- Archivos de programa corruptos o componentes en PC
- Los archivos de configuración son incompatibles.
- Aplicaciones, controladores y sistemas operativos obsoletos
- Presencia de programas maliciosos en PC
- Conflictos en la cuenta de usuario
- Archivos de instalación de Windows dañados
Ahora, continúe con los métodos de solución de problemas que lo ayudarán a corregir cómo corregir errores al inicializar. En esta sección, obtendrá algunos trucos increíbles para la resolución de problemas que lo ayudarán a solucionar el problema de falla del sistema de configuración en su PC con Windows 10. Síguelos en el mismo orden para beneficiarte.
Método 1: reparar archivos del sistema
Si hay archivos de configuración incorrectos en su computadora, se producen varios errores conflictivos. Estos archivos corruptos de mala configuración pueden generar debido a archivos de instalación incompletos, apagado inadecuado de su PC y debido a ataques de virus. Para evitar violaciones de integridad, debe ejecutar escaneos SFC (Comprobador de archivos de sistema) y DISM (Administración y mantenimiento de imágenes de implementación). Estas dos herramientas de reparación integradas se pueden ejecutar muy fácilmente con un conjunto de líneas de comando como se indica en nuestra guía Cómo reparar archivos de sistema en Windows 10. Si está confundido acerca de cómo solucionar el error al inicializar, siga las instrucciones de nuestra guía y verifique si el problema se resolvió o no.
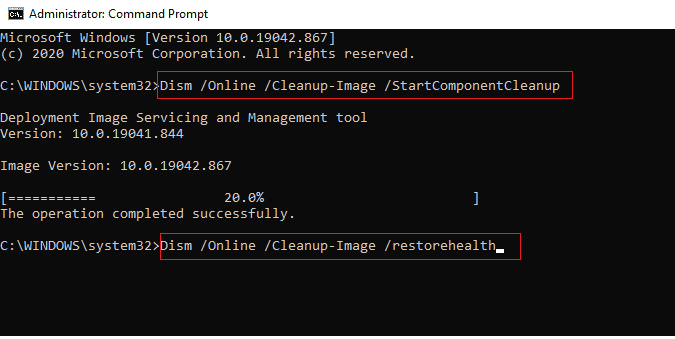
Una vez que se hayan reparado todas las configuraciones corruptas en su PC, verifique si se solucionó el problema de cómo solucionar el error al inicializar. Si lo enfrenta nuevamente, pase al siguiente método de solución de problemas.
Método 2: modificar archivos de configuración
El sistema de configuración no pudo inicializar el error se produce debido a archivos de configuración incorrectos del marco de Microsoft. El marco .NET tiene un gran almacenamiento de bibliotecas de clases y es responsable de la interoperabilidad del lenguaje en varias aplicaciones. Por lo tanto, muchas aplicaciones dependen de estos archivos para su funcionamiento normal. Todo lo que necesita hacer es asegurarse de que el primer hijo del archivo de configuración es el secciones de configuración elemento. Siga las instrucciones para hacer lo mismo.
Nota: Antes de continuar con estos pasos de solución de problemas, instale Bloc de notas ++ en tu computadora Los pasos que se muestran aquí hacen uso del Bloc de notas. Sigue lo mismo con tu recién instalado Bloc de notas ++ versión.
1. Prensa Teclas Windows + E juntos para abrir Explorador de archivos.
2. Ahora, navegue a la siguiente ubicación sendero.
C:\Windows\Microsoft. NET\Framework64\v4.0.30319\Configuración
Nota: La versión v4.0.30319 puede variar según el marco de su PC.

3. Ahora, haga clic derecho en el archivo de configuración de la aplicación o programa que le causa el problema y elija el Editar con Notepad++ opción.

4. En el archivo de configuración, vaya a la elemento. Asegúrese de que el primer hijo debajo de este elemento sea .

5. Si encuentra otros elementos secundarios después de, elimine todas las entradas entre y
6. Guarde sus cambios presionando Teclas Ctrl + S juntos y cerrar todas las ventanas.
7. Finalmente, reiniciar la computadora.
Lea también:Cómo instalar el editor hexadecimal Notepad++ en Windows 10
Método 3: eliminar el archivo de configuración de la aplicación
En cualquier caso, si el archivo de configuración de la aplicación está corrupto o dañado, es posible que se produzca un error al inicializar. En este caso, debe eliminar los archivos de configuración de su aplicación e intentar reiniciarla. ¡No te preocupes! Cuando reinicie su aplicación, los archivos de configuración se crearán automáticamente y, con suerte, el problema se solucionará ahora.
1. Lanzar el Explorador de archivos como se muestra en Método 2.
2. Ahora, muévase a la siguiente ubicación caminos.
C:\Usuarios\NOMBRE DE USUARIO\AppData\LocalC:\Usuarios\NOMBRE DE USUARIO\AppData\Roaming
Nota: Asegúrate de revisar el elementos ocultos caja en el Vista pestaña para ver la carpeta AppData.

3. Ahora, en ambas ubicaciones, haga clic derecho en la carpeta de la aplicación (que le causa el problema) y haga clic en el Borrar opción.
Nota: También puede cambiar el nombre o mover la carpeta a otra ubicación si desea recuperarla.

Método 4: ejecutar análisis de malware
Muchas aplicaciones, cuando se descargan de sitios no autorizados, son objeto de ataques de virus y contenido malicioso en su PC. Varios expertos en tecnología sugieren que, antes de ejecutar una aplicación recién instalada desde su dispositivo, ejecute un análisis de malware que podría evitar ataques dañinos. Si no sabes cómo escanear tu PC, consulta nuestra guía ¿Cómo ejecuto un análisis de virus en mi computadora? y siga las instrucciones.

Además, si quieres eliminar el malware de tu ordenador, sigue nuestra guía Cómo eliminar el malware de su PC en Windows 10. Esto lo ayudará a aprender cómo corregir el error del sistema de configuración al inicializar Windows 10.
Lea también:Las 26 mejores herramientas gratuitas de eliminación de malware
Método 5: modificar la configuración del antivirus
En ocasiones, su programa antivirus impedirá que se abra cualquier aplicación o programa en su computadora, considerándolo una amenaza. Hay varios programas antivirus de terceros disponibles en línea. Si ha instalado uno de ellos, debe incluir la aplicación en la lista blanca de su programa antivirus o deshabilitarla temporalmente.
Opción I: aplicaciones de la lista blanca
En primer lugar, veamos cómo solucionar el error al inicializar al incluir en la lista blanca la aplicación en conflicto en su programa antivirus.
Nota: Aquí, Avast se toma como ejemplo, siga los pasos de acuerdo a su programa antivirus.
1. presione el tecla de Windows, escribe Avast y haga clic en Abierto.
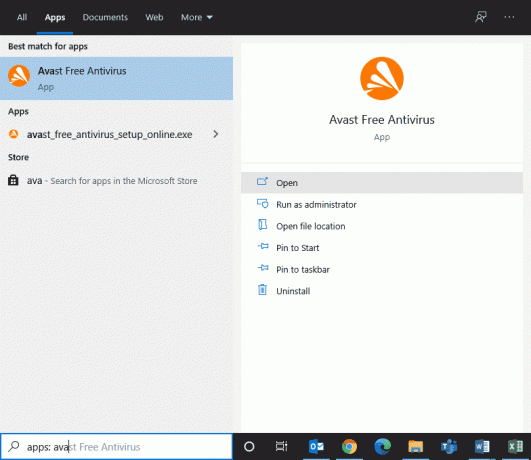
2. Ahora, haga clic en el Menú opción en la esquina derecha como se muestra.

3. Seleccione Ajustes de la lista desplegable.
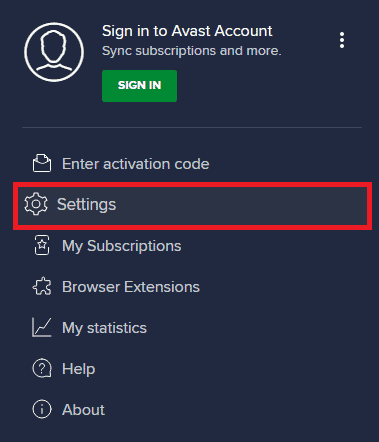
4. Ahora, en el Pestaña General, haga clic en el Aplicaciones bloqueadas y permitidas pestaña, y en el panel derecho, haga clic en PERMITIR APLICACIÓN bajo la Lista de aplicaciones permitidas campo.
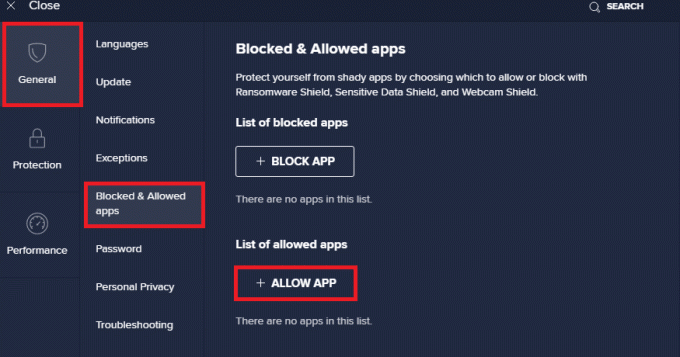
5. Ahora, haga clic en AÑADIR > opción correspondiente a la solicitud para agregar la aplicación a la lista blanca.
Nota: Aquí Instalador de aplicaciones se toma como ejemplo, siga los pasos de acuerdo a su aplicación.
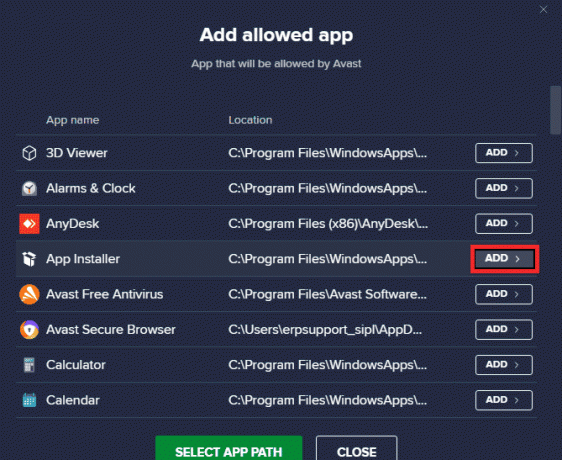
Nota: Puede buscar la ruta de instalación de la aplicación seleccionando el SELECCIONE LA RUTA DE LA APLICACIÓN opción.
6. Finalmente, haga clic en AGREGAR para confirmar el aviso, y ahora ha agregado su aplicación a Avast Whitelist.
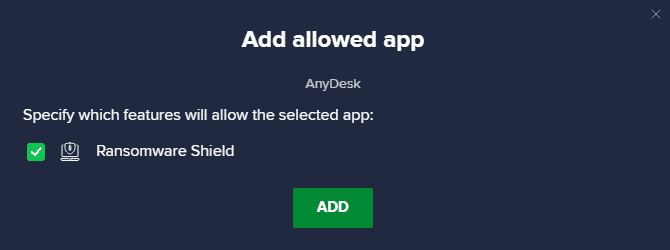
Nota: Aquí, puede marcar o desmarcar las funciones de Avast (como Ransomware Shield) según su conveniencia.
7. Si desea eliminar la aplicación (más tarde si lo desea) de la lista blanca de Avast, haga clic en el botón icono de tres puntos en la ventana principal de Configuración. Verás dos opciones aquí. Haga clic en Remover.
- Cambiar funciones permitidas: Puede modificar las funciones que ha habilitado mientras incluye el programa en la lista blanca.
- Remover: Elimine la aplicación de la lista blanca de Avast.
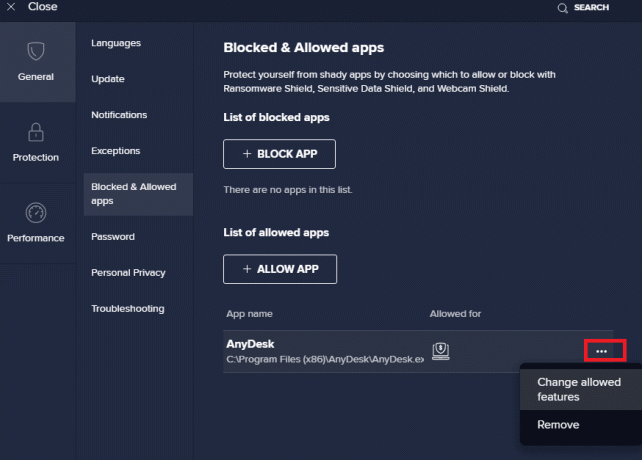
Opción II: deshabilitar el antivirus temporalmente (si corresponde)
Si incluir la aplicación en la lista blanca no lo ayuda a solucionar el problema, puede intentar solucionar la configuración El sistema no pudo inicializar Windows 10 al deshabilitar la aplicación antivirus temporalmente, como se indica en nuestro guía Cómo deshabilitar el antivirus temporalmente en Windows 10.

Una vez que pueda ejecutar la aplicación en conflicto en una PC con Windows 10, asegúrese de volver a habilitar el paquete antivirus, ya que una PC sin un paquete de seguridad siempre es una amenaza.
Método 6: deshabilite el Firewall de Windows Defender (no recomendado)
Similar a un programa antivirus, el paquete de seguridad de firewall incorporado en su computadora puede bloquear algunas aplicaciones debido a algunas razones de seguridad. Por lo tanto, es posible que se enfrente a un problema de error al inicializar el sistema de configuración. Si hay funciones y derechos bloqueados por el Firewall de Windows Defender, consulte nuestra guía Cómo deshabilitar el cortafuegos de Windows 10y siga las mismas instrucciones. Por lo general, no se recomienda deshabilitar la suite Defender debido a los ataques de amenazas. Por lo tanto, algunos usuarios prefieren permitir una aplicación o un programa en la lista blanca del Firewall de Windows Defender. Sigue nuestra guía Permitir o bloquear aplicaciones a través del Firewall de Windows si desea incluir en la lista blanca cualquier aplicación en el Firewall de Windows.
Nota: Vuelva a habilitar siempre el Firewall de Windows una vez que haya solucionado cualquier conflicto con sus aplicaciones y programas de Windows 10. Esto le ayuda a prevenir cualquier ataque malicioso.
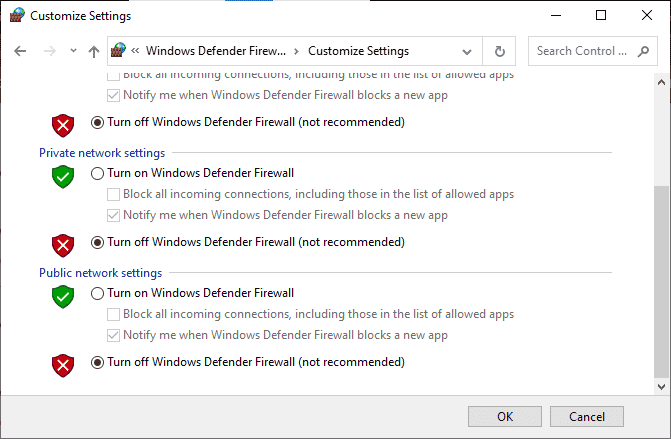
Lea también:Arreglar atascado en la preparación para configurar Windows 10
Método 7: Actualizar Windows
Para mantener y brindar soporte a cualquier función en su PC con Windows, Microsoft proporciona un servicio gratuito de actualizaciones. Esto lo ayuda a corregir cualquier error dentro de la PC y mejora la experiencia del usuario final y el rendimiento de la PC. Este servicio de actualización de Windows también lo ayuda a actualizar los controladores dentro del dispositivo. Cada segundo martes del mes se llama Martes de parches ya que este día se lanzan varias actualizaciones de seguridad y parches. Aquí hay algunos puntos que debe saber.
- Puede decidir por sí mismo si tiene que instalar el actualizaciones manualmente o automáticamente. Le sugerimos que configure actualizaciones automáticas para cualquier aplicación importante y actualice manualmente cualquier actualización opcional.
- También puede consultar el historial de actualizaciones consultando el historial de actualizaciones. Aquí puede ver el historial completo de actualizaciones instaladas junto con la fecha y la hora.
Por lo tanto, asegúrese de haber actualizado su sistema operativo Windows y si hay actualizaciones pendientes en acción, use nuestra guía Cómo descargar e instalar la última actualización de Windows 10

Después de actualizar su sistema operativo Windows, verifique si se resolvió cómo reparar el sistema de configuración que no pudo inicializar Windows 10.
Método 8: actualizar los controladores de dispositivos
Para garantizar que su hardware se comunique con su software sin problemas, debe verificar si todos los controladores de su dispositivo están actualizados a su última versión. Puede actualizar manualmente sus controladores desde el sitio oficial del fabricante para cada hardware en su PC con Windows 10. También puede confiar en una aplicación de actualización de controladores de dispositivos de terceros para realizar esta tarea. Cualquier controlador defectuoso o corrupto conduce al problema discutido y para solucionar cómo solucionar el problema del sistema de configuración no se pudo inicializar Windows 10, actualice sus controladores. Muchos usuarios informaron que la actualización de los controladores de red les ayudó a solucionar el problema. Se recomienda actualizar los controladores WLAN (controladores de red) para mejorar la confiabilidad de los adaptadores de red, solucionar problemas de compatibilidad y resolver el problema discutido. Sigue nuestra guía sobre Cómo actualizar los controladores del adaptador de red en Windows 10 para hacerlo
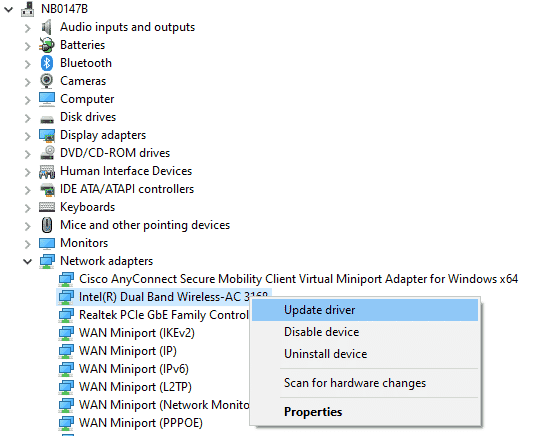
Una vez que haya actualizado los controladores en su PC, verifique si se resolvió cómo solucionar el error al inicializar.
Lea también:Arreglar su computadora parece estar configurada correctamente pero el DNS no responde en Windows 10
Método 9: crear una nueva cuenta local
Si las soluciones enumeradas anteriormente no lo ayudan a aprender cómo solucionar el error del sistema de configuración inicialice Windows 10, hay algunas posibilidades de que tenga algunos problemas con el usuario cuenta. En este caso, se recomienda crear una nueva cuenta local. ¿Confundido acerca de qué es una cuenta local? Una cuenta local en su PC no colabora con su correo electrónico de Microsoft. Solo tiene un nombre de usuario y contraseña de credenciales. Si su cuenta local/cuenta de administrador actual está corrupta o tiene configuraciones incorrectas, lea nuestra guía Cómo crear una cuenta de usuario local en Windows 10y siga las instrucciones. Si no se enfrenta al problema de que el sistema de configuración no pudo inicializar en su nueva cuenta local, debe puede transferir todos sus datos a la nueva cuenta y eliminar la cuenta en conflicto de forma segura de su dispositivo.
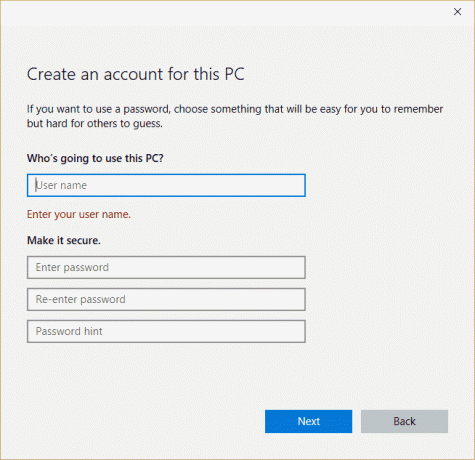
Método 10: reinstalar los controladores de dispositivos
A veces, puede encontrar que todos los controladores de dispositivos están en la última versión, pero aún así, se enfrenta al mismo problema. En este caso, sus controladores no son compatibles con los controladores actuales debido a algunos problemas de incompatibilidad. Para solucionar cualquier problema de incompatibilidad que se produzca en los controladores, puede reinstalarlos. Los pasos para reinstalar los controladores son muy fáciles y puede hacer lo mismo siguiendo las instrucciones que se dan en nuestra guía Cómo desinstalar y reinstalar controladores en Windows 10 para reinstalar los controladores en su computadora con Windows 10.
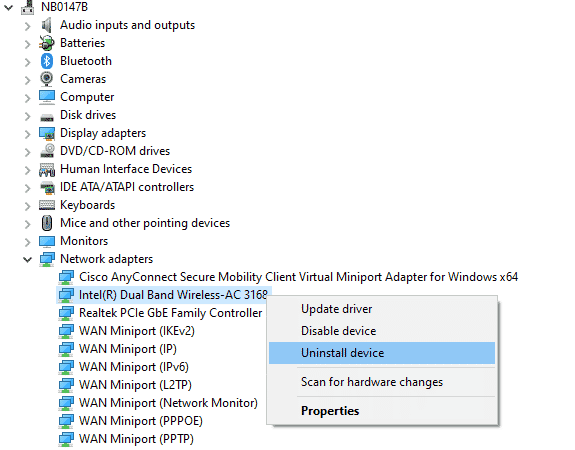
Después de reinstalar los controladores de red, verifique si se resolvió cómo reparar el sistema de configuración que no pudo inicializar Windows 10.
Lea también:Arreglar el servicio de configuración automática inalámbrica wlansvc no se está ejecutando en Windows 10
Método 11: Restaurar actualizaciones de controladores de dispositivos
Si la versión actual de los controladores del dispositivo no es compatible con su PC, se enfrentará al problema de que el sistema de configuración no pudo inicializar. Restaurarlos a la versión anterior te ayudará en algunos casos. Este proceso se denomina reversión de controladores y puede implementar los pasos para revertir controladores como se indica en nuestra guía Cómo revertir los controladores en Windows 10.
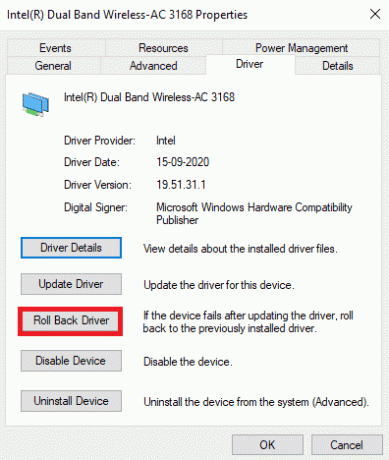
Después de que su computadora con Windows 10 haya instalado la versión anterior de los controladores, verifique si se resolvió cómo solucionar el error al inicializar.
Método 11: realice un arranque limpio y desinstale aplicaciones no deseadas
Si todos los métodos enumerados en este artículo no le ayudan a tener una idea de cómo solucionar el problema de inicialización fallida, intente arrancar su PC de forma limpia. El inicio limpio de la PC activa solo un conjunto mínimo de controladores y programas. Los controladores y servicios más esenciales están habilitados mientras que otros están deshabilitados. Inicie su PC en modo seguro e inicie su aplicación. Comprueba si te funciona. Si esto funciona, habilite las aplicaciones una por una e identifique al culpable de qué aplicación le está causando el problema. Una vez que haya encontrado qué programa es el culpable, intente desinstalarlo. Si no sabes cómo hacer un arranque limpio de tu PC en modo seguro, consulta nuestra guía Cómo realizar un arranque limpio en Windows 10, e implementar los mismos pasos que se indican.
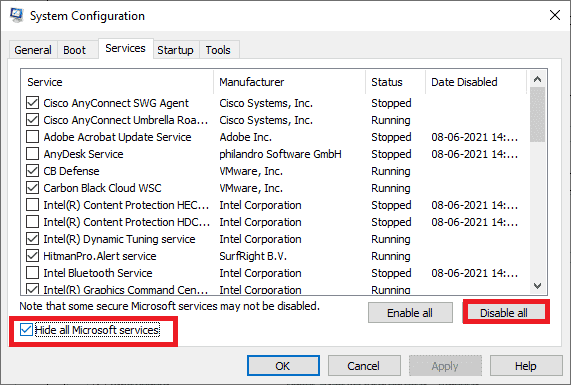
Una vez que haya iniciado su computadora en modo seguro, verifique si puede abrir la aplicación sin ningún error. Si es así, desinstale cualquier programa o aplicación reciente que haya agregado a su computadora. Siga los pasos mencionados a continuación para desinstalar cualquier aplicación y programa en su computadora con Windows 10.
1. presione el Teclas Windows + I juntos para abrir Configuración de Windows.
2. Ahora, haga clic en aplicaciones.

3. Ahora, busque y haga clic en el aplicación y seleccione Desinstalar opción.
Nota: Aquí el Plataforma de Minecraft se toma como ejemplo.
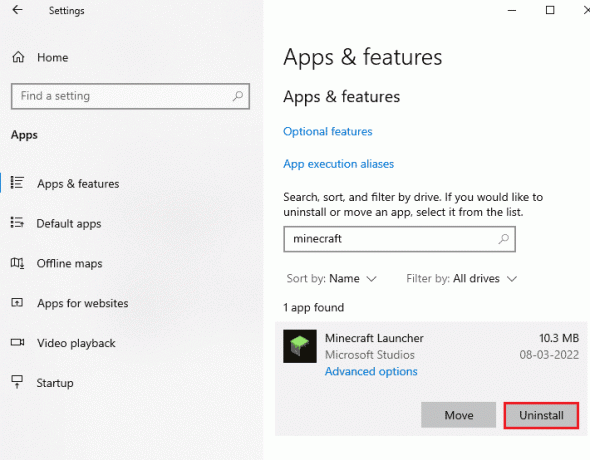
4. Ahora, confirme el mensaje, si lo hay, y reinicie su PC una vez que haya desinstalado el aplicación. Una vez que haya desinstalado la aplicación, compruebe si puede abrirla.
Lea también:Solución: el archivo de datos de configuración de arranque no contiene información válida
Método 12: Reiniciar PC
Si ninguno de los métodos lo ha ayudado a resolver cómo solucionar el error al inicializar, entonces debe realizar una instalación limpia de su sistema operativo Windows. Este proceso elimina todos los datos de su disco duro e instala una nueva copia de Windows 10. Pero debe hacer una copia de seguridad de sus datos, descargar todos los controladores de dispositivo necesarios, estar al tanto del sistema requisitos, verifique la activación de Windows 10, compre una clave de producto, desconecte todos los dispositivos conectados y luego comience tu proceso Siga las instrucciones dadas que se enumeran a continuación.
- A resetea tu PC, implemente los pasos como se indica en nuestra guía Cómo hacer una instalación limpia de Windows 10.
- Una vez que haya instalado recientemente una copia de Windows 10, comprobar si hay una copia activada de Windows 10 en la configuración de.
- Instale todas las actualizaciones en su dispositivo como se indica en Método 7.
Esto solucionará todos los problemas asociados con el dispositivo, incluido el problema que estamos discutiendo ahora.
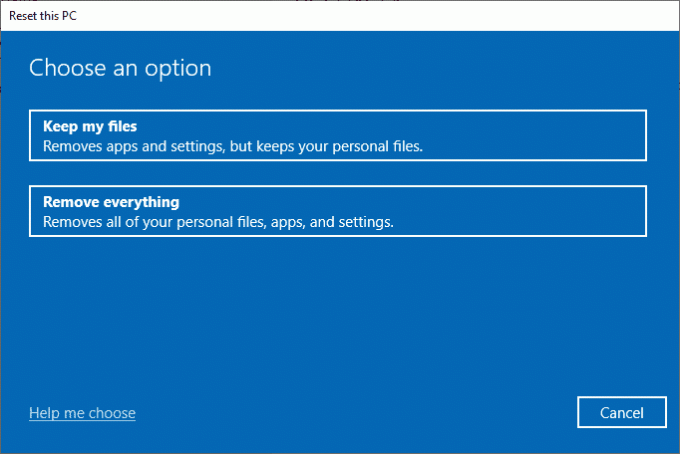
Recomendado:
- Arreglar el parpadeo de la pantalla de Android
- Arreglar la dirección IP del servidor no se pudo encontrar en Windows 10
- Arreglar Hay una reparación del sistema pendiente que requiere reiniciar para completar
- Arreglar el navegador de campo no contiene una configuración de alias válida
Ese es el final del tutorial y espero que ahora puedas arreglar el sistema de configuración no pudo inicializarse en Windows 10 utilizando los métodos mencionados anteriormente. Pero si aún tiene alguna pregunta o desea agregar algo, no dude en comunicarse mediante la sección de comentarios.


