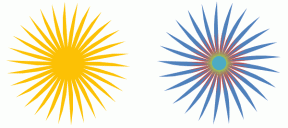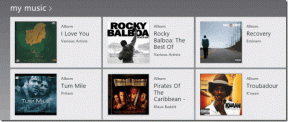Las 7 mejores formas de arreglar los iconos que faltan en el menú Inicio en Windows 11
Miscelánea / / July 06, 2022
Con Windows 11, Microsoft realizó numerosos cambios en el menú Inicio. Sin embargo, todavía es un trabajo en progreso y ocasionalmente puede funcionar mal. Uno de esos casos es cuando el menú Inicio no muestra íconos para aplicaciones y archivos en Windows 11.

Si faltan iconos de la Menu de inicio te ha frustrado, no te preocupes. A continuación se incluyen algunos consejos efectivos para la solución de problemas que deberían ayudarlo a recuperar los íconos que faltan en poco tiempo. Entonces, echemos un vistazo a ellos.
1. Reinicie el Explorador de Windows
El proceso del Explorador de Windows es responsable de proporcionar una interfaz gráfica para varias utilidades, incluido el menú Inicio. Por lo tanto, si el menú Inicio no se carga correctamente, reiniciar el proceso del Explorador de Windows debería ser su primer paso.
Paso 1: Haga clic con el botón derecho en el icono Inicio y seleccione Administrador de tareas de la lista.

Paso 2: En la pestaña Procesos, busque el Explorador de Windows. Haga clic derecho sobre él y seleccione Reiniciar.

los La barra de tareas desaparecerá durante unos segundos y vuelve a aparecer. Después de eso, verifique si el menú Inicio carga íconos.
2. Reiniciar el host de la experiencia del menú de inicio
Start Menu Experience Host es un proceso que maneja el menú Inicio en Windows 11. Si el proceso encuentra algún problema, es posible que el menú Inicio no muestre iconos o deja de funcionar por completo. Para solucionarlo, puede reiniciar Start Menu Experience Host siguiendo los pasos a continuación.
Paso 1: Presione las teclas Ctrl + Shift + Esc para iniciar el Administrador de tareas.
Paso 2: Dirígete a la pestaña Detalles y localiza StartMenuExperienceHost.exe. Haga clic derecho sobre él y seleccione Finalizar tarea.

Paso 3: Haga clic en Finalizar proceso para confirmar.

El proceso se iniciará automáticamente y el menú Inicio debería mostrar iconos.
3. Habilitar carpetas en el menú Inicio
Si parece que no puede localizar los iconos de Configuración, Explorador de archivos, Descargas, etc., en el menú Inicio, es posible que los haya desactivado accidentalmente. Así es como puede habilitarlos nuevamente.
Paso 1: Haga clic con el botón derecho en cualquier parte del espacio vacío del Escritorio y seleccione Personalizar.

Paso 2: En la aplicación Configuración que se abre, haga clic en Inicio.

Paso 3: Vaya a Carpetas.

Paso 4: Use los botones para habilitar todos sus íconos preferidos en el menú Inicio.

Una vez habilitado, debería ver todos esos íconos en el menú Inicio, al lado del botón de encendido.

4. Reconstruir caché de iconos
Windows almacena en caché todos los iconos de aplicaciones y archivos que muestra. Esto elimina la necesidad de que Windows recupere iconos de la fuente repetidamente. Sin embargo, si la base de datos de caché de íconos se corrompió o no se puede acceder a ellos, es posible que Windows no muestre íconos en el menú Inicio. Si ese es el caso, obligar a Windows a reconstruir ese caché debería ayudar a solucionar el problema.
Paso 1: Presione la tecla de Windows + X y seleccione Terminal (Administrador) de la lista.

Paso 2: Copie y pegue el siguiente comando para navegar por el directorio donde Windows guarda el caché de iconos:
cd /d %perfil de usuario%\AppData\Local\Microsoft\Windows\Explorer

Paso 3: Ejecute el siguiente comando para eliminar el caché de iconos.
del iconcache*

Reinicie su PC después de ejecutar los comandos anteriores y vea si aparecen iconos en el menú Inicio.
5. Vuelva a registrar el menú Inicio en Windows
Es posible que un cambio reciente en el sistema o en el menú Inicio haya causado este problema. Si parece que no puede identificar la causa exacta, puede usar el siguiente método para volver a registrar el menú Inicio en Windows.
Paso 1: Haga clic en el icono de búsqueda en la barra de tareas, escriba Administrador de tareasy presione Entrar.

Paso 2: Haga clic en el botón Ejecutar nueva tarea en la parte superior.

Paso 3: Escribe potencia Shell en la casilla y marque la casilla que dice 'Crear esta tarea con privilegios administrativos'. Luego, haga clic en Aceptar.

Paso 4: Ejecute el siguiente comando en la ventana de PowerShell.
Get-appxpackage -all *shellexperience* -packagetype bundle |% {add-appxpackage -register -disabledevelopmentmode ($_.ubicacióninstalación + “\appxmetadata\appxbundlemanifest.xml”)}

Espere a que se complete el proceso y luego reinicie su PC.
6. Ejecutar un escaneo SFC
Los archivos del sistema dañados o faltantes en su PC también pueden causar problemas con el menú Inicio. En tales casos, ejecutar un SFC (o Comprobador de archivos del sistema) puede ayudarlo a verificar la integridad de todos los archivos del sistema y repararlos. Aquí se explica cómo ejecutarlo.
Paso 1: Presiona la tecla de Windows + S para acceder al menú de búsqueda. Escribir Terminal en el cuadro, haga clic derecho en el primer resultado y seleccione Ejecutar como administrador.

Paso 2: En la consola, ejecute el siguiente comando.
sfc /escanear ahora

Verifique si la herramienta logró reparar algún archivo del sistema. Después de eso, reinicie su PC y vea si aún faltan íconos en el menú Inicio.

7. Actualizar controlador de gráficos
Obsoleto o controladores de gráficos que funcionan mal también puede dar lugar a este tipo de problemas con los elementos de la interfaz de usuario de Windows. Puede solucionar estos problemas con bastante facilidad actualizando los controladores de gráficos de su PC.
Paso 1: Abra el menú de búsqueda, escriba administrador de dispositivosy presione Entrar.

Paso 2: Expanda Adaptadores de pantalla, haga clic con el botón derecho en su tarjeta de pantalla y seleccione Actualizar controlador.
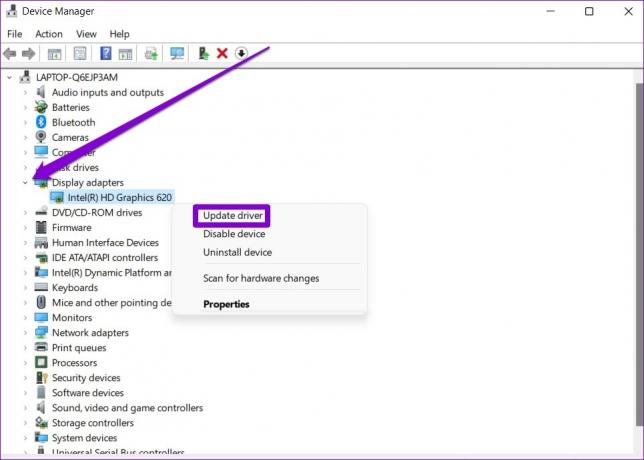
A partir de ahí, siga las instrucciones en pantalla para terminar de actualizar los controladores y ver si eso soluciona el problema.
¿Te estás perdiendo lo importante?
El menú Inicio es una parte integral de Windows 11 que le permite acceder a sus aplicaciones, archivos, configuraciones y más desde un solo lugar. Cuando el menú Inicio no puede cargar íconos para sus aplicaciones y archivos, identificarlos se vuelve difícil. Esperamos que uno de los consejos anteriores haya terminado con sus problemas con el menú Inicio y todo vuelva a la normalidad.
Última actualización el 05 julio, 2022
El artículo anterior puede contener enlaces de afiliados que ayudan a respaldar a Guiding Tech. Sin embargo, no afecta nuestra integridad editorial. El contenido sigue siendo imparcial y auténtico.

Escrito por
Pankil es un ingeniero civil de profesión que comenzó su viaje como escritor en EOTO.tech. Recientemente se unió a Guiding Tech como escritor independiente para cubrir procedimientos, explicaciones, guías de compra, consejos y trucos para Android, iOS, Windows y Web.