Las 6 mejores formas de arreglar la falta de sonido en Microsoft Edge en Mac
Miscelánea / / July 07, 2022
Microsoft Edge es un digno alternativa al safari para usuarios de Mac. Es un navegador web basado en cromo que ofrece una gran compatibilidad web y funciona de maravilla. Puede navegar por sus sitios web favoritos, ver videos en YouTube y mantener su privacidad bajo control con el Prevención de seguimiento función en Microsoft Edge.

Mientras ven videos o escuchan canciones, algunos usuarios no pueden escuchar el sonido en Microsoft Edge. Si se enfrenta a lo mismo, aquí está nuestra lista de soluciones para corregir el sonido en Microsoft Edge en Mac.
1. Compruebe si su pestaña actualmente abierta está silenciada
Primero debe comenzar por verificar si su pestaña actualmente abierta en Microsoft Edge está silenciada o no. Al igual que otros navegadores web como Chrome, puede silenciar su pestaña en Microsoft Edge. Esto silenciará automáticamente toda la reproducción de medios en esa pestaña en particular. Siga estos pasos para verificar lo mismo.
Paso 1: Abre YouTube en Microsoft Edge en tu Mac.

Paso 2: Durante la reproducción multimedia, debería notar un icono de audio silenciado en la esquina izquierda de la pestaña.
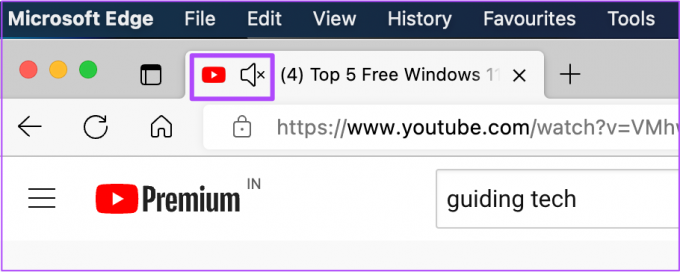
Paso 3: Haga clic derecho en el icono para revelar algunas opciones.

Paso 4: Haga clic en la pestaña Activar silencio.
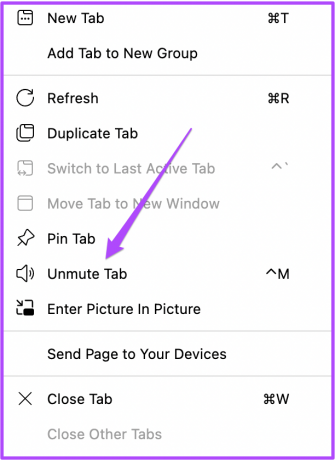
El ícono de audio ahora cambiará, indicando que la reproducción de audio está activa.

2. Verifique los niveles de volumen de su Mac
Si aún no puede escuchar el sonido después de activar la pestaña, verifique los niveles de volumen de su Mac. Es posible que haya silenciado el volumen de su Mac y se haya olvidado de activar o aumentar los niveles de volumen nuevamente. Puede aumentar los niveles de volumen desde la esquina superior derecha de la barra de menú o presionar la tecla de aumento de volumen dedicada en el teclado de su Mac.

3. Compruebe la fuente de salida de audio en su Mac
De forma predeterminada, su Mac utiliza altavoces integrados como fuente de salida de audio. Cuando conecte auriculares o altavoces externos, su Mac cambiará automáticamente a ese dispositivo respectivo como fuente de salida de audio. Es posible que su Mac no haya cambiado a los altavoces internos como fuente de salida después de desconectar los auriculares o los altavoces externos de su Mac. Puede verificar lo mismo siguiendo estos pasos.
Paso 1: Presiona Comando + Barra espaciadora para revelar Spotlight Search, escribe Preferencias del Sistema, y presione Regresar.

Paso 2: En la ventana de Preferencias del sistema, haga clic en Sonido.

Paso 3: En el menú Sonido, seleccione la pestaña Salida.

Paso 4: Compruebe si los altavoces incorporados están seleccionados como dispositivo de fuente de salida.

También puede verificar si el Volumen de salida se ha establecido al máximo o más cerca de ese nivel.

4. Verifique las preferencias de Edge para la reproducción automática del sitio web
Si aún no puede escuchar el sonido, puede intentar restablecer los permisos para ese sitio web en particular. Si no puede escuchar ningún sonido en Chrome en Mac, hay una opción dedicada para deshabilitar o habilitar el sonido en la Configuración de Chrome. Pero en el caso de Microsoft Edge, puede restablecer directamente los permisos del sitio siguiendo estos pasos.
Paso 1: Abra el sitio web en el que se enfrenta a este problema.
Paso 2: Haga clic en el icono de candado en la esquina superior derecha de la barra de direcciones.

Paso 3: Seleccione 'Permisos para este sitio' de la lista de opciones.

Todos los permisos del sitio para ese sitio web en particular se abrirán en su pantalla.

Paso 4: Haga clic en la opción Restablecer permisos en la parte superior.

Paso 5: Vuelva a abrir el sitio web en una nueva pestaña y verifique si puede escuchar el sonido.
5. Forzar salida y reinicio de Edge
Después de restablecer los permisos del sitio, es una buena idea forzar el cierre y reiniciar Edge. Esto iniciará una nueva sesión de navegación. También ayuda si los cambios que realizó en el paso anterior no se aplicaron ya que Edge estaba activo. Sigue estos pasos.
Paso 1: Haz clic en el icono de Apple en la esquina superior izquierda.

Paso 2: Seleccione Forzar salida de la lista de opciones.

Paso 3: Seleccione Microsoft Edge de la lista de opciones en la ventana Forzar salida.

Paso 4: Haga clic en Forzar salida.

Paso 5: Vuelva a iniciar Edge, abra un sitio y verifique si el audio funciona bien.
6. Actualizar Microsoft Edge
En caso de que haya desactivado las actualizaciones automáticas o no haya buscado una actualización durante un tiempo, el uso de una versión anterior de Microsoft Edge podría ser la razón por la que algunos sitios web no pueden reproducir audio fácilmente. Le recomendamos que busque una actualización siguiendo estos pasos.
Paso 1: Abra Edge y haga clic en los tres puntos en la esquina superior derecha.
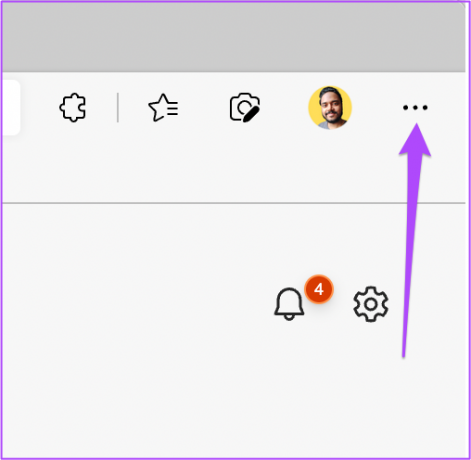
Paso 2: Haga clic en la opción Configuración en la parte inferior.

Paso 3: En el menú de la izquierda en la pestaña Configuración, haga clic en Acerca de Microsoft Edge.

Paso 4: Si hay una actualización disponible, descárguela e instálela.

En caso de que vea un error al buscar actualizaciones, puede leer nuestra publicación sobre cómo solucionarlo. Microsoft Edge no se actualiza en Mac.
Paso 5: Después de instalar la versión actualizada de Edge, abra el sitio web y verifique si el problema se resolvió.
sonido de la musica
Cada vez que instale un nuevo navegador web, siempre debe verificar y habilitar todas las configuraciones necesarias para una experiencia de navegación fluida. Hemos preparado una guía completa sobre configurar Microsoft Edge en Mac. Debería verificarlo si acaba de cambiar de Windows a Mac y desea instalar Edge.
Última actualización el 06 julio, 2022
El artículo anterior puede contener enlaces de afiliados que ayudan a respaldar a Guiding Tech. Sin embargo, no afecta nuestra integridad editorial. El contenido sigue siendo imparcial y auténtico.



