Cambiar el tiempo para mostrar la lista de sistemas operativos al iniciar en Windows 10
Miscelánea / / November 28, 2021
Cambiar el tiempo para mostrar la lista de sistemas operativos al inicio en Windows 10: Si instaló más de un sistema operativo en su PC, en el menú de inicio tendrá 30 segundos (por defecto) para Elija un sistema operativo con el que desea iniciar su PC antes de que el sistema operativo predeterminado sea automáticamente seleccionado. Los 30 segundos es un tiempo bastante razonable para seleccionar el sistema operativo de su elección, pero si aún siente que no es suficiente, puede aumentar fácilmente esta duración.
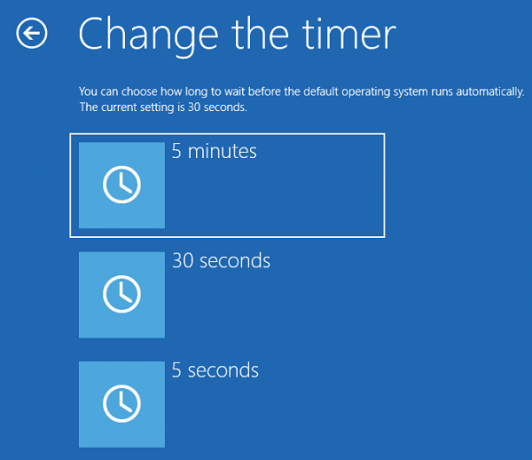
Por otro lado, algunas personas sienten que esta duración de 30 segundos es más que suficiente y desean reducir este tiempo, entonces no se preocupe, esto también se puede hacer fácilmente siguiendo la guía a continuación. Entonces, sin perder tiempo, veamos Cómo cambiar el tiempo para mostrar la lista de sistemas operativos al inicio en Windows 10 con la ayuda del tutorial que se enumera a continuación.
Contenido
- Cambiar el tiempo para mostrar la lista de sistemas operativos al inicio en Windows 10
- Método 1: Cambiar el tiempo para mostrar la lista de sistemas operativos al inicio en Inicio y recuperación
- Método 2: cambiar el tiempo para mostrar la lista de sistemas operativos al inicio en la configuración del sistema
- Método 3: cambiar el tiempo para mostrar la lista de sistemas operativos al inicio en el símbolo del sistema
- Método 4: Cambiar el tiempo para mostrar la lista de sistemas operativos al inicio en Opciones de inicio avanzadas
Cambiar el tiempo para mostrar la lista de sistemas operativos al inicio en Windows 10
Asegurate que crear un punto de restauración por si acaso algo sale mal.
Método 1: Cambiar el tiempo para mostrar la lista de sistemas operativos al inicio en Inicio y recuperación
1.Haga clic con el botón derecho en "Esta PC”O“ Mi PC ”y luego seleccione Propiedades.

2. Ahora, en el menú de la izquierda, haga clic en "Configuración avanzada del sistema“.

3.Haga clic en Botón de configuración debajo Inicio y recuperación.

4.Asegúrate de marca de verificación “Hora de mostrar la lista de sistemas operativos”, Luego ingrese cuántos segundos (0-999) desea que se muestre la pantalla de selección del sistema operativo al inicio.

Nota: El valor predeterminado es 30 segundos. Si desea ejecutar el sistema operativo predeterminado sin esperar, ingrese 0 segundos.
5.Haga clic en Aplicar seguido de Aceptar.
Método 2: cambiar el tiempo para mostrar la lista de sistemas operativos al inicio en la configuración del sistema
1.Presione la tecla de Windows + R y luego escriba msconfig y presione Enter.

2.Ahora, en la ventana Configuración del sistema, cambie a Pestaña de arranque.
3.bajo Se acabó el tiempo ingresar cuántos segundos (3-999) desea que se muestre la selección del sistema operativo pantalla al inicio.
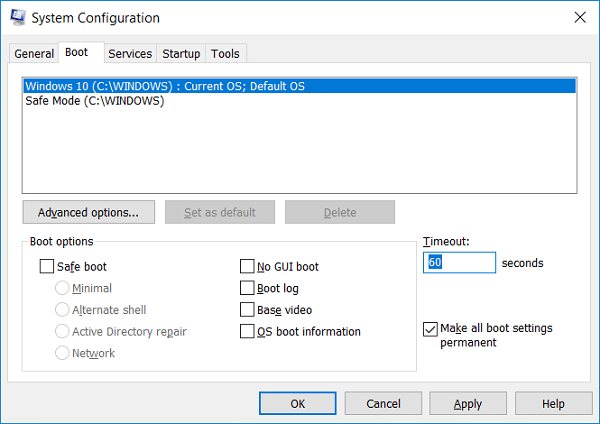
4.Siguiente, marca de verificación "Hacer que todas las configuraciones de arranque sean permanentes" luego haga clic en Aplicar seguido de Aceptar.
5.Haga clic en sí para confirmar el mensaje emergente y luego haga clic en Botón de reinicio para guardar los cambios.

Método 3: cambiar el tiempo para mostrar la lista de sistemas operativos al inicio en el símbolo del sistema
1.Presione la tecla de Windows + X y luego seleccione Símbolo del sistema (administrador).

2. Escribe el siguiente comando en cmd y presiona Enter:
bcdedit / timeout X_seconds
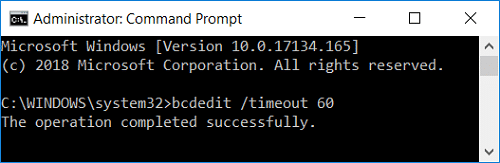
Nota: Reemplazar X_segundos con cuántos segundos (0 a 999) desea. El uso de 0 segundos no tendrá un período de tiempo de espera y el sistema operativo predeterminado se iniciará automáticamente.
3.Cierre todo y reinicie su PC para guardar los cambios.
Método 4: Cambiar el tiempo para mostrar la lista de sistemas operativos al inicio en Opciones de inicio avanzadas
1.Mientras esté en el menú de inicio o después de iniciar las opciones de inicio avanzadas, haga clic en "Cambie los valores predeterminados o elija otras opciones" en el fondo.

2.En la siguiente pantalla, haga clic en Cambie el temporizador.
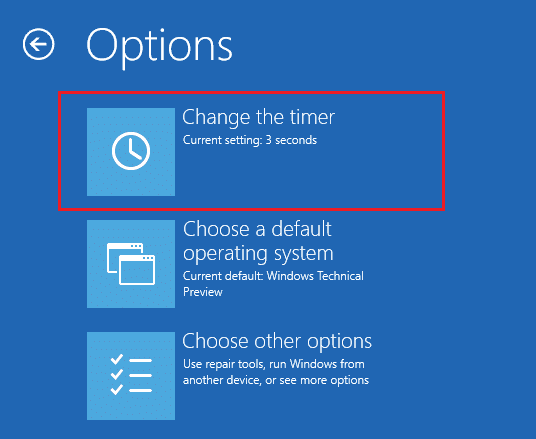
3.Ahora establezca un nuevo valor de tiempo de espera (5 minutos, 30 segundos o 5 segundos) durante cuántos segundos desea que se muestre la pantalla de selección del sistema operativo al inicio.

4.Haga clic en el Botón Continuar luego seleccione el sistema operativo que desea iniciar.
Recomendado:
- Cómo agregar el modo seguro al menú de inicio en Windows 10
- Reparar Bluetooth que falta en la configuración de Windows 10
- Habilitar o deshabilitar el registro de arranque en Windows 10
- Habilitar o deshabilitar Bluetooth en Windows 10
Eso es todo, aprendiste con éxito Cómo cambiar el tiempo para mostrar la lista de sistemas operativos al iniciar en Windows 10 pero si aún tiene alguna duda con respecto a este tutorial, no dude en hacerla en la sección de comentarios.



