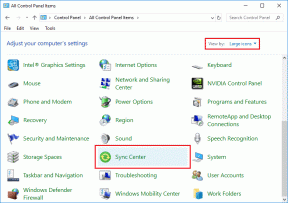Cómo habilitar el control de cuentas de usuario en sistemas Windows
Miscelánea / / November 28, 2021
El Control de cuentas de usuario, o UAC en resumen, se desarrolló para garantizar la seguridad en las computadoras con Windows. UAC no permite ningún acceso no autorizado al sistema operativo. UAC garantiza que las alteraciones en el sistema las realice solo el administrador y nadie más. Si el administrador no aprueba dichos cambios, Windows no permitirá que suceda. De esta forma, evita que se produzcan cambios de cualquier tipo por parte de aplicaciones, virus o ataques de malware. Hoy, discutiremos cómo habilitar el Control de cuentas de usuario en Windows 7, 8 y 10, así como cómo deshabilitar UAC en Windows 7 y versiones posteriores.
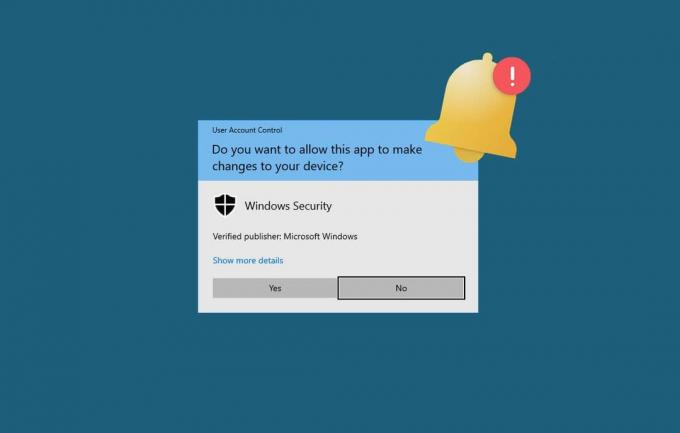
Contenido
- Cómo habilitar UAC en una PC con Windows 10.
- Método 1: usar el panel de control
- Método 2: use el comando msconfig.
- Cómo deshabilitar UAC en sistemas Windows
- Método 1: utilice el panel de control.
- Método 2: usar el comando msconfig
- Cómo habilitar el control de cuentas de usuario en Windows 7
- Cómo deshabilitar el control de cuentas de usuario en Windows 7
- Cómo verificar si UAC está habilitado o deshabilitado
Cómo habilitar UAC en una PC con Windows 10
Si es administrador, siempre que se instale un nuevo programa en su sistema, se le preguntará: ¿Quieres permitir que esta aplicación realice cambios en tu dispositivo? Por otro lado, si no eres administrador, el mensaje te pedirá que ingreses tu nombre de usuario y contraseña para acceder a dicho programa.
El Control de cuentas de usuario era una característica incomprendida cuando se lanzó Windows Vista. Muchos usuarios intentaron desinstalarlo sin darse cuenta de que estaban exponiendo su sistema a amenazas. Lea la página de Microsoft en Cómo funciona el control de cuentas de usuario aquí.
Las funciones de UAC se mejoraron en las versiones posteriores; sin embargo, es posible que algunos usuarios deseen desactivarlas temporalmente. Lea a continuación para habilitar y deshabilitar el Control de cuentas de usuario en Windows 8 y 10, cuando sea necesario.
Método 1: usar el panel de control
A continuación, se explica cómo habilitar UAC en Windows 8 y 10:
1. Haga clic en su Clave de Windows y escriba Control de usuario en la barra de búsqueda.
2. Abierto Cambiar los parámetros de control de tu cuenta de usuario de los resultados de la búsqueda, como se muestra.
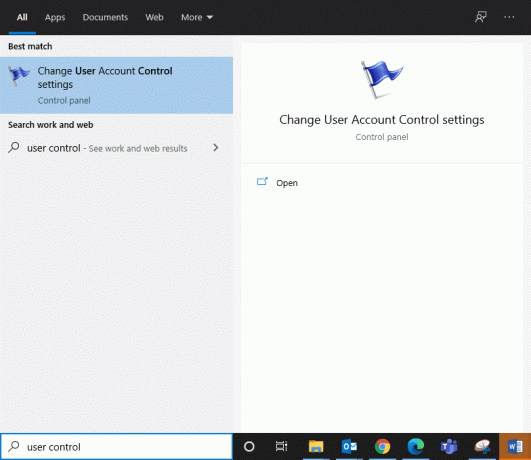
3. Aquí, haga clic en Cambiar los parámetros de control de tu cuenta de usuario.
4. Ahora, se mostrará una pantalla donde puede elija cuándo se le notificará sobre los cambios en su computadora.
4A. Siempre avisar- Se recomienda si instala de forma rutinaria software nuevo y visita sitios web desconocidos con frecuencia.
Predeterminado: notificarme siempre cuando:
- Las aplicaciones intentan instalar software o realizar cambios en su computadora.
- Yo (usuario) realizo cambios en la configuración de Windows.
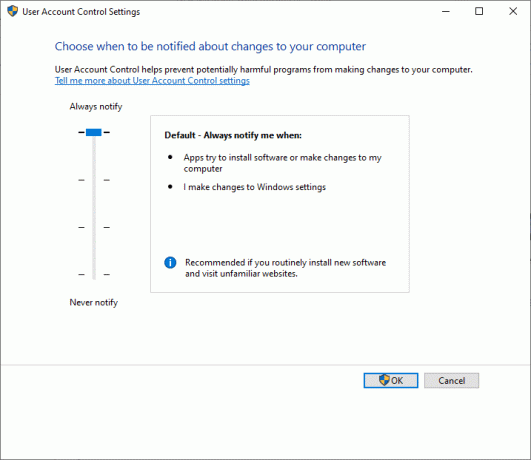
4B. Siempre notificarme (y no atenuar mi escritorio) cuando:
- Las aplicaciones intentan instalar software o realizar cambios en su computadora.
- Yo (usuario) realizo cambios en la configuración de Windows.
Nota: No se recomienda, pero puede elegir esta opción si se necesita mucho tiempo para atenuar el escritorio de su computadora.

4C. Notificarme solo cuando las aplicaciones intenten realizar cambios en mi computadora (no atenuar mi escritorio) - Esta opción no le notificará cuando realice cambios en la configuración de Windows.
Nota 1: Esta función no se recomienda en absoluto. Además, debe iniciar sesión como administrador en la computadora para seleccionar esta configuración.

5. Elija cualquiera de estas configuraciones según sus requisitos y haga clic en OK para permitir Control de cuentas del usuario en Windows 8/10.
Método 2: usar el comando msconfig
A continuación, se explica cómo habilitar el Control de cuentas de usuario en Windows 8 y 10:
1. Lanzar el Correr cuadro de diálogo presionando Teclas Windows + R juntos.
2. Escribe msconfig como se muestra y haga clic en está bien.
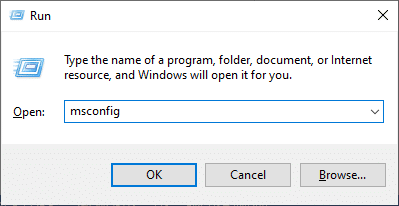
3. Configuración del sistema Aparece una ventana en la pantalla. Aquí, cambia al Instrumentos pestaña.
4. Aquí, haga clic en Cambiar la configuración de UAC y seleccione Lanzamiento, como se destaca a continuación.

5. Ahora usted puede elegir cuándo ser notificado sobre cambios en su computadora en esta ventana.
5A. Siempre notificarme cuando:
- Las aplicaciones intentan instalar software o realizar cambios en su computadora.
- Yo (usuario) realizo cambios en la configuración de Windows.
Nota: Se recomienda si instala software nuevo y visita sitios web no verificados con frecuencia.
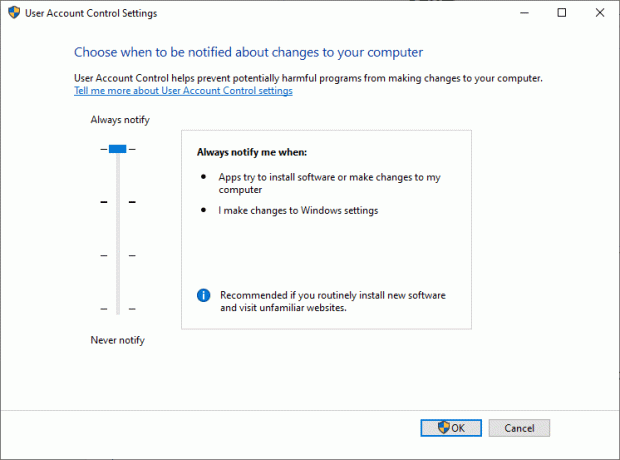
5B. Notificarme solo cuando las aplicaciones intenten realizar cambios en mi computadora (predeterminado)
Esta configuración no le notificará cuando realice cambios en la configuración de Windows. Se sugiere que utilice esta opción si accede a aplicaciones conocidas y páginas web verificadas.
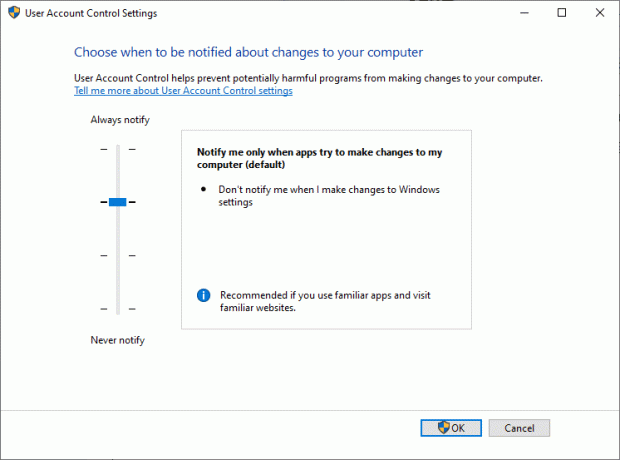
5C. Notificarme solo cuando las aplicaciones intenten realizar cambios en mi computadora (no atenuar mi escritorio)
Esta configuración no le notificará cuando realice cambios en la configuración de Windows.
Nota: No se recomienda y puede elegir esta opción si se tarda mucho en atenuar la pantalla del escritorio.
6. Elija la opción deseada y haga clic en está bien.
Leer también:6 formas de cambiar el nombre de la cuenta de usuario en Windows 10
Cómo deshabilitar UAC en sistemas Windows
Método 1: usar el panel de control
A continuación, se explica cómo deshabilitar UAC mediante el panel de control:
1. Inicie sesión en su sistema como administrador.
2. Abierto Cambiar los parámetros de control de tu cuenta de usuario desde el Búsqueda de Windows bar, como se indicó anteriormente.
3. Ahora, se mostrará una pantalla donde puede elija cuándo se le notificará sobre los cambios en su computadora. Establezca la configuración en:
4. Nunca me notifique cuando:
- Las aplicaciones intentan instalar software o realizar cambios en su computadora.
- Yo (usuario) realizo cambios en la configuración de Windows.
Nota: No se recomienda esta configuración ya que pone su computadora en un alto riesgo de seguridad.
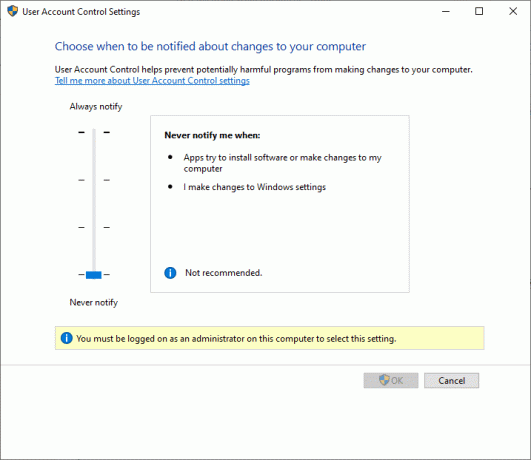
5. Finalmente, haga clic en OK para deshabilitar UAC en su sistema.
Método 2: Utilice el comando msconfig
A continuación, se explica cómo deshabilitar el Control de cuentas de usuario en Windows 8, 8.1, 10:
1. Abierto Correr cuadro de diálogo y ejecute el msconfig comando como antes.

2. Cambie al Instrumentos pestaña en el Configuración del sistema ventana.
3. A continuación, haga clic en Cambiar la configuración de UAC> Lanzamiento como se representa.

4. Escoger Nunca me notifique cuando:
- Las aplicaciones intentan instalar software o realizar cambios en su computadora.
- Yo (usuario) realizo cambios en la configuración de Windows.
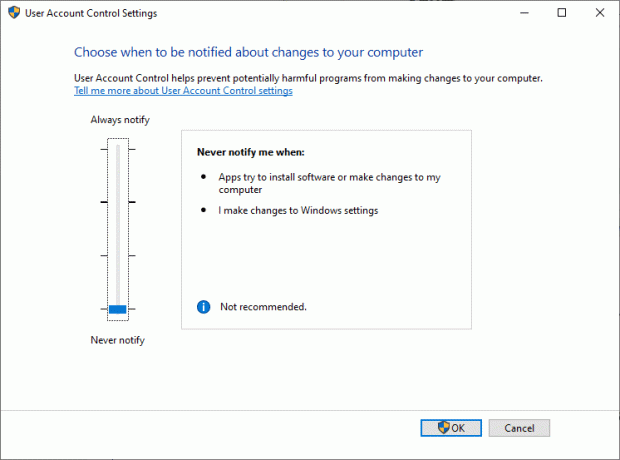
5. Finalmente, haga clic en OK y salir por la ventana.
Leer también:Cómo ver los detalles de la cuenta de usuario en Windows 10
Cómo habilitar el control de cuentas de usuario en Windows 7
Estos son los pasos para habilitar el Control de cuentas de usuario en el sistema Windows 7 usando el Panel de control:
1. Escribe UAC en el Búsqueda de Windows cuadro, como se muestra a continuación.

2. Ahora abierto Cambiar los parámetros de control de tu cuenta de usuario.
3. Como se mencionó anteriormente, seleccione cualquier configuración de las opciones enumeradas.
3A. Siempre notificarme cuando:
- Yo (usuario) intento realizar cambios en la configuración de Windows.
- Los programas intentan instalar software o realizar cambios en la computadora.
Esta configuración notificará un mensaje en la pantalla que puede confirmar o rechazar.
Nota: Se recomienda esta configuración si instala software nuevo y navega en línea con frecuencia.
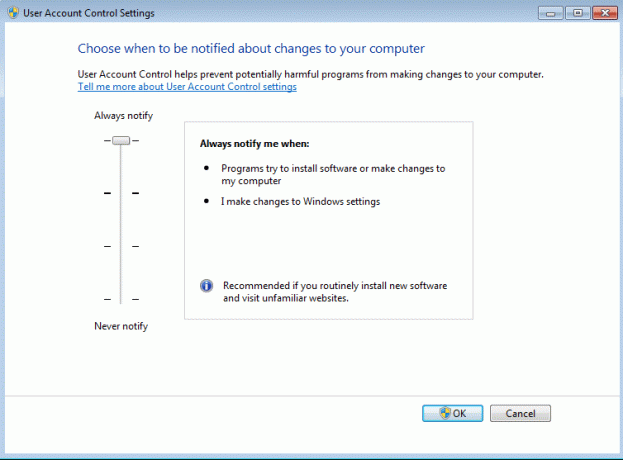
3B. Predeterminado: notificarme solo cuando los programas intenten realizar cambios en mi computadora
Esta configuración le notificará solo cuando los programas intenten realizar cambios en su computadora y no permitirá notificaciones cuando realice cambios en la configuración de Windows.
Nota: Se recomienda esta configuración si usa programas familiares y visita sitios web familiares y tiene un riesgo de seguridad menor.

3C. Notificarme solo cuando los programas intenten realizar cambios en su computadora (no atenuar mi escritorio)
Cuando los programas intentan realizar cambios en su computadora, esta configuración le proporciona un mensaje. Ya no proporcionará notificaciones cuando realice cambios en la configuración de Windows.
Nota: Elija esto solo si lleva mucho tiempo atenuar el escritorio.

4. Finalmente, haga clic en OK para habilitar UAC en el sistema Windows 7.
Cómo deshabilitar el control de cuentas de usuario en Windows 7
No se recomienda deshabilitar UAC. Si aún desea hacerlo, siga los pasos dados para deshabilitar el Control de cuentas de usuario en el sistema Windows 7 usando el Panel de control.
1. Abierto Cambiar los parámetros de control de tu cuenta de usuario como se explicó anteriormente.
2. Ahora, cambie la configuración a:
Nunca me notifique cuando:
- Los programas intentan instalar software o realizar cambios en mi computadora.
- Yo (usuario) realizo cambios en la configuración de Windows.
Nota: Elija esto solo si usa programas que no están certificados para su uso en sistemas Windows 7 y necesita deshabilitar UAC porque no son compatibles con el Control de cuentas de usuario.
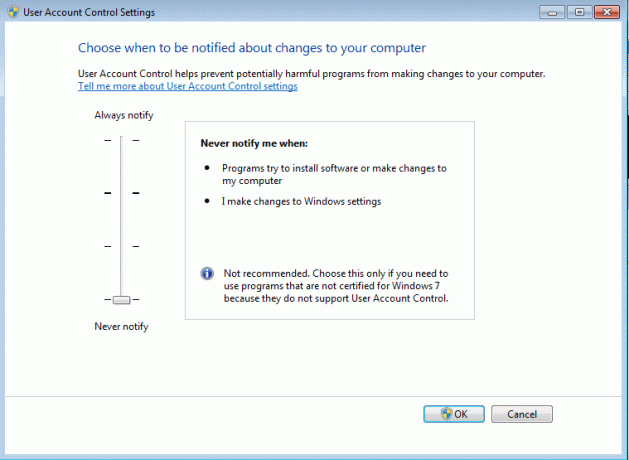
3. Ahora, haga clic en OK para deshabilitar UAC en su sistema Windows 7.
Leer también:Cómo arreglar el botón Sí atenuado en el Control de cuentas de usuario
Cómo verificar si UAC está habilitado o deshabilitado
1. Abre el Correr cuadro de diálogo presionando Teclas de Windows y R juntos.
2. Escribe regedit y haga clic en OK, como se muestra a continuación.

2. Navega por la siguiente ruta
Computadora \ HKEY_LOCAL_MACHINE \ SOFTWARE \ Microsoft \ Windows \ CurrentVersion \ Policies \ System
3. Ahora, haga doble clic en EnableLUA como se muestra.
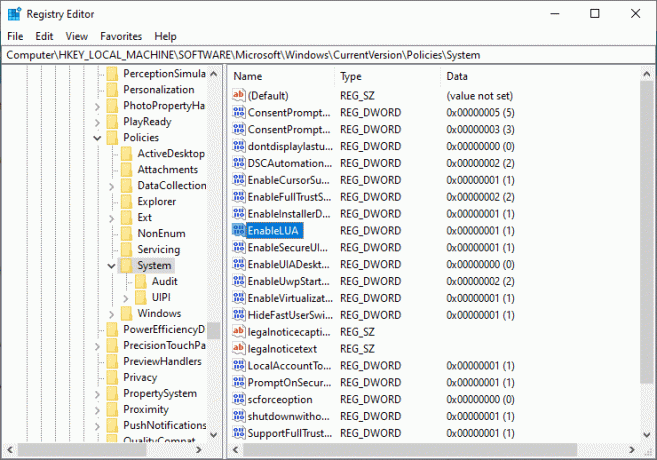
4. Consulte estos valores en la Datos de valor campo:
- Si los datos del valor son establecer en 1, UAC está habilitado en su sistema.
- Si los datos del valor son establecer en 0, UAC está deshabilitado en su sistema.
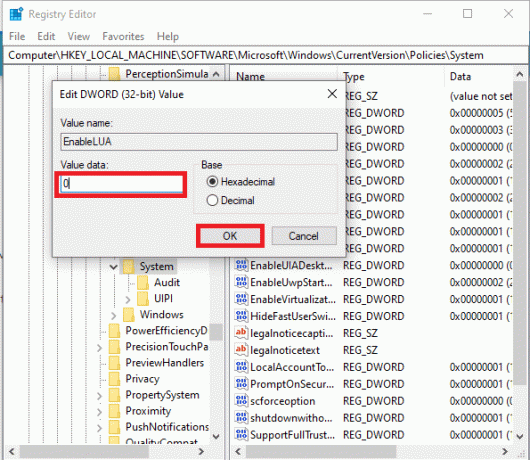
5. Finalmente, haga clic en OK para guardar los valores de la clave del registro.
Según lo desee, las funciones de Control de cuentas de usuario se habilitarán o deshabilitarán.
Recomendado:
- Cómo crear una cuenta de usuario local en Windows 10
- Cómo cambiar el tipo de cuenta de usuario en Windows 10
- Cómo reparar el código de error 0x80004005
- Corregir el retraso de entrada del teclado en Windows 10
Esperamos que esta guía haya sido útil y haya podido habilitar o deshabilitar el Control de cuentas de usuario en sistemas Windows 7, 8 o 10. Háganos saber qué método funcionó para usted. Si tiene alguna consulta o sugerencia con respecto a este artículo, no dude en dejarlas en la sección de comentarios.