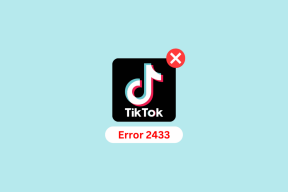Las 7 mejores formas de arreglar Dolby Atmos que no funciona en Windows 11
Miscelánea / / July 13, 2022
Dolby Atmos es una tecnología inmersiva que mejora su experiencia auditiva mientras juega o mira películas que admiten un sonido envolvente en su PC con Windows 11. Sin embargo, puede haber ocasiones en las que Dolby Atmos no funcione en Windows 11.

Si bien la razón detrás de esto podría variar fácilmente desde configuraciones mal configuradas hasta controladores corruptos, solucionar el problema no es demasiado difícil. A continuación, se incluyen algunos consejos de solución de problemas que puede emplear para reparar Dolby Atmos en Windows 11.
1. Utilice hardware compatible con Dolby Atmos
Dolby Atmos crea un efecto de sonido envolvente que lo coloca justo en el medio de la acción. Lo logra asignando sonidos a ubicaciones virtuales en el espacio 3D y transfiriendo estos datos a su hardware. Para experimentar Dolby Atmos de la mejor manera posible, debe utilizar altavoces o auriculares especialmente calibrados. Esto podría incluir altavoces montados en el techo o auriculares compatibles con Dolby Atmos.
Alternativamente, si no tiene un parlante o auriculares compatibles con Dolby Atmos, puede comprar 'Dolby Atmos para auriculares' desde la aplicación Dolby Access; es una compra única. La aplicación promete emular el sonido Dolby Atmos virtual en cualquier par de auriculares.

2. Ejecutar el Solucionador de problemas de audio
Windows 11 incluye una serie de solucionadores de problemas que pueden ayudarlo a lidiar con varios problemas a nivel del sistema. Si Dolby Atmos no funciona, debe comenzar ejecutando el solucionador de problemas de audio en Windows. Así es cómo.
Paso 1: Haga clic en el icono de búsqueda en la barra de tareas, escriba solucionar problemas de configuracióny seleccione el primer resultado que aparece.

Paso 2: Haz clic en Otros solucionadores de problemas.

Paso 3: Haga clic en el botón Ejecutar junto a Reproducir audio y siga las instrucciones en pantalla para finalizar el proceso de solución de problemas.

Después de ejecutar el solucionador de problemas, verifique si puede hacer que Dolby Atmos funcione.
3. Actualizar controladores de sonido
Los controladores de sonido obsoletos también pueden causar este tipo de problemas. Para solucionarlo, puede actualizar los controladores relevantes desde el Administrador de dispositivos. Así es cómo.
Paso 1: Haga clic con el botón derecho en el icono Inicio y seleccione Administrador de dispositivos en el menú.

Paso 2: Haga doble clic en 'Controladores de sonido, video y juegos' para expandirlo. Luego, haga clic derecho en su dispositivo y seleccione Actualizar controlador.

Desde allí, siga las instrucciones en pantalla para actualizar el controlador.
4. Controladores de sonido de reversión
Si los problemas con Dolby Atmos comenzaron después de una actualización reciente del controlador, puede volver al controlador anterior para solucionar el problema. Esto es lo que tendrás que hacer.
Paso 1: Presione la tecla de Windows + R para abrir el cuadro de diálogo Ejecutar. Escribir devmgmt.msc en el cuadro y presione Entrar.

Paso 2: Expanda 'Controladores de sonido, video y juegos'. Haga clic derecho en su dispositivo asociado con Dolby Atmos y seleccione Propiedades.

Paso 3: En la ventana Propiedades, cambie a la pestaña Controlador y haga clic en Revertir controlador.

Paso 4: Seleccione el motivo de la reversión y haga clic en Sí para continuar.

Reinicie su PC para permitir que Windows restaure su controlador y verifique si Dolby Atmos funciona.
5. Permitir que las aplicaciones tomen el control exclusivo
Si las aplicaciones no tienen control exclusivo sobre su dispositivo de reproducción predeterminado, no podrá aprovechar al máximo Dolby Atmos. Así es como puedes arreglar eso.
Paso 1: Haga clic con el botón derecho en el ícono del altavoz en la barra de tareas y seleccione Configuración de sonido en el menú que se abre.

Paso 2: Desplácese hacia abajo hasta la sección Avanzado y seleccione "Más configuraciones de sonido".

Paso 3: Haga clic derecho en su dispositivo de audio y seleccione Propiedades.

Paso 4: En la pestaña Avanzado, marque las casillas que dicen "Permitir que las aplicaciones tomen el control exclusivo de este dispositivo" y "Dar prioridad a las aplicaciones en modo exclusivo".
Por último, presione Aplicar seguido de Aceptar.

6. Reparar o restablecer la aplicación Dolby Access
La aplicación Dolby Access en Windows le permite personalizar su experiencia de audio con perfiles personalizados. Sin embargo, si el la aplicación no funciona correctamente, puede encontrar problemas con Dolby Atmos en Windows. Así es como puede reparar la aplicación Dolby Access en Windows 11.
Paso 1: Haga clic derecho en el icono Inicio y seleccione Aplicaciones instaladas de la lista.

Paso 2: Localice la aplicación Dolby Access en la lista. Haga clic en el menú de tres puntos junto a él y seleccione Opciones avanzadas.

Paso 3: Desplácese hacia abajo hasta la sección Restablecer y haga clic en Reparar.

Restablezca la aplicación a su configuración predeterminada si el problema persiste. Esto es tan efectivo como reinstalar la aplicación.

7. Realizar restauración del sistema
Restauración del sistema es una utilidad útil que periódicamente crea una copia de seguridad de todo su sistema. Si el problema con Dolby Atmos comenzó a ocurrir recientemente, puede realizar una restauración del sistema para volver a un punto en el que funcionaba bien. Así es cómo.
Paso 1: Haga clic en el icono de búsqueda de Windows, escriba crear un punto de restauracióny seleccione el primer resultado que aparece.

Paso 2: En la pestaña Protección del sistema, haga clic en el botón Restaurar sistema.

Paso 3: Haga clic en Siguiente.

Paso 4: Seleccione el punto de restauración cuando Dolby Atmos estaba funcionando.

Paso 5: Revise todos los detalles una vez más antes de presionar Finalizar.

Espere a que su PC se reinicie y restaure al punto especificado. Después de eso, Dolby Atmos debería funcionar bien.
Suena bien
Con suerte, una de las soluciones anteriores le ha ayudado a solucionar problemas con Dolby Atmos en Windows 11. Sin embargo, si aún no está satisfecho con la calidad del audio, hay muchas cosas que puede hacer para mejore la calidad del sonido en su PC con Windows 11.
Última actualización el 13 de julio de 2022
El artículo anterior puede contener enlaces de afiliados que ayudan a respaldar a Guiding Tech. Sin embargo, no afecta nuestra integridad editorial. El contenido sigue siendo imparcial y auténtico.

Escrito por
Pankil es un ingeniero civil de profesión que comenzó su viaje como escritor en EOTO.tech. Recientemente se unió a Guiding Tech como escritor independiente para cubrir procedimientos, explicaciones, guías de compra, consejos y trucos para Android, iOS, Windows y Web.