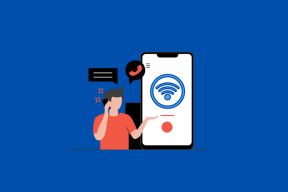Las 8 mejores formas de corregir el retraso del cursor del mouse en Mac
Miscelánea / / July 14, 2022
Una Mac es generalmente conocida por su interfaz de usuario amigable y su rendimiento fluido. Sin embargo, pueden ser instancias en las que puede enfrentar ciertos problemas al usar una Mac. Ya sea aplicaciones que no responden o tu cursor del mouse atascado, no es una experiencia agradable.

Hablando del cursor del mouse, también puede encontrar a veces que el cursor del mouse se retrasa o salta en la pantalla. Esta experiencia también está lejos de ser ideal, ya que no puede llevar el cursor a una ubicación precisa. Esto puede dificultar su flujo de trabajo. Si esto es algo a lo que se ha enfrentado en su Mac, estas son algunas de las mejores maneras de corregir el retraso del cursor del mouse en su Mac.
1. Activar y desactivar Bluetooth
Dado que el problema del retraso del cursor del mouse ocurre principalmente con un mouse inalámbrico, podría ser que el mouse no pueda establecer una conexión sólida con su Mac. Una forma de solucionar esto es deshabilitar el interruptor de Bluetooth y habilitarlo nuevamente.
Esto restablecerá las conexiones Bluetooth en tu Mac. Aquí está cómo hacerlo.
Paso 1: Haga clic en el icono de Bluetooth en la barra de menú justo en la parte superior de la pantalla.

Paso 2: Use la palanca para deshabilitar Bluetooth.
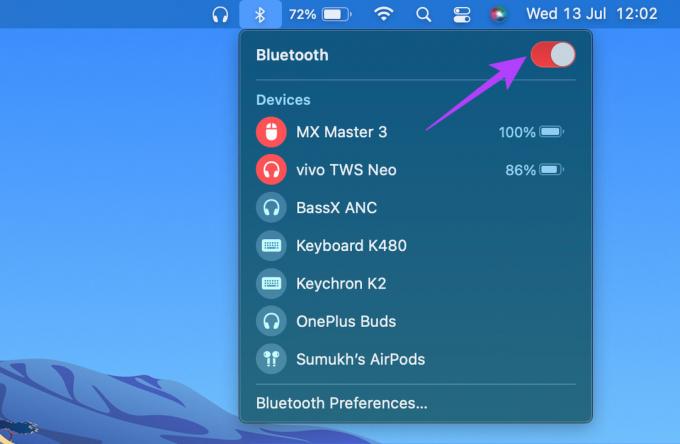
Paso 3: Haga clic en el interruptor una vez más para activar Bluetooth. Espera a que tu Mac se conecte al mouse.
2. Intenta solucionar cualquier problema con Bluetooth
Se sabe que algunas computadoras Mac, especialmente el chip M1 interno de Apple, sufren problemas de Bluetooth. Esto, a su vez, hace que el cursor del mouse se retrase en su Mac, ya que la conexión Bluetooth es intermitente.
Intentar solucione los problemas de conexión Bluetooth en su Mac y verifique si la conectividad mejora y el cursor de su mouse deja de retrasarse.
3. Actualizar a la última versión de macOS
Si bien ciertos modelos de Mac pueden tener problemas, algunas versiones de macOS también pueden causar problemas similares. Un problema de software es mucho más común, pero también es mucho más fácil de solucionar con una actualización.
Por lo tanto, actualice su Mac a la última versión de macOS para solucionar cualquier error de software. Aquí está cómo hacerlo.
Paso 1: Haga clic en el logotipo de Apple en la sección superior izquierda de su pantalla.

Paso 2: Seleccione la opción Acerca de esta Mac.

Paso 3: Ahora verá una ventana emergente con los detalles sobre su Mac. Haga clic en Actualización de software.

Paso 4: Espere a que su Mac busque la última actualización. Si hay una actualización disponible, se mostrará.
Paso 5: Haga clic en Actualizar ahora y espere a que se complete el proceso.

Después de instalar actualizaciones y reiniciar su Mac, intente usar su mouse.
4. Desemparejar y emparejar el mouse una vez más
A veces, simplemente emparejar los dispositivos nuevamente puede resolver problemas con Bluetooth. Desvincule su mouse de la Mac y luego vuelva a vincularlo para ver si hace alguna diferencia. Así es como puede desvincular y luego vincular un dispositivo Bluetooth con su Mac.
Paso 1: Haga clic en el icono de Bluetooth en la barra de menú justo en la parte superior de la pantalla.

Paso 2: Seleccione las opciones de Preferencias de Bluetooth en la parte inferior.

Paso 3: Ahora verá una ventana con todos sus dispositivos conectados. Sin embargo, su dispositivo sobre el dispositivo que desea eliminar y haga clic en el icono 'X' que aparece junto a él.

Paso 4: Haga clic en Quitar para confirmar el desemparejamiento del dispositivo.

Paso 5: Luego, vuelva a poner el mouse en modo de emparejamiento.
Paso 6: Desplácese hacia abajo hasta la parte inferior de la misma ventana de preferencias de Bluetooth que abrió anteriormente. Aquí es donde verá la lista de dispositivos disponibles. Haga clic en el botón Conectar junto al dispositivo que desea vincular.
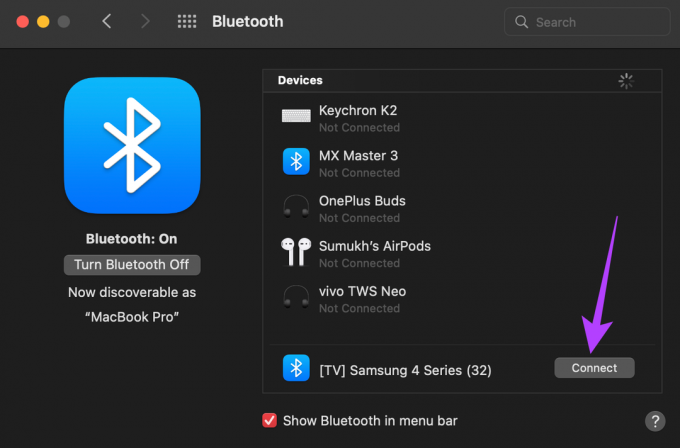
Su Mac se emparejará con el mouse nuevamente.
5. Use una aplicación complementaria para actualizar el firmware del mouse
Muchos mouse inalámbricos premium vienen con una aplicación o software complementario que puede instalar en su Mac para personalizar las funciones. Estas aplicaciones complementarias incluso pueden actualizar el firmware del mouse. Como se mencionó anteriormente, los errores de software son comunes, por lo que si hay un problema con el firmware de su mouse, siempre puede actualizarlo a la última versión para verificar si eso soluciona el error.
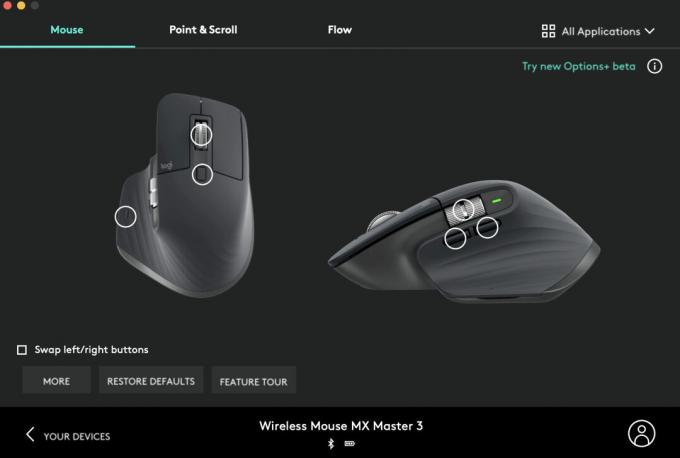
Diríjase al sitio web del fabricante de su mouse y verifique si hay una aplicación complementaria disponible. Si su mouse es de fabricantes populares como Logitech, Asus o Razer, lo encontrará.
Descargar opciones de Logitech
Descargar Razer Synapse 2
6. Asegúrese de que el mouse tenga la carga adecuada
Todos los ratones inalámbricos funcionan con batería. Una batería alcalina reemplazable o una batería de litio recargable, su mouse inalámbrico no funcionará si tiene poca batería. Si su mouse usa baterías AA o AAA, intente reemplazar las celdas existentes por otras nuevas para ver si soluciona el problema.
Si tiene un mouse con una batería incorporada y un puerto de carga, conéctelo al cargador y espere a que se cargue por completo. Luego, intente usar el mouse y, con suerte, no debería notar ningún retraso.
7. Cerrar aplicaciones de acaparamiento de recursos
Si bien la mayoría de las soluciones anteriores se adaptan al mouse, existe una buena posibilidad de que el retraso del cursor del mouse no tenga nada que ver con un problema en su mouse, sino con alguna aplicación o programa en su Mac. Si la CPU o la RAM de su Mac están sobrecargadas o las aplicaciones consumen una gran cantidad de recursos, es posible que experimente retrasos y tartamudeos.

Como resultado, el cursor del mouse también puede retrasarse y saltar en la pantalla. Intenta cerrar las aplicaciones que se ejecutan en segundo plano y que quizás no estés usando. También puede intentar cerrar programas o aplicaciones con muchos recursos, como editores de video y juegos, para verificar si soluciona el problema.
8. Use un dongle USB en lugar de Bluetooth
Algunos ratones inalámbricos tienen varias formas de conectarse a un dispositivo. Si el mouse que tiene puede conectarse tanto a través de Bluetooth como a través de un receptor USB inalámbrico que se conecta a la Mac, intente usar este último ya que se considera más estable. Esta también es una buena solución si tiene problemas de Bluetooth en su Mac.
Si enfrenta problemas de retraso del cursor con el dongle USB, le sugerimos que inserte el dongle en un puerto de su Mac que esté más cerca del mouse. Si hay una interferencia entre el dongle y el mouse, la conexión no será perfecta y el cursor puede retrasarse.
Use su mouse sin problemas
El mouse se usa para casi todas las actividades en su Mac. Por lo tanto, un cursor que se retrasa o se atasca puede obstaculizar su flujo de trabajo. Estas soluciones deberían ayudarlo a solucionar el problema y hacer que su cursor vuelva a ser suave.
Última actualización el 13 de julio de 2022
El artículo anterior puede contener enlaces de afiliados que ayudan a respaldar a Guiding Tech. Sin embargo, no afecta nuestra integridad editorial. El contenido sigue siendo imparcial y auténtico.