Arreglar la superposición de origen que no funciona en Windows 10
Miscelánea / / July 14, 2022

Al igual que Steam y Epic Games Store, Origin también es una plataforma de distribución digital de videojuegos. Origin es muy utilizado y tiene millones de usuarios activos diarios. Puede iniciar el juego con una superposición en el juego. Además de ser una tienda de juegos en línea, Origin también actúa como un lanzador de juegos y también viene con algunas funciones excelentes que mejoran la jugabilidad de los usuarios. Uno de esos juegos es Overlay. Esta función es muy útil, especialmente para chatear con tus amigos, aceptar invitaciones a fiestas de tus compañeros de equipo o transmitir tu juego. A veces, es posible que la superposición de Origin no funcione con el problema de Windows 10, lo cual es desafortunado, ya que hace que Origin sea difícil de usar.

Contenido
- Cómo arreglar la superposición de origen que no funciona en Windows 10
- Método 1: métodos básicos de solución de problemas
- Método 2: borrar archivos de caché de origen
- Método 3: ajustar la configuración del juego Origin
- Método 4: cambiar a la versión beta del cliente Origin
- Método 5: deshabilitar proxy
- Método 6: Actualizar Windows
- Método 7: actualizar los controladores de gráficos
- Método 8: reinstalar los controladores de gráficos
- Método 9: revertir los controladores de gráficos
- Método 10: Actualizar .NET Framework
- Método 11: agregar exclusión en el cortafuegos
- Método 12: deshabilitar DX12
- Método 13: crear un nuevo usuario administrador
- Método 14: desinstalar aplicaciones en conflicto en modo seguro
- Método 15: Reinstalar Origin
Cómo arreglar la superposición de origen que no funciona en Windows 10
Varios problemas causan que Origin en la superposición del juego no funcione. Sin embargo, algunas razones comunes se enumeran a continuación.
- Esto puede deberse a su sistema operativo y controladores de sistema obsoletos.
- Aunque el software antivirus está incluido en la lista blanca de la aplicación, hay algunas situaciones en las que bloquea el acceso a los recursos del sistema.
- Aplicaciones dañinas y archivos de instalación de Origin corruptos o archivos de juegos.
- Conexión de red inadecuada o inestable.
- Estás iniciando el juego sin derechos de administrador.
- Algunos procesos en segundo plano están interfiriendo con el juego.
- Interferencia del servidor proxy.
- Marco .NET desactualizado y otras aplicaciones en conflicto en su PC.
Después de analizar varios informes en línea y guías de solución de problemas, hemos recopilado una lista de algunos trucos de resolución efectivos que lo ayudan a solucionar el problema de Origin en la superposición del juego que no funciona. Síguelos en el mismo orden para lograr resultados perfectos.
Método 1: métodos básicos de solución de problemas
Aquí hay algunos métodos básicos de solución de problemas que puede seguir antes de pasar por las soluciones avanzadas.
1. Reiniciar PC
Es posible que se enfrente al problema de que la superposición de Origin no funciona con Windows 10 si hay algún error temporal en su PC. Reiniciar su computadora podría resolver el problema, que es un truco simple y aquí le mostramos cómo hacerlo.
1. Vaya al escritorio presionando el botón Teclas Windows + D tjuntos
2. Luego, presione el botón Teclas Alt+F4 simultaneamente.
3. Ahora, elige el Reiniciar opción del menú desplegable y haga clic en ESTÁ BIEN.

2. Comprobar el estado del servidor de origen
Verificar el estado del servidor de Origin es una solución adicional si reiniciar su PC no lo ayudó a resolver el problema de Origin en la superposición del juego que no funciona. Siga los pasos mencionados a continuación para verificar el estado del servidor Origin.
1. Ir al sitio oficial de detector de caída
2. Recibirá un mensaje que es Los informes de los usuarios indican que no hay problemas actuales en Origin si no tiene ningún problema del lado del servidor.

3. Si ve algún otro mensaje, debe esperar hasta que se resuelvan los problemas del lado del servidor.
3. Garantizar una conexión de red estable
Si su conexión a Internet es inestable e inadecuada. esto podría causar que la superposición de Origin no funcione. Problema de Windows 10. Si hay alguna interferencia u obstáculo entre su PC y el enrutador, también podría causar el problema discutido. Verifique la velocidad de la red de su computadora ejecutando un prueba de velocidad.

Siga los criterios a continuación y asegúrese de que su computadora los cumpla.
- Elimine todas las obstrucciones en el camino del enrutador si la intensidad de la señal de su red es muy baja.
- Su conexión a Internet puede ser lenta si muchos dispositivos están conectados a la misma red, así que trate de evitarlo.
- Siempre prefiera comprar un enrutador o módem que esté verificado por su ISP (Proveedor de servicios de Internet).
- No se recomienda utilizar cables viejos, dañados o rotos, reemplace los cables si es necesario.
- Asegúrese de que los cables del módem a la pared y los cables del módem al enrutador estén libres de interferencias.
Si tiene problemas de conectividad a Internet, consulte nuestra guía Cómo solucionar problemas de conectividad de red en Windows 10 para solucionar el mismo.
Lea también: Cómo arreglar Origin no se abre en Windows 10
4. Ejecutar Origin como administrador
Acceder a algunos archivos y servicios requiere privilegios administrativos en Origin. Es posible que se enfrente al problema de que la superposición de Origin en el juego no funcione si no tiene los derechos administrativos necesarios. Siga los pasos a continuación para ejecutar Origin como administrador.
Opción I: A través del Menú Inicio
1. presione el tecla de Windows, luego escriba Origen y haga clic en Ejecutar como administrador.
Nota: Si no ves el Ejecutar como administrador opción haga clic en el icono de flecha hacia abajo para verlo.
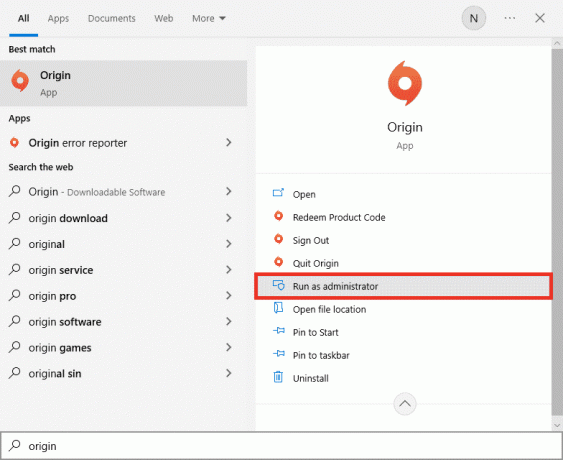
2. Elegir Sí en el Control de cuentas del usuario inmediato.
Opción II: Mediante Propiedades de Compatibilidad
1. Golpea el tecla de Windows, luego escriba Origen y haga clic en Abrir localización de archivo.
Nota: Si no ves el Abrir localización de archivo opción haga clic en el icono de flecha hacia abajo para verlo.

2. Luego, haga clic derecho en el ejecutable archivo del Origen.

3. Ahora, haga clic en el Propiedades opción.
4. Cambiar a la Compatibilidad pestaña en el Propiedades ventana y luego marque la casilla Ejecute este programa como administrador Como se muestra abajo.

5. Por último, haga clic en Aplicar seguido por OK para guardar los cambios. Comprueba si el problema de que la superposición de Origin en el juego no funciona está solucionado o no.
5. Reiniciar proceso de origen
Reiniciar su proceso de origen es otra solución para La superposición de origen no funciona Windows 10, Aquí está cómo hacerlo. Siga como se indica.
1. Abre el Administrador de tareas presionando Teclas Ctrl+Mayús+Esc en total.
2. Localiza y selecciona el Origen tarea que estará bajo la Procesos pestaña.
3. Ahora, haga clic en Tarea final.

4. Ahora, lanza Origen como administrador como se indicó anteriormente y verifique si puede solucionar el problema.
6. Cerrar aplicaciones en segundo plano
Puede haber muchas aplicaciones que se ejecuten en segundo plano. Esto aumenta el uso de los recursos de la CPU y consume espacio de memoria, mucho más de lo esperado. Por lo tanto, afecta el rendimiento del sistema y también podría causar La superposición del juego Origin no funciona tema. Cierre todos los procesos que se detallan a continuación que pueden consumir los recursos de su computadora uno por uno o manualmente siguiendo nuestra guía Cómo finalizar la tarea en Windows 10.
- Corteza
- Experiencia Nvidia GeForce
- jugar
- Aplicación Xbox para Windows
- Discordia
- Dispositivo de poscombustión MSI
- Rivatuner estadísticas/servidor
- Resombrear
- Programa Wattman de AMD
- fraps
- Superposición AB
- Radar sónico de Asus
- Juego de sombras de NVIDIA
- Motor de transmisión de AverMedia
- Vapor
- Sinapsis de Razer
- OBS

Lea también: Cómo reparar el error de origen 9:0 en Windows 10
Método 2: borrar archivos de caché de origen
Siga los pasos que se indican a continuación para eliminar los archivos de caché temporales de Origen lo que lo ayudará a solucionar el problema de la superposición de Origin que no funciona en Windows 10.
1. presione el tecla de Windows, luego escriba %datos de aplicación%, y haga clic en Abierto. Esto abre la Carpeta itinerante AppData.
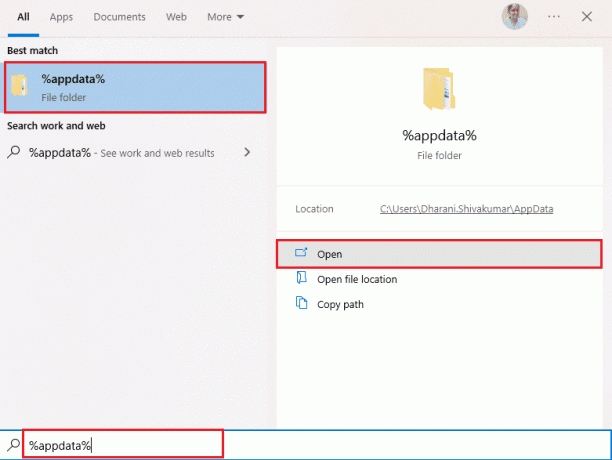
2. Haga clic derecho en el Origen carpeta y elija la Borrar opción como se muestra a continuación.

3. Ir comienzo y tipo %programadatos%, luego haga clic en Abierto ir al Carpeta ProgramData.
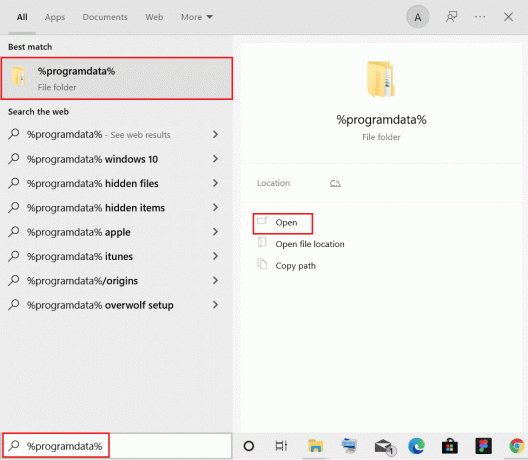
4. Luego, encuentre el Origen carpeta y luego elimine todos los archivos excepto el Carpeta de contenido local ya que contiene todos los datos del juego.
5. Finalmente, reiniciar la computadora y verifique si el problema de Origin en la superposición del juego no funciona está solucionado.
Método 3: Modificar la configuración del juego Origin
Si aún enfrenta el problema La superposición del juego Origin no funciona intente ajustar la configuración del juego y siga los pasos a continuación para hacerlo.
1. Lanzar el Origen aplicación
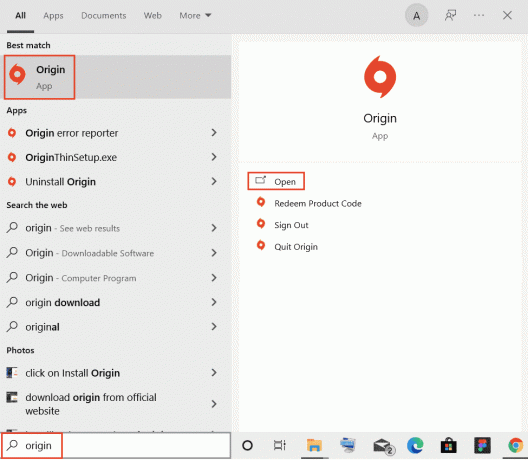
2. Escriba las credenciales y luego inicie sesión en el Cuenta EA.

3. Luego, haga clic en el Origen menú en la esquina superior izquierda como se muestra.
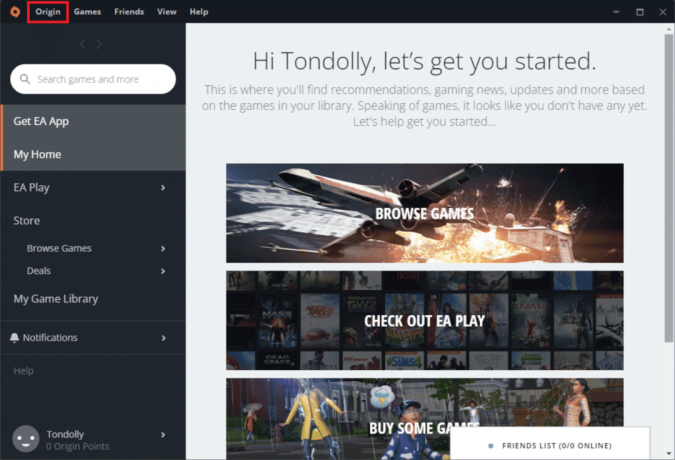
4. Ahora, seleccione el Configuraciones de la aplicación opción del menú desplegable como se muestra.

5. Ahora, encienda la palanca para Habilita Origin en el juego.

6. Compruebe si ha solucionado el problema de Origin en la superposición del juego que no funciona o no.
Lea también:Cómo reparar el error de origen 327683:0
Método 4: cambiar a la versión beta del cliente Origin
Si ajustar la configuración del juego no solucionó La superposición de origen no funciona en Windows 10, intente cambiar a la versión beta del cliente de Origin. Aquí están los pasos para hacerlo.
1. Abre el Origen aplicación de la Búsqueda de Windows bar.
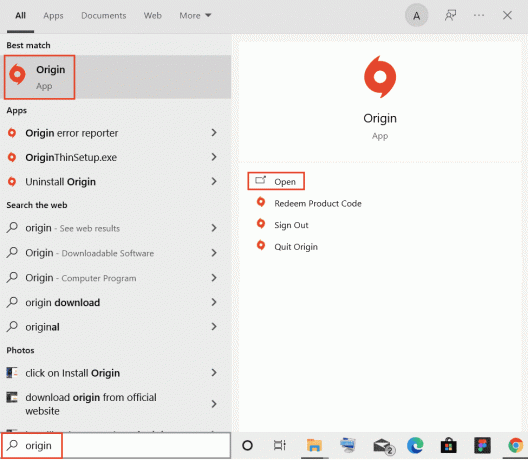
2. Ahora, iniciar sesión a tu cuenta.
3. Luego, haga clic en el Origen icono que se encuentra en la esquina superior izquierda de la pantalla desde el menú.

4. Seleccione Configuraciones de la aplicación.

6. Ve a la Solicitud pestaña y habilite el botón de alternar que está al lado de Participa en las versiones beta del cliente de Origin que se encuentran debajo de la Actualizaciones de clientes.
7. Finalmente, reiniciarel cliente de origen después de cambiar a la versión Beta y ver si el problema de Origin en el juego está solucionado o no.
Método 5: deshabilitar proxy
Puedes enfrentarte El origen en la superposición del juego no funciona si la configuración de red en su Windows 10 es inapropiada. Si tiene alguna VPN o si usa algún servidor proxy en su PC, lea nuestro artículo sobre Cómo deshabilitar VPN y Proxy en Windows 10 y luego implemente los pasos como se muestra en el artículo.

Después de deshabilitar los servidores proxy y el cliente VPN, verifique si tiene el problema discutido. Si aún enfrenta este error, continúe con el siguiente método.
Método 6: Actualizar Windows
Si hay algún error en su computadora que contribuya a que la superposición de Origin no funcione, el problema de Windows 10, podría solucionarlo simplemente actualizando su sistema operativo. Si es nuevo en la actualización de su PC con Windows 10, siga los pasos que se indican en este artículo Cómo descargar e instalar la última actualización de Windows 10 y sigue los pasos que allí se indican.

Lea también:Cómo transmitir juegos de Origin a través de Steam
Método 7: actualizar los controladores de gráficos
Todos los controladores de gráficos en su PC deben ser compatibles y tener la última versión para que pueda jugar un juego gráfico y tener una experiencia de juego interrumpida. Consulta nuestra guía 4 formas de actualizar los controladores de gráficos en Windows 10 para actualizar todos los controladores manualmente y verificar si puede utilizar la configuración del juego sin ningún problema.

Método 8: reinstalar los controladores de gráficos
Cuando aún enfrenta el error después de actualizar los controladores gráficos, reinstale los controladores de dispositivos para solucionar cualquier problema de incompatibilidad. Hay tantos métodos para reinstalar controladores en Windows. Sin embargo, si está confundido acerca de cómo implementar lo mismo, consulte nuestra guía Cómo desinstalar y reinstalar controladores en Windows 10 e implementar lo mismo.

Después de reinstalar los controladores de GPU, verifique si puede disfrutar de juegos sin la superposición de Origin que no funciona con el problema de Windows 10.
Lea también:Reparar Establecer la configuración de usuario en el controlador falló en Windows 10
Método 9: revertir los controladores de gráficos
Si la versión actual de los controladores de gráficos no es compatible con su juego, entonces no sirve de nada actualizarlos o reinstalarlos. Todo lo que tiene que hacer es revertir los controladores a la versión anterior siguiendo nuestra guía Cómo revertir los controladores en Windows 10.

Método 10: Actualizar .NET Framework
.NET Framework en una computadora con Windows 10 es esencial para el servicio ininterrumpido de aplicaciones y juegos modernos. Muchos juegos tienen una función de actualización automática para el marco .NET y, por lo tanto, se actualizará automáticamente cada vez que haya una actualización disponible. En otro caso, si aparece una actualización en su PC, puede instalar manualmente la última versión de .NET Framework, como se explica a continuación, para solucionar el problema de Windows 10 que no funciona con la superposición de Origin.
1. Comprobar Nuevas actualizaciones por .NET Framework desde el sitio web oficial de microsoft.

2. Si hay alguna actualización, haga clic en el correspondiente/recomendado enlace y haga clic Descargar .NET Framework 4.8 Tiempo de ejecución opción.
Nota: no haga clic en Descargue el paquete para desarrolladores de .NET Framework 4.8 tal como lo utilizan los desarrolladores de software.
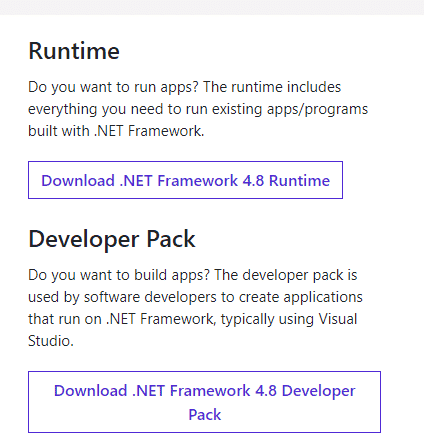
3. Ir Mis descargas, haga doble clic en el archivo de instalación para ejecutar el archivo descargado y siga las instrucciones en pantalla para instalar .NET Framework con éxito en su PC con Windows.
4. Una vez hecho esto, compruebe si ha solucionado el problema de Origin en la superposición del juego que no funciona o no.
Lea también:Arreglar el alto uso de CPU del Servicio de optimización de tiempo de ejecución de .NET
Método 11: agregar exclusión en el cortafuegos
Si el Firewall de Windows no está causando conflicto con Origin, es probable que el software antivirus de su sistema esté bloqueando Origin o viceversa. Puede agregar una exclusión para que Origin solucione el problema de la superposición de Origin que no funciona en Windows 10.
Opción I: A través de la Seguridad de Windows
1. Golpea el tecla de Windows, escribe protección contra virus y amenazasy haga clic en Abierto.
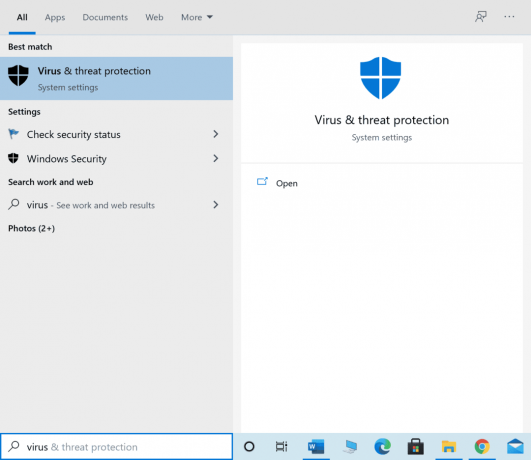
2. Luego, haga clic en Administrar configuraciones.

3. Luego, haga clic en Agregar o eliminar exclusiones Como se muestra abajo.
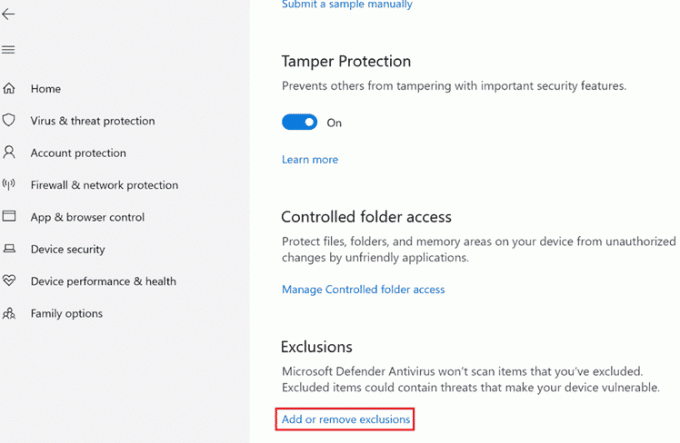
4. En el Exclusiones pestaña, seleccione la Agregar una exclusión opción y haga clic en Expediente como se muestra.

5. Ahora, navegue hasta el directorio de archivos donde ha instalado el programa y seleccione el Origen expediente.
6. Espere a que la herramienta se agregue a la suite de seguridad y estará listo para usar Origen sin ningún problema!
Opción II: A través de Antivirus de Terceros
Nota: Hemos mostrado los pasos para Avast Antivirus gratuito como ejemplo. Siga los pasos de acuerdo con su programa antivirus.
1. Lanzar antivirus avast y haga clic en el Menú opción de la esquina superior derecha, como se resalta.

2. Aquí, haga clic en Ajustes de la lista desplegable.

3. En el menú General, vaya a Aplicaciones bloqueadas y permitidas.
4. Luego, haga clic en PERMITIR APLICACIÓN bajo la Lista de aplicaciones permitidas sección. Consulte la imagen de abajo

5A. Ahora, haga clic en AGREGAR, correspondiente a la Ruta de la aplicación de origen para agregarlo a la lista blanca.
Nota: Hemos mostrado Instalador de aplicaciones siendo agregado como una exclusión a continuación.

5B. Alternativamente, también puede buscar el Origen aplicación seleccionando el SELECCIONE LA RUTA DE LA APLICACIÓN opción y, a continuación, haga clic en el AGREGAR botón.
Método 12: deshabilitar DX12
Varios usuarios han sugerido que deshabilitar DX12 para cualquier juego específico en Origin les ha ayudado a solucionar el problema de que la superposición de Origin no funciona. Estos son los pasos para deshabilitar DX12 específicamente para Campo de batalla juegos como se demuestra. Si enfrenta el mismo problema para otros juegos, los pasos serán similares.
1. presione el Teclas Windows + E simultáneamente para lanzar el Explorador de archivos.
2. Ahora, navegue a la siguiente ubicación sendero.
C:\Usuarios\NOMBRE DE USUARIO\Documentos\Mis Juegos\Battlefield 4\configuración

3. Ahora, haga clic derecho en el PROFSAVE_perfil archivo y haga clic en el Abrir con opción como se muestra.
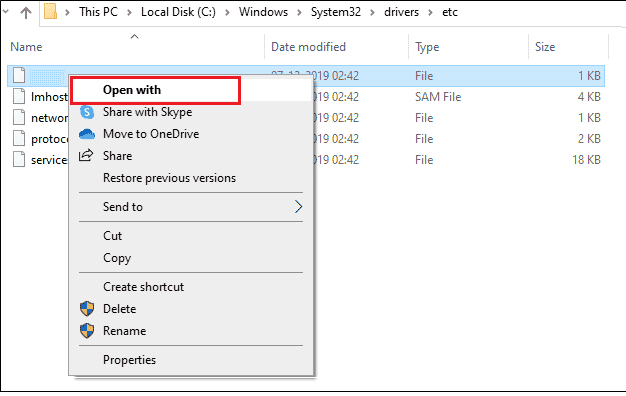
4. Ahora, seleccione el Bloc opción de la lista y haga clic en OK como se representa.

5. Buscar Dx12 Texto habilitado en el archivo y cambiar el valor de 1 a 0 y presiona Teclas Ctrl + S simultáneamente para guardar los cambios. Reinicie Origin y compruebe si ha solucionado el problema o no.
Lea también:Arreglar los servicios de dominio de Active Directory no está disponible actualmente
Método 13: crear un nuevo usuario administrador
Si ninguno de los métodos lo ha ayudado a solucionar el problema de que Origin en la superposición del juego no funciona, hay algunas circunstancias donde su cuenta de usuario está corrupta o algunas de sus configuraciones son inapropiadas, no sincronizando con el Operativo sistema. En este caso, debe crear una nueva cuenta de administrador como se indica a continuación para solucionar el problema.
1. presione el Teclas Windows + I juntos para abrir el Ajustes.
2. Haga clic en el cuentas ajuste.
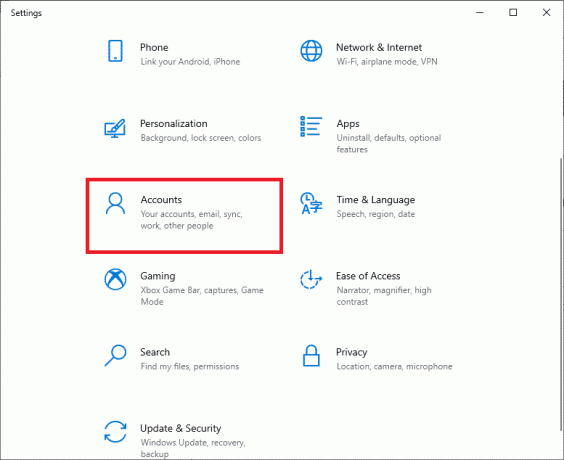
3. Luego, seleccione el Familia y otros usuarios menú del menú de la izquierda.
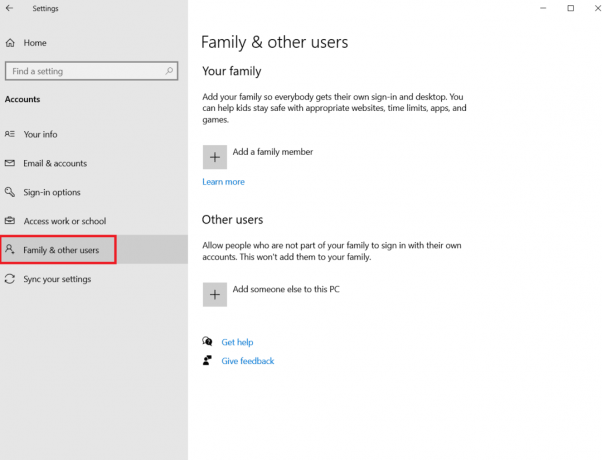
4. Bajo la Otra gente sección, seleccione la cuenta, luego haga clic en Cambiar tipo de cuenta.
Nota: Si no encuentra ninguna cuenta, puede seguir nuestra guía para crear una cuenta local en Windows 10.

5. Finalmente, seleccione Administrador bajo la Tipo de cuenta y haga clic ESTÁ BIEN.
Nota: Esto no se aplica a los usuarios de cuentas estándar.

6. Finalmente, verifique si ha solucionado el problema de la superposición de Origin que no funciona con Windows 10 o no.
Método 14: desinstalar aplicaciones en conflicto en modo seguro
Algunas aplicaciones y programas pueden interferir con Origin durante su funcionamiento. Para confirmar y solucionar esto, debe iniciar en modo seguro en Windows 10. El modo seguro de la PC con Windows cerrará todas las tareas no esenciales y se ejecutará con los controladores más estables. En modo seguro, la PC con Windows estará en el entorno más estable y, por lo tanto, puede encontrar qué aplicación está en conflicto con Origin. Puede iniciar su computadora siguiendo nuestra guía Cómo iniciar en modo seguro en Windows 10 y una vez que todo el software de terceros esté deshabilitado, verifique si se enfrenta a la superposición de Origin que no funciona con Windows 10 nuevamente.

Una vez que su PC esté en modo seguro, verifique si enfrenta el problema nuevamente. Si no enfrenta el problema, desinstalar cualquier programa o aplicación reciente ha agregado a su computadora.

Lea también:Arreglar Blizzard Otra Instalación en Progreso en Windows 10
Método 15: Reinstalar Origin
Si ninguno de los métodos le ha ayudado, intente desinstalar el software y volver a instalarlo. Cualquier falla común asociada con un programa de software se puede resolver cuando reinstala el programa. Los siguientes son los pasos para reinstalar Origin para solucionar el problema de que Origin en la superposición del juego no funciona.
1. Golpea el tecla de Windows, escribe aplicaciones y funcionesy haga clic en Abierto.

2. Buscar Origen en Buscar en esta lista campo.
3. Luego, seleccione Origen y haga clic en el Desinstalar botón que se muestra resaltado.
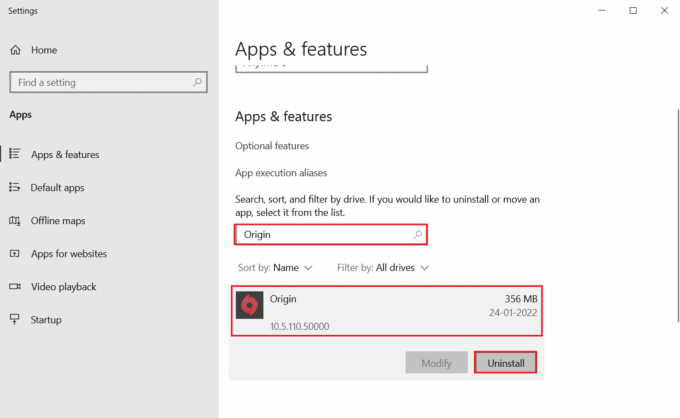
4. De nuevo, haga clic en Desinstalar para confirmar.
5. Ahora, haga clic en Desinstalar botón en el Desinstalación de origen mago.

6. Esperar el proceso de desinstalación de Origin a completar.

7. Finalmente, haga clic en Finalizar para eliminar la aplicación de su dispositivo y luego reiniciar tu computadora.

8. Descarga Origin desde su página web oficial haciendo clic en Descargar para Windows botón, como se muestra.

9. Espere a que se complete la descarga y ejecute el archivo descargado haciendo doble clic sobre él.
10. Aquí, haga clic en Instalar origen como se representa.

11. Selecciona el Ubicación de la instalación… y modifique otras opciones según sus necesidades.
12. A continuación, compruebe el Acuerdo de licencia de usuario final para aceptarlo y haga clic en Continuar como se ilustra a continuación.

13. los ultima versión de Origen se instalará como se muestra.

14. Finalmente, puedes Iniciar sesión a su cuenta EA y comience a jugar los juegos.
Si todo el método anterior no soluciona el problema discutido, reinicie su PC siguiendo nuestra guía Cómo restablecer Windows 10 sin perder datos, y compruebe si esto funciona.
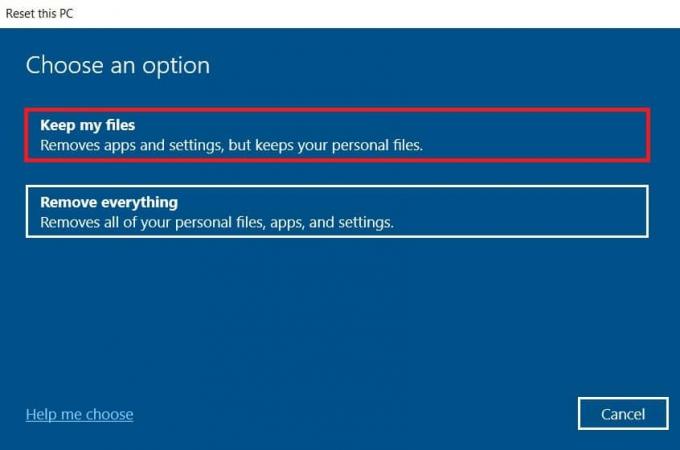
Recomendado:
- ¿Qué es Easyanticheat.exe y es seguro?
- Arreglar el binario Java TM Platform SE que no responde en Windows 10
- Arreglar la superposición de origen que no funciona en Titanfall 2
- Cómo mover juegos de Origin a otra unidad
Esperamos que esta guía haya sido útil y puedas solucionar La superposición de origen no funciona en Windows 10. Háganos saber qué método funcionó mejor para usted. Además, si tiene alguna consulta/sugerencia con respecto a este artículo, no dude en dejarla en la sección de comentarios.



