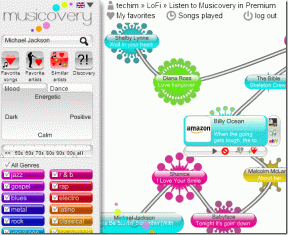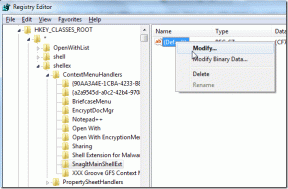Las 6 mejores formas de reparar las aplicaciones predeterminadas que faltan en Windows 11
Miscelánea / / July 14, 2022
Windows 11 trae las versiones mejoradas de las aplicaciones nativas. Puede hacer la mayor parte del trabajo básico con ellos: ver fotos o consultar correos electrónicos. Pero, ¿qué sucede cuando esas aplicaciones predeterminadas desaparecen de su PC con Windows 11?

Si no puede encontrar el valor predeterminado aplicaciones en su PC con Windows 11, aquí hay algunos consejos para solucionar problemas que le ayudarán. Por supuesto, no es necesario reinstalar Windows 11, a menos que las cosas no se puedan arreglar.
1. Ejecute el Solucionador de problemas de aplicaciones de la Tienda Windows
Los solucionadores de problemas integrados de Windows 11 pueden ayudarlo con la mayoría de los problemas a nivel del sistema. Por lo tanto, si faltan las aplicaciones predeterminadas, puede comenzar ejecutando el solucionador de problemas de aplicaciones de la Tienda Windows. Así es cómo.
Paso 1: Abra el menú Inicio, escriba solucionar problemas de configuracióny presione Entrar.
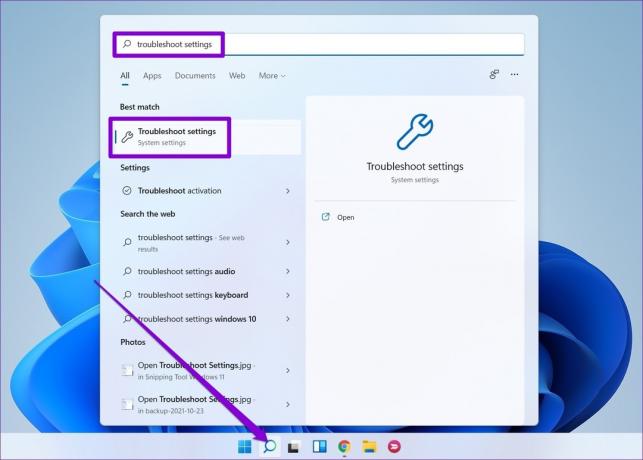
Paso 2: Haga clic en Otros solucionadores de problemas.

Paso 3: Haga clic en el botón Ejecutar junto a "Aplicaciones de la Tienda Windows" y siga las instrucciones en pantalla para finalizar el proceso de solución de problemas.

Después de ejecutar el solucionador de problemas, verifique si las aplicaciones predeterminadas están de vuelta.
2. Reparar aplicaciones faltantes
Si a Windows 11 solo le faltan una o dos aplicaciones, como Tienda de Microsoft o Fotos, puede intentar reparar esas aplicaciones problemáticas para ver si eso ayuda.
Paso 1: Haga clic con el botón derecho en el icono Inicio y seleccione Configuración de la lista.

Paso 2: Vaya a la pestaña Aplicaciones y haga clic en Aplicaciones instaladas.

Paso 3: Localiza la aplicación que deseas reparar. Haga clic en el ícono de menú de tres puntos al lado y vaya a Opciones avanzadas.
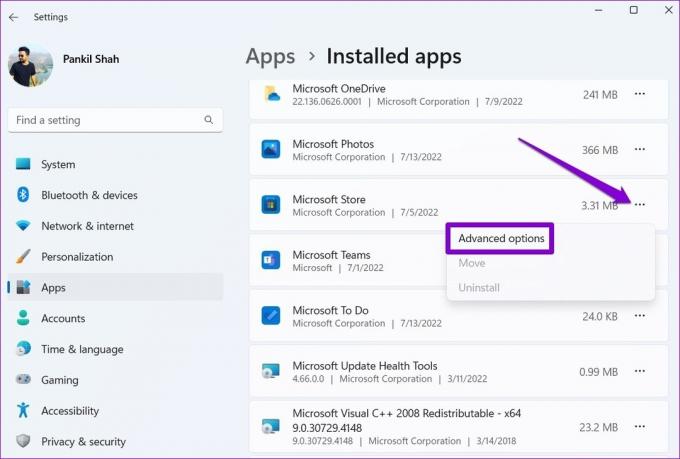
Paso 4: Desplácese hacia abajo hasta la sección Restablecer y haga clic en Reparar.

Si el problema persiste, también puedes Restablecer la aplicación desde el mismo menú. Tenga en cuenta que esto eliminará todos los datos de la aplicación.
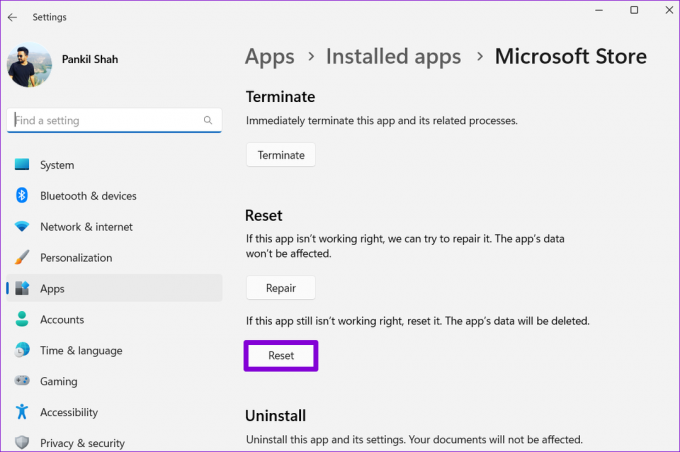
3. Reinstalar aplicaciones usando PowerShell
Si la reparación de la aplicación no funciona, puede usar Windows PowerShell para reinstalar todas las aplicaciones predeterminadas en su PC. Así es cómo.
Paso 1: Haga clic en el icono de búsqueda en la barra de tareas, escriba powershell de windowsy haga clic en Ejecutar como administrador.
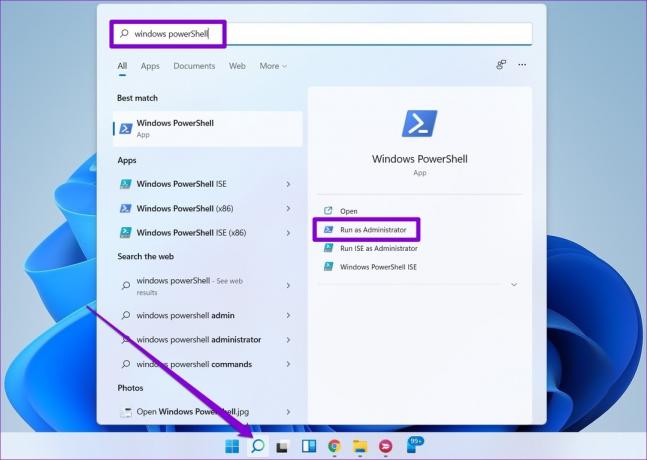
Paso 2: Pegue el siguiente comando en la consola y presione Entrar.
Obtener AppXPackage | Foreach {Add-AppxPackage -DisableDevelopmentMode -Register "$($_.InstallLocation) AppXManifest.xml"
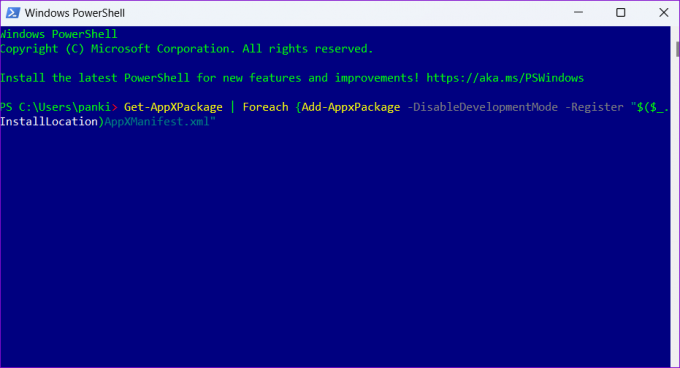
Esto podría tomar un tiempo. Espere a que finalice el proceso y luego reinicie su PC. Tus aplicaciones predeterminadas volverán a aparecer.
4. Prueba el arranque limpio
Existe la posibilidad de que un programa instalado recientemente o un servicio de terceros que se ejecuta en segundo plano esté interfiriendo con Windows. Entonces, si el problema persiste incluso después de reinstalar las aplicaciones predeterminadas, puede iniciar su PC en un estado de arranque limpio.
Paso 1: Presione la tecla de Windows + R para abrir el cuadro de diálogo Ejecutar, escriba msconfigy presione Entrar.
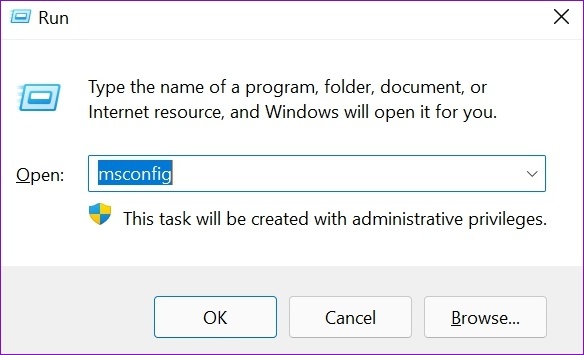
Paso 2: En la pestaña Servicios, marque la casilla que dice "Ocultar todos los servicios de Microsoft" y haga clic en el botón Deshabilitar todo en la esquina inferior derecha.
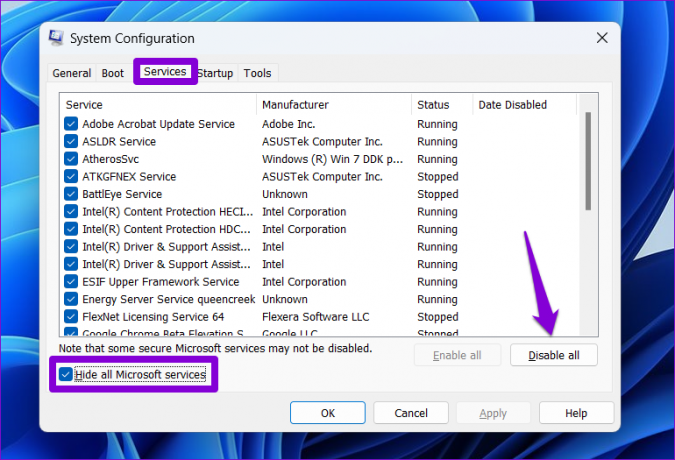
Paso 3: A continuación, cambie a la pestaña Inicio y haga clic en Abrir Administrador de tareas.
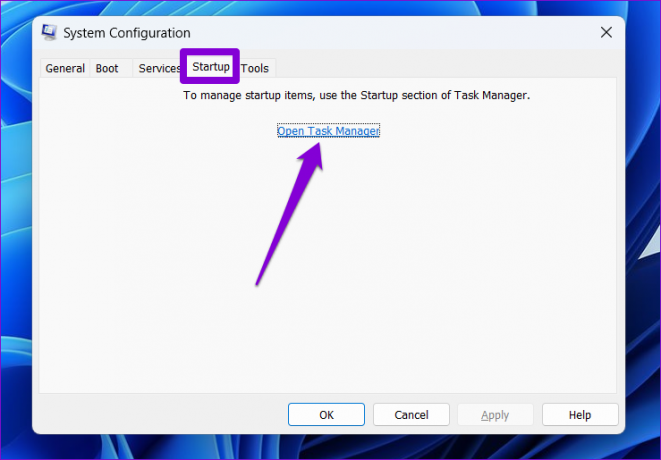
Paso 4: En la pestaña Inicio, seleccione un programa de terceros y haga clic en Desactivar en la parte superior. Repita este paso para deshabilitar todas las aplicaciones y programas de terceros.

Reinicie su PC para iniciar Windows sin aplicaciones y servicios de terceros. Comprueba si puedes encontrar tus aplicaciones predeterminadas. Si esto resuelve su problema, deberá eliminar las aplicaciones o programas instalados recientemente de forma individual para solucionar el problema.
Para iniciar de nuevo en modo normal, utilice los pasos anteriores para habilitar todas las aplicaciones de inicio y servicios, y luego reinicie su PC.
5. Crea una nueva cuenta de usuario
Si aún faltan las aplicaciones predeterminadas, podría haber un problema con su cuenta de usuario. En ese caso, puede crear una nueva cuenta de usuario siguiendo los pasos a continuación.
Paso 1: Abra el menú Inicio y haga clic en el icono con forma de engranaje para iniciar la aplicación Configuración.

Paso 2: Cambie a la pestaña Cuentas y haga clic en Familia y otros usuarios.
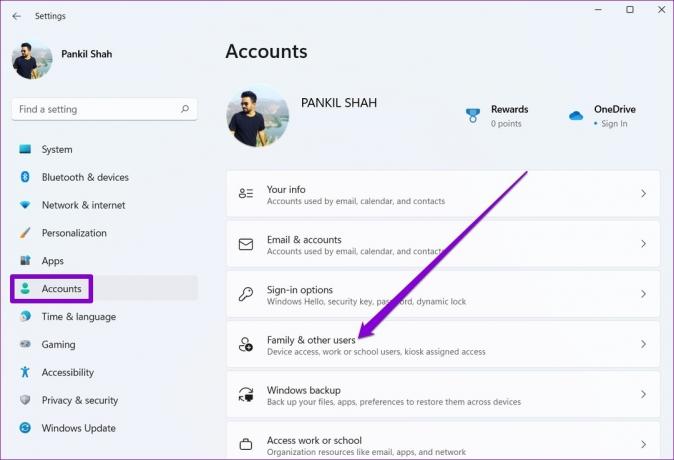
Paso 3: En Otros usuarios, haga clic en el botón Agregar cuenta.

Paso 4: Haga clic en "No tengo la información de inicio de sesión de esta persona" y siga las instrucciones en pantalla para crear una nueva cuenta de usuario en Windows.
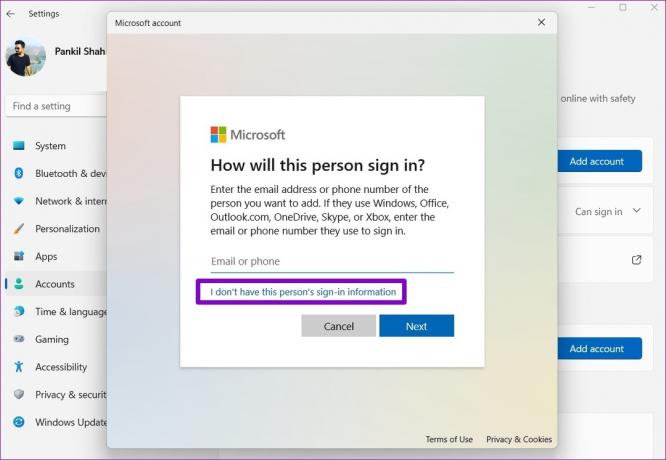
Después de eso, inicie sesión con la cuenta de usuario recién creada y sus aplicaciones faltantes aparecerán nuevamente.
6. Restablecer Windows 11
Por último, si ninguna de las soluciones anteriores funciona, no tiene más opción que reiniciar su PC. Afortunadamente, puedes restablecer Windows 11 sin perder ninguno de sus datos personales. Sin embargo, este proceso eliminará las aplicaciones instaladas y restablecerá todas las configuraciones del sistema.
Paso 1: Presione la tecla de Windows + I para iniciar la aplicación Configuración. En la pestaña Sistema, vaya a Recuperación.

Paso 2: Haga clic en Restablecer PC.

Paso 3: Seleccione 'Conservar mis archivos' y luego siga las instrucciones en pantalla para terminar de restablecer Windows 11.
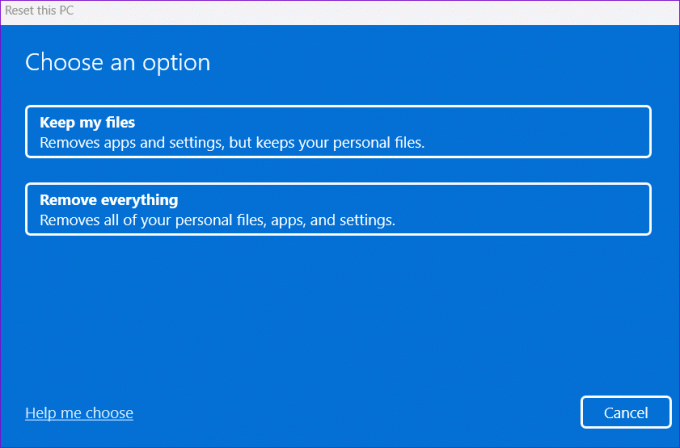
Después de que Windows 11 restablezca todo, sus aplicaciones predeterminadas deberían estar de vuelta.
Recupera tus aplicaciones
Cuando desaparecen aplicaciones importantes de Windows 11, su productividad se ve afectada. En la mayoría de los casos, la reparación o la reinstalación deberían ayudarlo a recuperarlos. Es posible que deba recurrir a medidas drásticas, como reiniciar su PC. En cualquier caso, háganos saber cuál de las soluciones funcionó para usted en los comentarios a continuación.
Última actualización el 14 de julio de 2022
El artículo anterior puede contener enlaces de afiliados que ayudan a respaldar a Guiding Tech. Sin embargo, no afecta nuestra integridad editorial. El contenido sigue siendo imparcial y auténtico.

Escrito por
Pankil es un ingeniero civil de profesión que comenzó su viaje como escritor en EOTO.tech. Recientemente se unió a Guiding Tech como escritor independiente para cubrir procedimientos, explicaciones, guías de compra, consejos y trucos para Android, iOS, Windows y Web.