Cómo arreglar las cuentas de iCloud e iMessage no coinciden con el error en el iPhone
Miscelánea / / July 15, 2022
El uso de un iPhone requiere que inicie sesión en su cuenta de Apple, mediante la cual puede acceder a los servicios de iCloud. Sincroniza todas tus actividades en tu iPhone, desde Marcadores de Safari a Llamadas FaceTime, en todos los dispositivos Apple. Por lo tanto, deberá iniciar sesión con la misma cuenta de iCloud en todos los dispositivos para acceder a los mismos datos en todas partes.

Si usa iMessage en su iPhone, iCloud sincroniza todas sus conversaciones entre dispositivos. A veces, puede tener problemas para sincronizar iMessage en su iPhone. Es principalmente cuando la cuenta de iCloud es diferente de su cuenta de iMessage. Es por eso que iPhone arroja el error "Las cuentas de iCloud e iMessage no coinciden". Si se enfrenta a este problema, así es como puede solucionarlo.
¿Por qué iMessage no se sincroniza en tu iPhone?
Para que iMessage se sincronice con iCloud, deberá usar la cuenta de iCloud como la cuenta predeterminada de iMessages. Sin este requisito básico, sus chats de iMessage no se sincronizarán en todos sus dispositivos. La razón más común del problema es usar dos cuentas diferentes en su iPhone: una para iCloud y otra para iMessage. A menudo sucede cuando alguna vez ha usado más de una ID de Apple en su iPhone.
La única solución al problema es usar la misma cuenta para iCloud e iMessage. Solo después de eso, sus mensajes se sincronizarán sin problemas en todos sus dispositivos Apple. Así es como puede asegurarse de usar la misma cuenta para iCloud e iMessage.
Cómo iniciar sesión en la misma cuenta para iCloud e iMessage
Dado que la causa del problema son diferentes cuentas registradas en iCloud e iMessage, solucionar esa discrepancia debería resolver el problema. Aquí está cómo hacerlo.
Paso 1: Abra la aplicación Configuración en su iPhone y desplácese hacia abajo hasta encontrar la opción Mensajes. Tócalo.
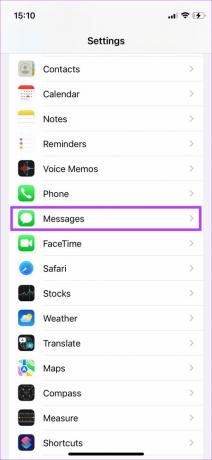
Paso 2: Debajo de la palanca de iMessage, verá una opción que dice Enviar y recibir. Selecciónelo para ver la cuenta a través de la cual puede enviar y recibir mensajes.

Paso 3: Verá una lista de todos los números de teléfono e ID de correo electrónico que puede usar para enviar y recibir mensajes a través de iMessage. Sin embargo, aparte de estas direcciones, verá su ID de Apple en la parte inferior.
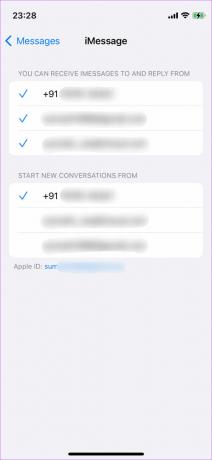
Esta es la ID de Apple que deberá usar para enviar y recibir mensajes a través de iMessages. Si no está utilizando esta cuenta, iCloud no copiará sus mensajes ni los sincronizará entre dispositivos. .
Paso 4: Toque la ID de correo electrónico mencionada junto a la ID de Apple en la parte inferior de la lista.

Paso 5: Seleccione la opción Cerrar sesión.
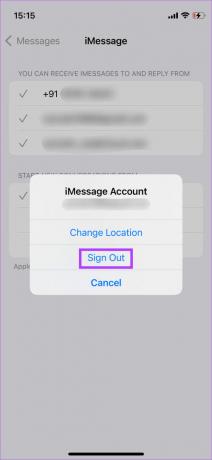
Paso 6: Una vez hecho esto, todas las ID de correo electrónico anteriores desaparecerán de la lista. Su número de teléfono será el único presente, ya que aún puede usar iMessage solo con su número de teléfono.
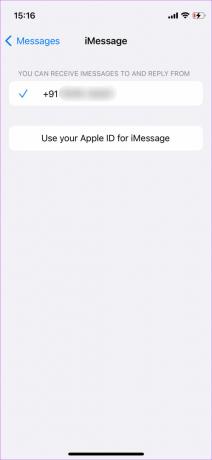
Inicie sesión nuevamente en su cuenta de iCloud. Eso permitirá que iMessages use las mismas cuentas.
Paso 7: Regrese a la página principal de Configuración en su iPhone y toque su perfil en la parte superior para acceder a la configuración de iCloud.
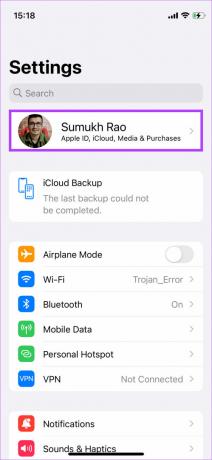
Paso 8: La ID de correo electrónico que aparece debajo de su nombre es la ID de Apple que usa para acceder a los servicios de iCloud. Anote esta dirección de correo electrónico.

Paso 9: Una vez que haya anotado la ID de correo electrónico, regrese a la página de Configuración y toque Mensajes.
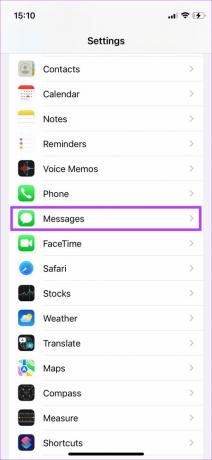
Paso 10: Seleccione Enviar y recibir.

Paso 11: Ahora, toque 'Usar su ID de Apple para iMessage'.
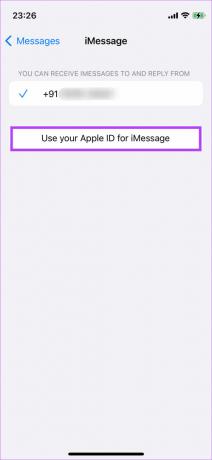
Paso 12: Ahora se le preguntará si desea iniciar sesión con el ID de Apple que se muestra en la pantalla. Si la dirección de correo electrónico coincide con la que anotó anteriormente, seleccione Iniciar sesión.
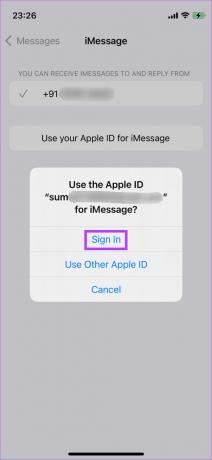
En caso de que la ID de correo electrónico que se muestra sea diferente (si alguna vez ha usado más de una ID de Apple en su iPhone), seleccione 'Usar otra ID de Apple' e ingrese la dirección de correo electrónico que anotó.
Paso 13: Espere un momento y permita que su iPhone se sincronice con los servidores de iCloud. El iMessage mostrará su ID de Apple.
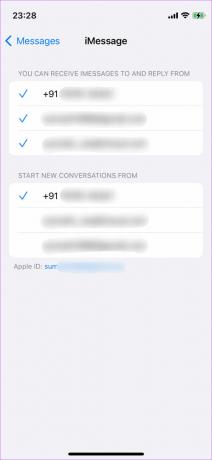
Cómo sincronizar conversaciones de iMessage con iCloud
Después de usar la ID de Apple para iMessage e iCloud, es hora de sincronizar sus mensajes con iCloud. Así es como puedes hacerlo.
Paso 1: Abra la aplicación Configuración en su iPhone y toque su perfil justo en la parte superior para acceder a las preferencias de iCloud.
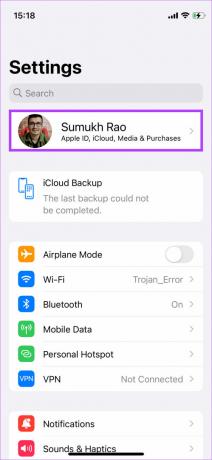
Paso 2: Ahora, toque la opción iCloud.
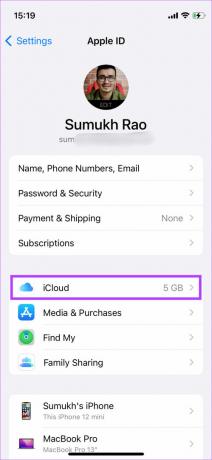
Paso 3: En Sincronizar con iCloud, seleccione Mostrar todo.
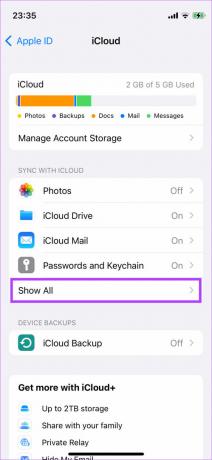
Paso 4: Selecciona Mensajes.
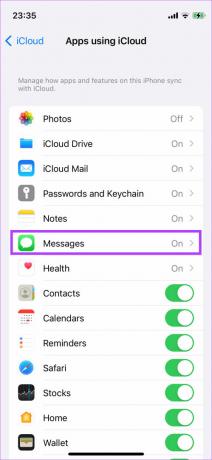
Paso 5: Habilite el interruptor junto a Sincronizar este iPhone.
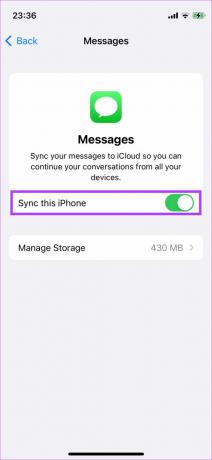
Conecte su iPhone a una red Wi-Fi y sus mensajes se sincronizarán con iCloud.
Accede a tus mensajes desde cualquier lugar
Sincronizar sus conversaciones de iMessage con iCloud significa que puede acceder a todos sus chats desde cualquier dispositivo Apple que posea. De esta manera, también puede iniciar una conversación en un dispositivo y continuarla en otro.
Última actualización el 15 de julio de 2022
El artículo anterior puede contener enlaces de afiliados que ayudan a respaldar a Guiding Tech. Sin embargo, no afecta nuestra integridad editorial. El contenido sigue siendo imparcial y auténtico.



