Solucionar un error ocurrido al cargar una versión de mayor calidad de esta foto en el iPhone
Miscelánea / / July 16, 2022

El iPhone es el móvil más buscado entre las personas. Son ampliamente conocidos por su innovación y diseño. Un atributo especial del iPhone es que su cámara es para matar. Vienen con impresionantes efectos que capturan fácilmente imágenes de alta calidad. Además, el iPhone utiliza tecnología avanzada para tomar fotos o, podría decirse, momentos mágicos. Sin embargo, los errores son inevitables. Recientemente, muchos usuarios de iPhone informaron que están experimentando el problema de que se produjo un error al cargar una versión de mayor calidad de esta foto cuando intentan abrir una imagen a través de la aplicación de fotos. También se enfrentan a problemas como no poder cargar la foto del iPhone pero tengo almacenamiento. Es totalmente comprensible si te molesta este problema, ya que las fotos son lo que más nos gusta. En este artículo, le indicaremos cómo solucionar un error que se produjo al cargar una versión de mayor calidad de este iPhone con fotos.
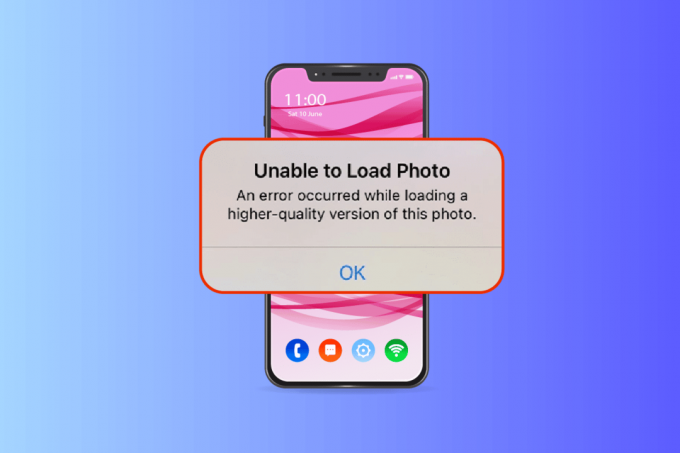
Contenido
- Cómo corregir un error ocurrido al cargar una versión de mayor calidad de esta foto en el iPhone
- Método 1: formas básicas de solución de problemas
- Método 2: Vuelva a habilitar iCloud Photos Sync
- Método 3: Borrar almacenamiento de iPhone
- Método 4: agregar o eliminar una foto problemática de favoritos
- Método 5: Mover para descargar y conservar los originales
- Método 6: activar datos móviles ilimitados
- Método 7: Editar ciertos módulos multimedia
- Método 8: eliminar y recuperar fotos
- Método 9: deshabilitar el modo de datos bajos
- Método 10: deshabilitar el modo de datos de energía
- Método 11: Copia de seguridad manual del iPhone a través de iCloud
- Método 12: modificar la configuración de la cámara del iPhone
- Método 13: Restablecer iPhone
- Método 14: Póngase en contacto con el soporte de Apple
Cómo corregir un error ocurrido al cargar una versión de mayor calidad de esta foto en el iPhone
Hay varias razones detrás del problema de no poder cargar fotos en el iPhone, pero tengo almacenamiento que es necesario que comprenda antes de pasar directamente a las soluciones.
- Usando una versión obsoleta de iOS en su iPhone.
- Presencia de configuración irrelevante presente en la configuración de la cámara del iPhone.
- Ciertos módulos multimedia no coincidentes afectan las fotos de alta calidad para que se carguen correctamente.
- Disponibilidad de menos almacenamiento en iCloud o iPhone.
- Presencia de fallas técnicas desconocidas en varios componentes de software del iPhone.
- Conexión a Internet inestable y problemas con el enrutador.
Ahora que comprende varias causas detrás de un error al cargar una versión de mayor calidad de este problema de iPhone con foto. Busquemos soluciones. Pruebe todos y cada uno de los métodos hasta que encuentre su solución potencial.
Método 1: formas básicas de solución de problemas
Este primer método consiste en formas simples de solución de problemas para realizar inicialmente. Estos pueden parecer tontos, pero es imperativo verificar las cosas más pequeñas para detectar cualquier solución técnica. Por lo tanto, asegúrese de verificar todas las soluciones básicas de resolución de problemas dadas a continuación, una por una.
1A. Comprueba tu conexión a Internet
La velocidad y la calidad de la conectividad son los componentes importantes necesarios para una conexión a Internet estable. Si hay algún problema de red, es posible que la aplicación de fotos presente en el iPhone no pueda acceder al servidor de Apple. Por lo tanto, asegúrese de verificar que su conexión de datos wi-fi o celular funcione bien. Esto se puede hacer fácilmente ejecutando un prueba de velocidad. Una vez que Internet esté estable, intente acceder a la foto que no pudo cargar.

1B. Activar/desactivar el modo avión
El modo avión se creó originalmente para los usuarios que abordan un avión. Sin embargo, hoy en día se utilizan para apagar el servicio telefónico y la conexión de red durante un tiempo determinado. De esta manera, si se encuentra alguna falla relevante, la resuelve una vez que habilita y deshabilita el modo avión, lo que a su vez garantiza que se cargue la foto de error sin ninguna interrupción en su iPhone. Aquí está cómo hacerlo.
1. En la página de la pantalla de inicio del iPhone, deslice hacia abajo la parte superior derecha de la pantalla para abrir la Centro de control.
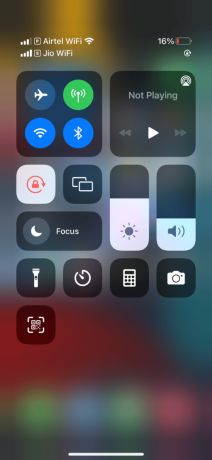
2. Toque en el icono de avion para habilitar el Modo avión.

3. Espere al menos diez segundos.
4. Ahora, vuelve a tocar el icono de avion para apagar el activado Modo avión.
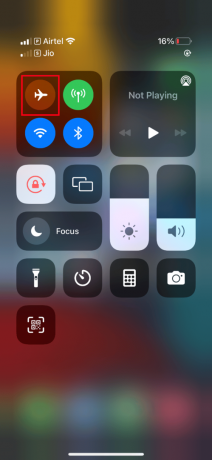
Una vez que haya realizado estos pasos, verifique si no puede cargar la foto. El problema del iPhone 11 o 12 está resuelto.
Lea también:Cómo activar 5G en iPhone 11
1C. reiniciar iPhone
Reiniciar su teléfono siempre ayuda a solucionar cualquier problema técnico. Este método es prominente ya que reinician su teléfono por completo y limpian toda la memoria de su dispositivo. Por lo tanto, este paso es imprescindible para hacer uno.
1. En su iPhone, mantenga presionada la tecla Dormir botón y Volumenabajo botón juntos.
2. Ahora, aparece una diapositiva para apagar la pantalla. Luego, deslice el control deslizante de izquierda a derecha y apague su teléfono.

3. Espere al menos de 15 a 30 segundos.
4. Luego, para reiniciarlo, mantenga presionado el Dormir botón hasta que el icono de manzana aparece en la pantalla de visualización de su iPhone.
Finalmente, ahora intente iniciar la foto que no pudo cargar antes y verifique que el problema de no poder cargar la foto del iPhone 11 o 12 esté resuelto.
1D. Volver a iniciar sesión en el iPhone
Salir primero y luego iniciar sesión tiene la capacidad de renovar todo su iPhone si hay algún problema técnico temporal presente en el dispositivo. Por lo tanto, para resolver el error de carga de fotos, vuelva a iniciar sesión en su dispositivo iPhone siguiendo los pasos que se indican a continuación.
1. Lanzar el Ajustes aplicación en tu iPhone.

2. Toque en el ID de apple opción.

3. Toque en el Señalafuera botón como se muestra.

4. Una vez que haya cerrado sesión, reinicie su iPhone.
5. Entra tu credenciales de inicio de sesión y vuelva a iniciar sesión en su iPhone.
Finalmente, intente cargar la imagen problemática y verifique si este método fue exitoso.
Lea también:¿Cómo puedo ver dónde se está utilizando mi ID de Apple?
1E. Actualizar iOS
La actualización es una parte integral de cualquier sistema operativo. Esto se debe a que los fabricantes lanzan una versión mejorada de todo el sistema operativo al corregir los errores y errores prevalecientes. De hecho, esta última versión también se incluye con nuevas funciones de seguridad y compatibilidad. Ahora, estas razones justifican la importancia de una actualización. En lo que respecta a un iPhone, generalmente tienen un modo automático activado que monitorea regularmente la disponibilidad de actualizaciones y realiza la tarea de actualización por sí solo. Sin embargo, también puede verificarlo y actualizarlo manualmente. Veamos cómo.
1. Toca tu iPhone Ajustes opción.

2. Desplácese hacia abajo y localice General pestaña para iniciar la configuración general. Luego, tócalo.

3. Por debajo General configuración, toca Actualización de software.
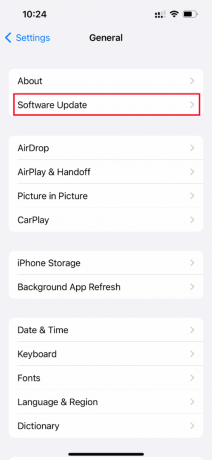
4. Si su iPhone está completamente actualizado, encontrará el mensaje iOS está actualizado.

5. Si no es así, toque el botón Descargar e instalar botón para actualizar manualmente.
6. Una vez más, toca Instalar para descargar la versión reciente de iOS.
Una vez actualizado, verifique si se produjo un error al cargar una versión de mayor calidad de esta foto. Se solucionó el problema del iPhone.
1F. Verifique la página de estado del sistema
A veces es posible que la aplicación Fotos no pueda cargar imágenes desde iCloud debido a problemas con el servidor. Por lo tanto, debe ir a la Estado del sistema Apple página y verifique si hay un problema relevante proporcionado por el equipo de Apple en la sección de fotos. Si el problema aparece en la lista, debe esperar hasta que el equipo lo resuelva, lo que puede llevar algún tiempo.

Lea también:Solucionar el error de verificación fallida al conectarse al servidor de ID de Apple
1G. Reiniciar enrutador
Intente reiniciar su navegador. Esto se debe a que esta acción erradica cualquier falla técnica extraña si está presente desde el extremo del enrutador. Alternativamente, puede probar una conexión Wi-Fi diferente para verificar si ayuda a resolver la imposibilidad de cargar la foto del iPhone pero tengo un problema de almacenamiento. Busque el botón de encendido en la parte posterior del enrutador y presiónelo para apagarlo, luego vuelva a encender el enrutador después de unos segundos.

1 hora Foto duplicada
A veces, duplicar la foto problemática puede resolver el error de carga. Aquí está cómo hacerlo.
1. Lanzar el Fotos aplicación en tu iPhone.

2. Selecciona el error causando foto y toque el Cuotaicono.

3. Luego, toca el Duplicar opción bajo Cuota página.

Esto crea una nueva copia exacta de la foto existente. Luego, intente abrir la foto duplicada y verifique si puede verla sin ningún error.
Lea también:Cómo deshacerse de la flecha hueca en el iPhone
1I. Subir foto a álbum compartido
Compruebe si se produjo un error al cargar una versión de mayor calidad de esta foto. El problema del iPhone se puede solucionar cargando la foto deseada en la función de álbum compartido. Aquí está cómo hacerlo.
1. Lanzar el Fotos aplicación en tu iPhone.
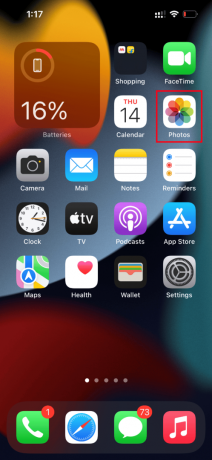
2. Selecciona el error causando foto y toque el Cuotaicono.
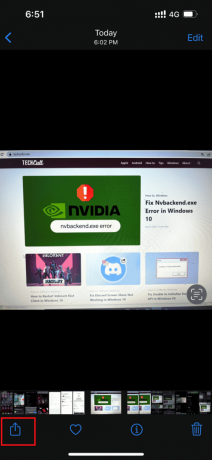
3. Ahora, toque el Añadir a álbum compartido opción bajo Cuota página.
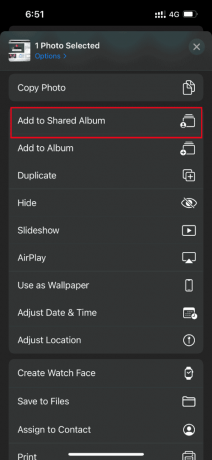
4. Ahora, escriba el nombre del álbum en el que desea cargar la foto y la persona con la que desea compartirla. Luego, siga las instrucciones dadas más adelante y agregue la imagen a Álbumes compartidos.
Por último, intente acceder a la foto a través de la carpeta del álbum compartido y verifique si se resolvió el error de carga de la imagen.
1J. Forzar reinicio de la aplicación de fotos
A veces, los componentes importantes dejan de funcionar cuando hay algún problema técnico presente en su iPhone. Para tal caso, debe forzar el proceso de reinicio. Poner en práctica las instrucciones para hacerlo.
1. Presione y suelte rápidamente el sube el volumen botón.
2. Luego, presione y suelte rápidamente el bajar volumen botón.
3. Finalmente, sostenga el botón de dormir hasta el logotipo de manzana aparece y luego suéltelo.

Lea también:Cómo dividir la pantalla en iPhone
1k Acceder a la foto desde iCloud
Si hubo un error al cargar esta foto, el problema aún persiste, intente acceder a ella a través de iCloud en su PC. Para ello, siga las instrucciones que se indican a continuación.
1. Visita el sitio web oficial de iCloud a través de un navegador de su elección.
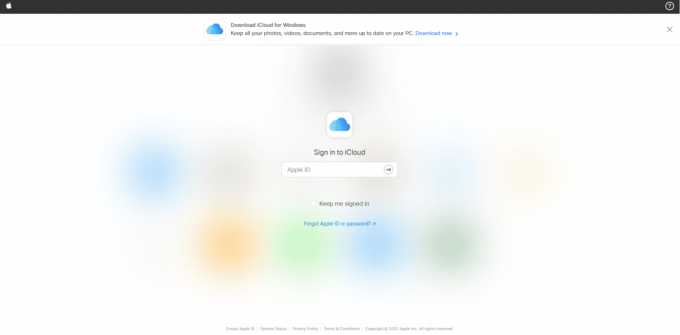
2. Ingresar credenciales de manzana e inicia sesión.
3. Selecciona el Fotos o iCloudConducir aplicación donde está presente la foto.
4. Busca y encuentra tu foto. Haz clic y ábrelo.
Ojalá por esta vía puedas acceder a la foto. Si necesita ver esta imagen sin conexión, puede compartirla por correo electrónico o puede descargarla a su PC.
Método 2: Vuelva a habilitar iCloud Photos Sync
A veces, cuando guarda imágenes de alta resolución en iCloud, es posible que no se carguen, ya que requieren una buena conexión de red para obtenerlas en su máxima calidad. En este escenario, debe deshabilitar y habilitar las fotos para que se sincronicen con iCloud para corregir la imposibilidad de cargar la foto del iPhone pero tengo un error de almacenamiento. Aquí está cómo hacerlo.
1. Abre el Ajustes aplicación en tu iPhone.

2. Sobre el Ajustes página, toque en el ID de apple.

3. Aquí, ubique y toque en iCloud.
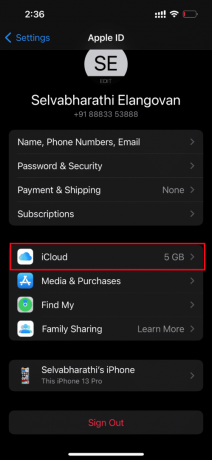
4. Luego, toca Fotos como se muestra.
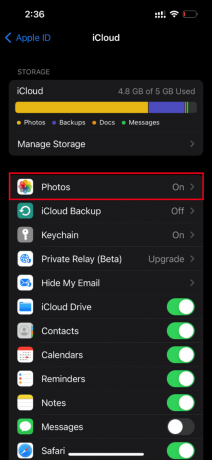
5. Ahora, apague el Fotos de iCloud opción para desactivarlo.

6. Nuevamente, toque el mismo interruptor y habilite la copia de seguridad de Fotos de iCloud.
Una vez hecho esto, reinicie su iPhone para que los cambios sean efectivos. Luego verifique si las fotos se pueden previsualizar con la resolución más alta.
Lea también:Arreglar las fotos de iCloud que no se sincronizan con la PC
Método 3: Borrar almacenamiento de iPhone
Las fotos de alta calidad no se cargan correctamente si su iPhone no tiene espacio. Por lo tanto, asegúrese de verificar si su iOS tiene suficiente almacenamiento gratuito. Aquí se explica cómo verificar y liberar almacenamiento.
1. Lanzar el Ajustes aplicación en tu iPhone.

2. Navegar a la General opción.
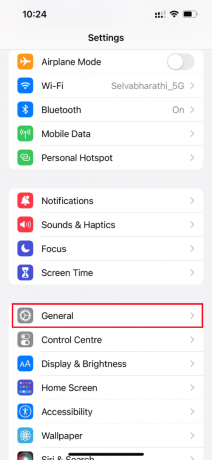
3. Ahora, localiza Almacenamiento de iPhone y tócalo.

4. Aquí, verifique el espacio de almacenamiento que tiene.
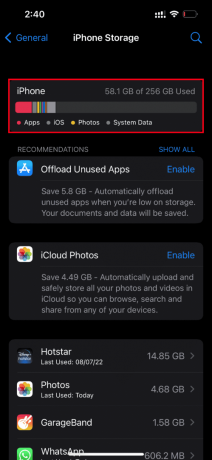
Si el espacio libre es menor, elimine todos los videos, aplicaciones, fotos y otros datos irrelevantes no deseados.
Método 4: agregar o eliminar una foto problemática de favoritos
Si hay alguna falla técnica temporal presente en los módulos multimedia de su iPhone, entonces no permite que se abran las fotos. Por lo tanto, para resolverlo, debe agregar o eliminar el problema creando imágenes de favoritos para corregir el error. Aquí está cómo hacerlo.
Nota: Asegúrese de que haya suficiente espacio presente en su iCloud. De lo contrario, compre una suscripción de almacenamiento de iCloud o elimine los datos innecesarios de iCloud para crear espacio. Este proceso es obligatorio ya que es probable que cause el error al que se enfrenta actualmente.
1. En su iPhone, inicie el Fotos aplicación

2. Vaya a la foto en la que se encuentra con el error y toque el botón icono de corazón vacío para agregarlo a los favoritos.
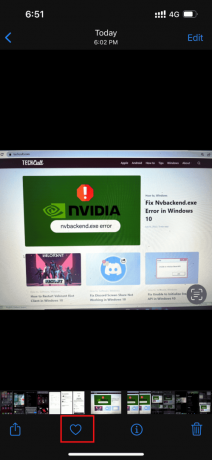
3. Después de unos momentos, vuelva a abrir la misma foto y toque en el icono de corazón completo opción para eliminar la foto respectiva de favoritos.

Por último, intente abrir la foto y vea si puede verla sin interrupciones.
Lea también:Cómo eliminar mensajes en iPhone desde ambos lados
Método 5: Mover para descargar y conservar los originales
Si configuró su iPhone para eliminar las fotos originales automáticamente, modifique la configuración y habilite la descarga y mantenga el modo original para que las fotos funcionen sin problemas.
Nota: Antes de continuar con este método, asegúrese de que su iPhone tiene suficiente espacio libre.
1. Lanzar el Ajustes aplicación en tu iPhone.

2. Sobre el Ajustes página, localizar Fotos y tócalo.
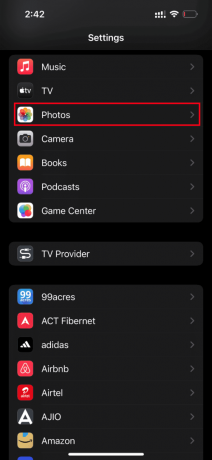
3. Selecciona el Descargar y conservar originales opción.
Reinicie su teléfono e inicie la foto problemática. Luego, verifique si el problema de carga se solucionó.
Método 6: activar datos móviles ilimitados
Es imperativo proporcionar acceso ilimitado a datos si está utilizando datos móviles, lo que a su vez reduce cualquier problema relacionado con la descarga. Por lo tanto, habilite los datos móviles ilimitados siguiendo los pasos que se detallan a continuación.
1. Lanzar el Ajustes aplicación en tu iPhone.
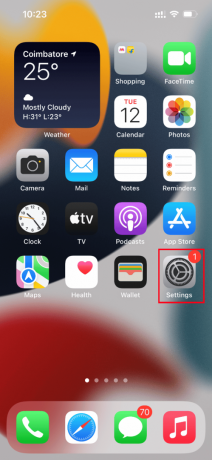
2. En la página Configuración, localice y toque Fotos.

3. Seleccione Datos móviles.
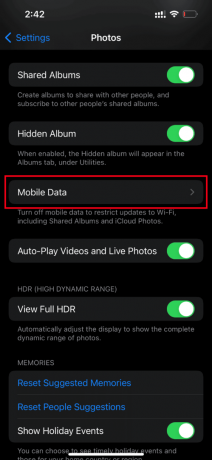
4. Activar el Actualizaciones ilimitadas opción.

Lea también:Cómo hacer ping a un iPhone
Método 7: Editar ciertos módulos multimedia
A veces, cuando intenta abrir un archivo de imagen, es posible que su iPhone no responda correctamente. Esto sucede especialmente cuando intenta obtener una vista previa de una foto de alta calidad. Aquí, los módulos multimedia de las fotos se distraen y posiblemente causen problemas de carga. Por lo tanto, siga los pasos que se indican a continuación y realice ciertas modificaciones.
1. En su iPhone, inicie el Fotos aplicación

2. Navegue hasta la foto que está causando el problema y toque el botón Editar botón.

3. Realice algunos cambios menores y cierre la interfaz de edición.
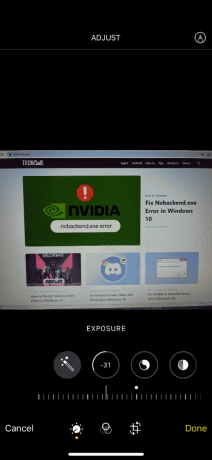
4. Nuevamente, toque en el Editar botón y seleccione Revertir opción.

5. Tocar Volver al original en el indicador de acción.

Finalmente, intente abrir la foto de alta calidad y verifique si puede cargarla sin ningún error existente.
Método 8: eliminar y recuperar fotos
Este método puede parecer inusual pero demuestra ser efectivo. Todo lo que necesita hacer es eliminar la foto de alta calidad y luego recuperarla. Aquí está cómo hacerlo.
1. Ir Fotos aplicación desde tu iPhone.

2. Mantenga pulsado el foto problemática y toca Eliminar de la biblioteca para eliminarlo.
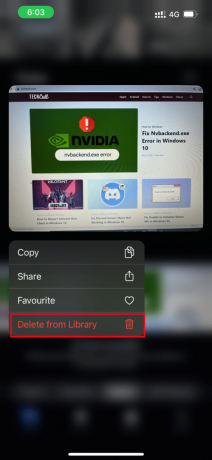
3. Tocar BorrarFoto en el mensaje de confirmación.
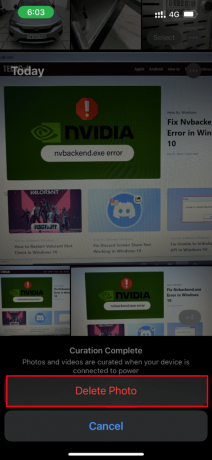
4. Una vez eliminada la foto, vaya a la Álbumes carpeta en la aplicación Fotos.
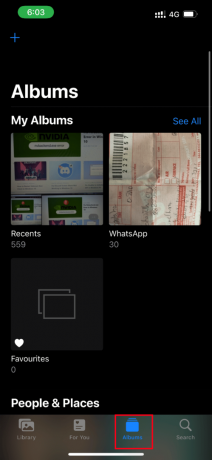
5. Desplácese hacia abajo y toque el Eliminado recientemente opción bajo Utilidades sección.
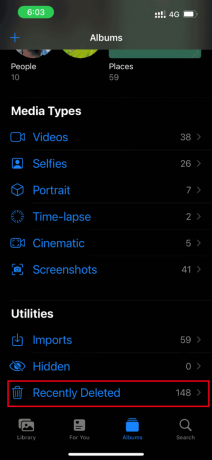
6. Abre la foto eliminada y toca Recuperar para restaurarlo.

Por último, prueba a abrir la foto y comprueba si lo haces sin ningún problema de carga.
Lea también:Cómo marcar un mensaje de texto como no leído en iPhone
Método 9: deshabilitar el modo de datos bajos
La función de modo de datos bajos se utiliza para ahorrar el consumo de energía de su iPhone por varias razones. Por lo tanto, restringen la red de datos y detienen el funcionamiento de ciertas aplicaciones como las fotos. Si tal escenario está detrás de la imposibilidad de cargar la foto del iPhone pero tengo almacenamiento, entonces debe desactivar el modo de datos bajos. Prueba a desactivarlo según el tipo de red que utilices.
Opción I: En Red Wi-Fi
Si está utilizando una red wi-fi, siga los pasos que se indican a continuación para desactivar su modo de datos bajos.
1. Lanzar Ajustes en tu iPhone.
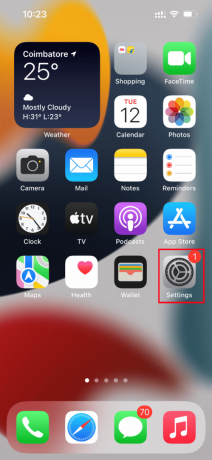
2. Sobre el Ajustes página, vaya a la Wifi opción como se muestra.
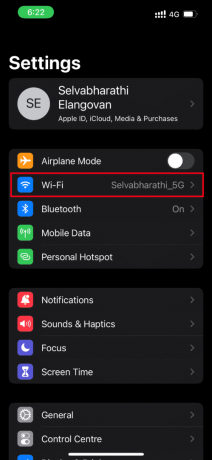
3. Toque y abra la red de Internet activa que está utilizando.
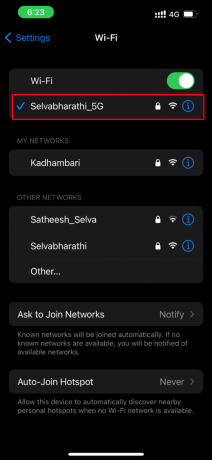
4. Aquí, desactive la Modo de datos bajos opción.
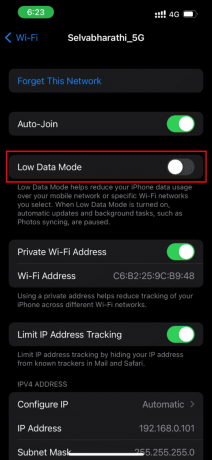
Opción II: Sobre Red Celular o Datos Móviles
Si está utilizando una red de datos móviles, siga los pasos que se indican a continuación para desactivar su modo de datos bajos.
1. Lanzar Ajustes en tu iPhone.

2. Sobre el Ajustes página, vaya a la Celular opción.
3. Ahora, toque Opciones de datos móviles.
4. Aquí, desactive la Modo de datos bajos opción.
Método 10: deshabilitar el modo de datos de energía
La función de modo de datos de energía en iPhone se usa como una forma de evitar que ciertas aplicaciones funcionen de manera óptima. En realidad, si este modo está habilitado, evita que la batería de su iPhone se agote rápidamente. Por lo tanto, implemente los pasos que se indican a continuación y deshabilite el modo de datos de energía.
1. Lanzar Ajustes en tu iPhone.
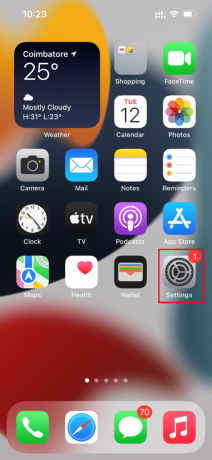
2. Sobre el Ajustes página, vaya a la Batería opción.
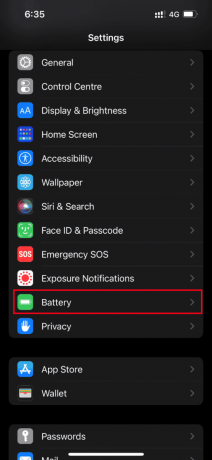
3. Aquí, desactive la Modo de datos de potencia opción.
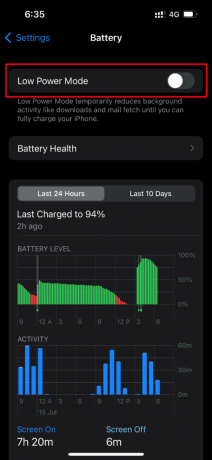
Una vez hecho esto, intente acceder a la foto problemática y verifique si puede verla sin ningún error.
Lea también:Cómo transferir música de CD a iPhone
Método 11: Copia de seguridad manual del iPhone a través de iCloud
Por lo general, el problema de carga de errores de fotos ocurre cuando hay cierto conflicto o incompatibilidad entre su iPhone y los servidores de iCloud, lo que a su vez restringe la recuperación de la foto. En tales casos, puede solucionar el problema de no poder cargar la foto del iPhone pero tengo un error de almacenamiento creando manualmente una copia de seguridad del iPhone usando iCloud, una aplicación de almacenamiento en la nube desarrollada por Apple para sus productos. Aquí está cómo hacerlo.
Nota: Antes de comenzar el proceso, asegúrese de conectar su iPhone a una conexión Wi-Fi.
1. Lanzar el Ajustes aplicación en tu iPhone.
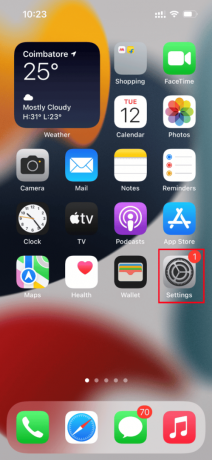
2. Toque en el ID de apple.
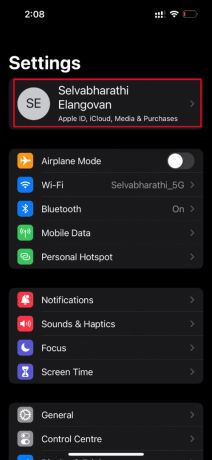
3. Luego, toca y abre iCloud.

4. Sobre el iCloud página, localizar y abrir Respaldo.
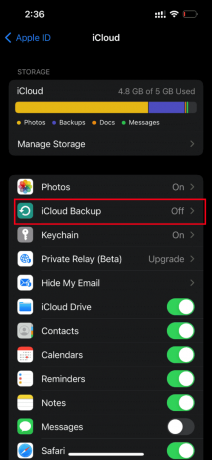
5. Ahora, toca Copia ahora botón debajo Respaldo sección.

Espere hasta que se complete el proceso. Una vez hecho esto, verifique si el problema de carga está resuelto.
De lo contrario, intente volver a sincronizar la foto desde otro iPhone a iCloud, luego desde iCloud al iPhone más nuevo y cargue las fotos. Esperemos que esto resuelva el error existente. ¿Todavía no tiene una solución para un error que ocurrió al cargar una versión de mayor calidad de este problema de iPhone con fotos? No te estreses. Pruebe otros métodos próximos.
Método 12: modificar la configuración de la cámara del iPhone
A veces, el iPhone no puede descifrar las fotos correctamente y causa un error al no poder cargar la foto. Esto se debe a que la cámara del iPhone viene con configuraciones de alta resolución. Si este es el contexto, entonces debe modificar la configuración de la cámara para resolver que no se puede cargar la foto del iPhone pero tengo un error de almacenamiento. Aquí está cómo hacerlo.
1. Lanzar el Ajustes aplicación en tu iPhone.

2. Sobre el Ajustes página, vaya a la Cámara opción.
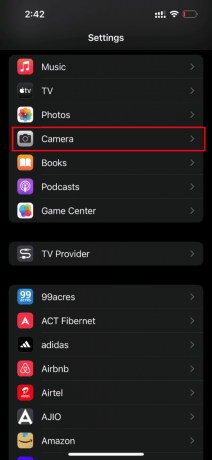
3. Ahora, toca el Formatos opción.

4. Selecciona el más compatibles opción bajo Captura de cámara pestaña.
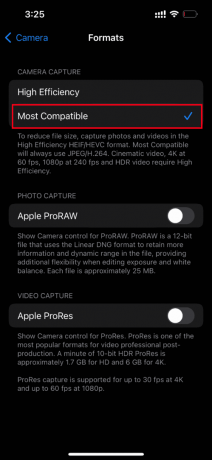
Lea también:¿Cómo elimino las suscripciones de Apple vencidas?
Método 13: Restablecer iPhone
Por fin, si ninguna de las soluciones mencionadas anteriormente funcionó para cargar fotos en su iPhone, entonces ha llegado el momento de reiniciar su iPhone. Desafortunadamente, este método elimina todas las configuraciones existentes y asegura abrir su dispositivo iPhone como uno nuevo.
Nota: Antes de continuar con este método, debe hacer una copia de seguridad de sus datos en iCloud.
Una vez que se crea la copia de seguridad, siga los pasos que se indican a continuación para restablecer su iPhone.
1. En su iPhone, inicie el Ajustes aplicación

2. Desplácese hacia abajo y toque en el General opción.

3. Luego, toca Transferir o restablecer iPhone por debajo Configuración general.

4. Ahora, toque el Reiniciar botón.

5. Aquí, seleccione Restablecer todos los ajustes desde el indicador del menú contextual.

6. Entra tu código de acceso del iPhone Al final.
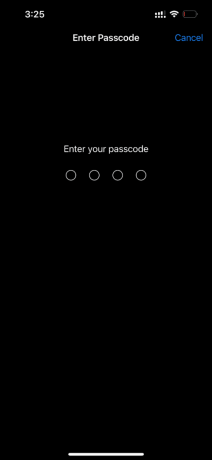
Cuando finalice el procedimiento de reinicio, su iPhone se reiniciará automáticamente. Una vez que haya terminado, recupere su copia de seguridad de iCloud en su teléfono reiniciado. Intente abrir la foto y vea si puede verla en su mejor calidad.
Lea también:Cómo ponerse en contacto con el equipo de chat en vivo de Apple
Método 14: Póngase en contacto con el soporte de Apple
¿Aún no has tenido suerte? Entonces la última opción que tiene a la mano es ponerse en contacto con el soporte de manzana. Apple también le permite llamar y chatear a través del servicio de atención al cliente. Fácilmente, puede ponerse en contacto con el servicio de atención al cliente descargando la aplicación Apple Support desde App Store.

Recomendado:
- Cómo deshabilitar el servicio Gear VR en Android
- ¿A dónde van las fotos eliminadas permanentemente?
- Solucione un error que ocurrió al cargar una versión de mayor calidad de este video en iPhone
- Cómo tomar una captura de pantalla de iPhone sin botones
Espero que ya tengas la solución para se produjo un error al cargar una versión de mayor calidad de esta foto en el iPhone tema. Por favor, siéntase libre de discutir cualquier consulta o sugerencia a través de la sección de comentarios que figura a continuación.



