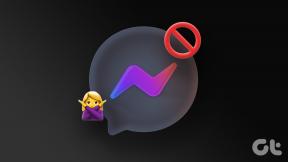Las 8 mejores formas de solucionar los bloqueos de Microsoft Edge al imprimir en Windows 11
Miscelánea / / July 18, 2022
Microsoft Edge proporciona casi todas las opciones de impresión necesarias para imprimir páginas web, artículos y otros documentos importantes. Sin embargo, es posible que su experiencia de impresión de archivos en Edge no siempre sea fluida. Algunas veces, Edge puede terminar fallando mientras desea imprimir una página web en su PC con Windows 11.

Si bien pensaría que el navegador o la impresora tienen la culpa, podría haber varias razones detrás de este problema. Para ayudarlo, hemos preparado una lista de soluciones que evitarán que Microsoft Edge se bloquee mientras imprime en su PC con Windows 11. Entonces, echemos un vistazo a ellos.
1. Intente imprimir desde otro sitio web
La página web que intenta imprimir puede tener fuentes o códigos diferentes que su PC no tenga o no admita. En tales casos, Edge puede fallar al imprimir sus documentos o chocar abruptamente al intentar hacerlo.
Para descartar esta posibilidad, puede intentar imprimir desde otro sitio web para ver si funciona. Si lo hace, puede sugerir un problema con el otro sitio web.
2. Utilice la impresora correcta
Cuando imprime un documento en Edge, le pide que elija una impresora. Puede encontrar problemas si selecciona una impresora que no está disponible o no está instalada correctamente.
En Microsoft Edge, presione Ctrl + P en su teclado para abrir el cuadro de diálogo Imprimir. Utilice el menú desplegable para seleccionar su impresora preferida.
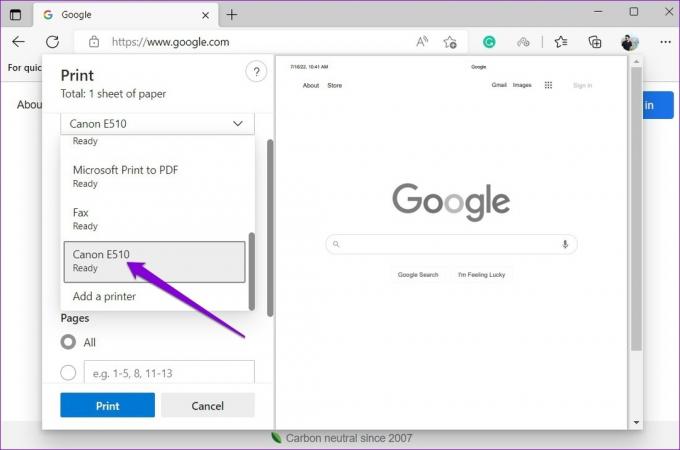
Alternativamente, puede presionar Ctrl + Shift + P para imprimir usando el cuadro de diálogo Imprimir del sistema.
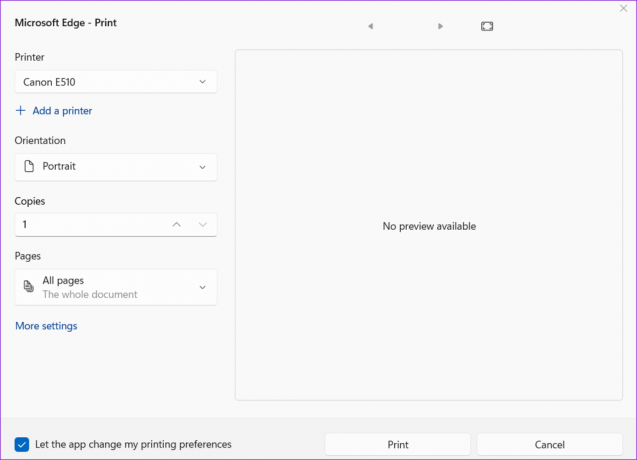
3. Ejecute el Solucionador de problemas de la impresora
Tales fallas pueden ocurrir si su impresora predeterminada no funciona correctamente. En ese caso, puede ejecutar el solucionador de problemas de la impresora en Windows para solucionar cualquier problema de la impresora.
Paso 1: Haga clic en el icono de búsqueda en la barra de tareas o presione la tecla de Windows + S para abrir el menú de búsqueda. Escribir impresoras y escáneres y presione Entrar.
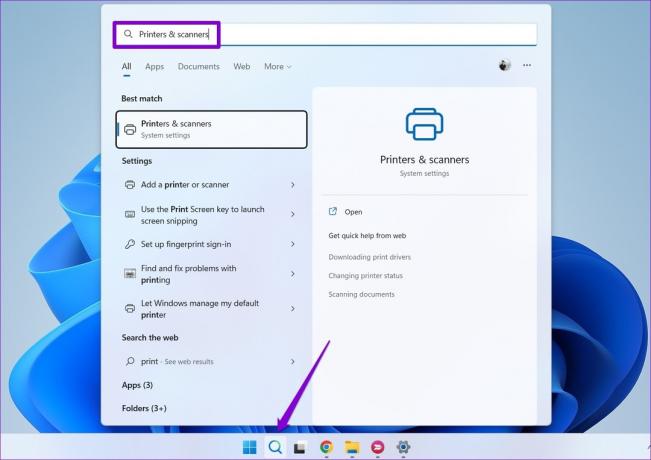
Paso 2: Seleccione la impresora que está utilizando.

Paso 3: Haga clic en Ejecutar el solucionador de problemas.
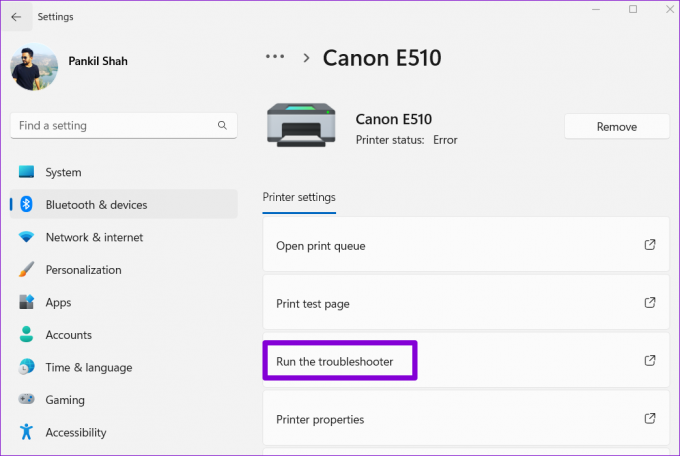
Windows debería detectar automáticamente cualquier problema y recomendar las soluciones adecuadas. Después de aplicar esas correcciones, verifique si Microsoft Edge se imprime sin fallar.
4. Deshabilitar extensiones del navegador
Aunque de terceros las extensiones aportan funcionalidad adicional a Edge, es importante tener en cuenta que no todas las extensiones son confiables. Una extensión de Edge puede interferir con el proceso de impresión, lo que hace que el navegador se bloquee. Para confirmar esto, deshabilite todas las extensiones y vea si puede imprimir documentos.
Paso 1: En Microsoft Edge, haga clic en el ícono del menú de tres puntos en la esquina superior derecha y seleccione Extensiones.

Paso 2: Haga clic en Administrar extensiones.
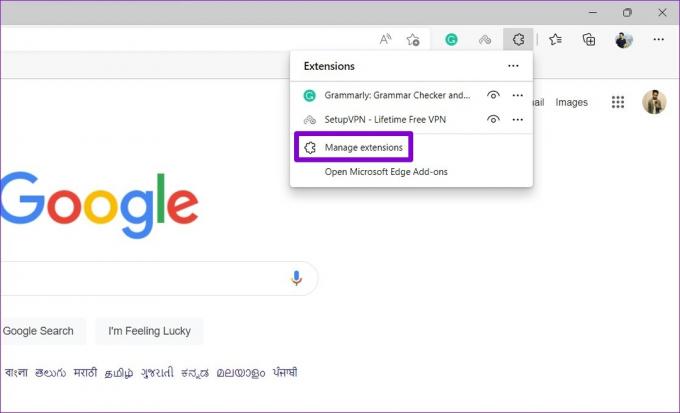
Paso 3: Use los interruptores para deshabilitar todas las extensiones.
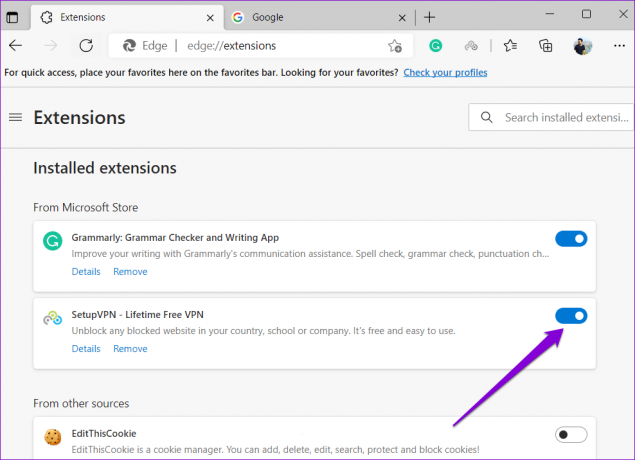
Después de eso, intente imprimir un documento en Edge para ver si funciona. Si es así, puede habilitar las extensiones una por una para aislar la que causa el problema.
5. Crear nuevo perfil de usuario
Si Edge continúa fallando mientras imprime, puede crear y cambiar a un nuevo perfil de usuario. Varios usuarios en los foros lograron solucionar el problema con un nuevo perfil de usuario en Edge. También puedes intentarlo.
Paso 1: Abra Edge, haga clic en el ícono de su perfil en la esquina superior derecha y seleccione Agregar perfil.
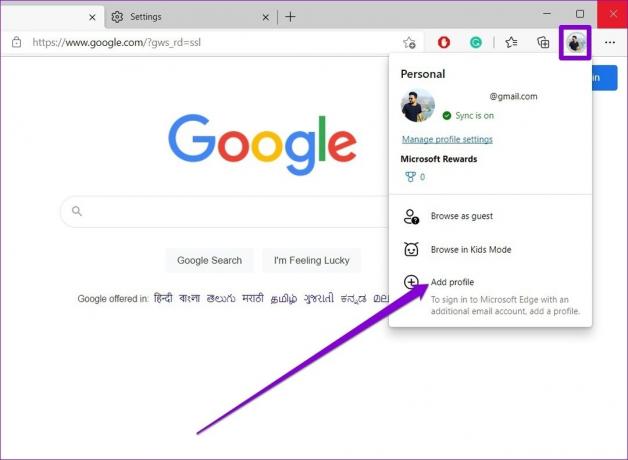
Paso 2: Haga clic en Agregar.
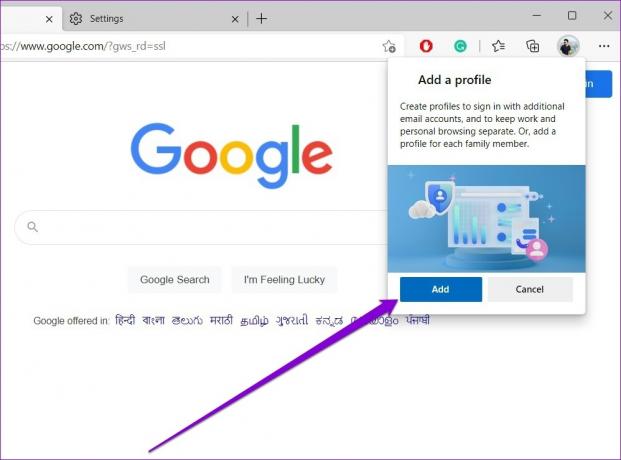
Paso 3: Elija si desea sincronizar sus datos o comenzar sin ellos.
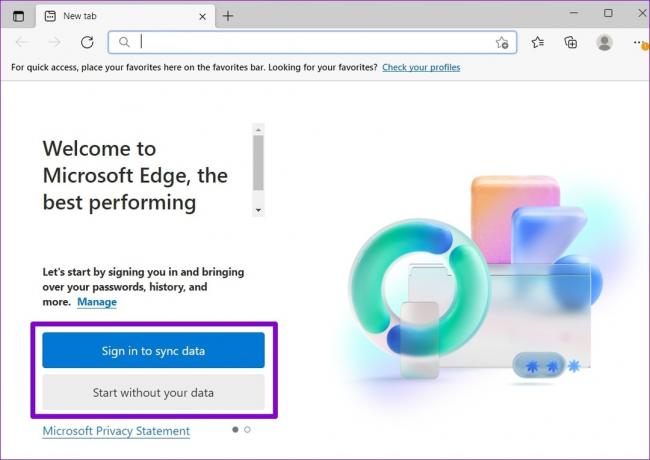
Paso 4: Haga clic en Confirmar y comience a navegar.

Microsoft Edge debería imprimir archivos sin fallar después de esto.
6. Actualizar controladores de impresora
Los problemas con los controladores de impresora actuales en su PC también pueden causar tales anomalías. En la mayoría de los casos, puede solucionar esos problemas de impresión actualizando los controladores de la impresora en su PC.
Paso 1: Haga clic con el botón derecho en el icono Inicio y seleccione Administrador de dispositivos en el menú que se abre.

Paso 2: Haga doble clic en Colas de impresión para expandirlo. Haga clic derecho en su impresora y seleccione Actualizar dispositivo.

Siga las indicaciones en pantalla para terminar de actualizar los controladores de la impresora. Después de eso, intente imprimir desde Edge nuevamente.
7. Reiniciar el servicio de cola de impresión
Servicio de cola de impresión maneja todos los trabajos de impresión en Windows 11. Si ese servicio encuentra algún problema, las aplicaciones en su PC, incluido Microsoft Edge, no podrán imprimir archivos. Así es como puedes arreglarlo.
Paso 1: Presione la tecla de Windows + R para abrir el cuadro de diálogo Ejecutar. Escribe servicios.msc en el campo Abrir y presione Entrar.
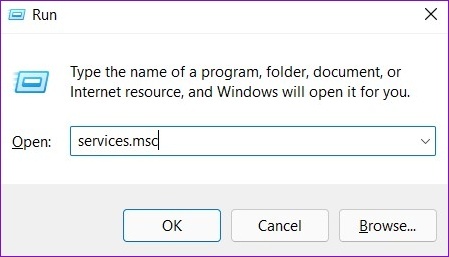
Paso 2: En la ventana Servicios, desplácese hacia abajo para ubicar Print Spooler. Haga clic derecho sobre él y seleccione Reiniciar.

8. Reparar Microsoft Edge
Si ninguna de las correcciones funciona, puede intentar reparar Microsoft Edge desde la aplicación Configuración. Así es cómo.
Paso 1: Haga clic con el botón derecho en el icono Inicio y seleccione Aplicaciones instaladas en el menú que aparece.

Paso 2: Localice Microsoft Edge en la lista de aplicaciones. Haga clic en el icono de menú de tres puntos junto a él y seleccione Modificar.
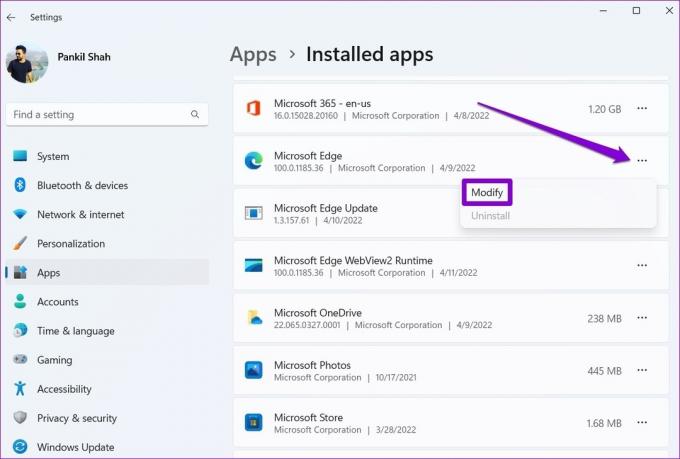
Paso 3: Haga clic en Reparar para permitir que Windows reinstale Microsoft Edge.
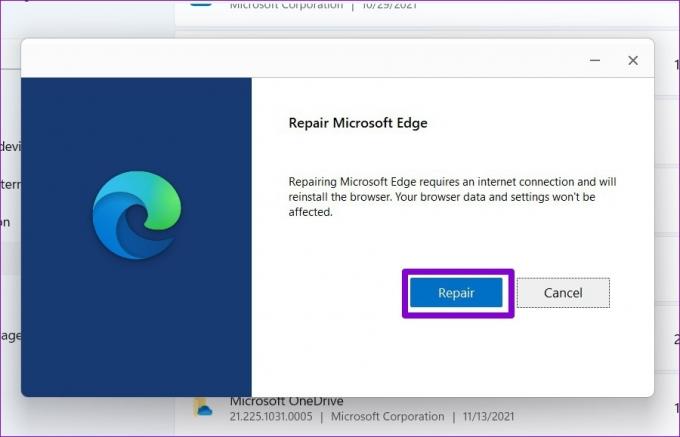
Después de que Windows repare Edge, debería poder imprimir normalmente.
No más choques
El navegador Microsoft Edge que presenta estos problemas durante la impresión puede ser frustrante, especialmente si su trabajo depende de ello. Con suerte, una de las correcciones anteriores ha evitado que Edge se bloquee durante la impresión y las cosas vuelvan a la normalidad.
Última actualización el 18 de julio de 2022
El artículo anterior puede contener enlaces de afiliados que ayudan a respaldar a Guiding Tech. Sin embargo, no afecta nuestra integridad editorial. El contenido sigue siendo imparcial y auténtico.

Escrito por
Pankil es un ingeniero civil de profesión que comenzó su viaje como escritor en EOTO.tech. Recientemente se unió a Guiding Tech como escritor independiente para cubrir procedimientos, explicaciones, guías de compra, consejos y trucos para Android, iOS, Windows y Web.