Las 12 soluciones principales para velocidades de carga y descarga lentas en Google Drive
Miscelánea / / July 18, 2022
Cuando piensa en el almacenamiento en la nube, le vienen a la mente algunos servicios de renombre. buzón, microsoft onedrive, Google Drive, y algunos otros gigantes tecnológicos le brindan almacenamiento basado en servidores en la nube. De forma predeterminada, los usuarios de Android tienden a usar Google Drive con más frecuencia, ya que viene preinstalado en la mayoría de los teléfonos y obtienes 15 GB de almacenamiento gratuito.

Si bien Google Drive es confiable en la mayoría de los casos, a veces pueden surgir ciertos problemas. Usted puede ver que su el almacenamiento está lleno pero los archivos no se muestran. Google Drive puede ser lento y tardar una eternidad en cargar o descargar archivos. Estas son algunas de las mejores formas de corregir las velocidades lentas de carga y descarga en Google Drive.
Arreglar la carga lenta y la velocidad de descarga en Google Drive
Algunos de los métodos de solución de problemas se aplican a todas las plataformas, mientras que una selección se limita solo a Android y iPhone.
1. Compruebe si su conexión a Internet funciona bien
Dado que Google Drive depende de su conexión a Internet para cargar y descargar archivos, un cambio en su Las velocidades de Internet tendrán un impacto directo en las velocidades de carga y descarga de archivos en Google Drive.
Por lo tanto, verifique si su conexión a Internet funciona bien y si obtiene las velocidades habituales en la red. Puede hacerlo visitando sitios web populares como Speedtest o Fast y ejecutando la prueba dentro de su navegador.
Visita Speedtest.net
Visite Fast.com
2. Cambie a una red de 5 GHz para velocidades más rápidas
La mayoría de los enrutadores Wi-Fi de doble banda pueden operar en dos frecuencias diferentes: 2,4 GHz y 5 GHz. La banda de 2,4 GHz generalmente está más concurrida y las velocidades están saturadas en varios dispositivos.
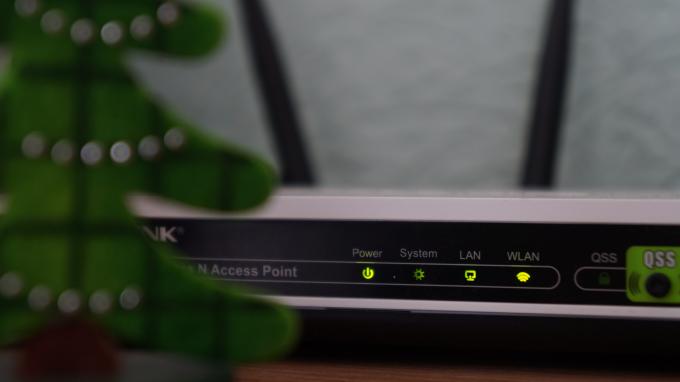
Una buena manera de abordar esto es conectar su computadora a la banda de red de 5 GHz de su enrutador. De esta manera, las velocidades serán más altas y dado que la red puede estar menos poblada y su dispositivo puede disfrutar de un mayor ancho de banda. Eso significa que las cargas y descargas serán más rápidas con Google Drive.
3. Asegúrese de no estar utilizando una conexión medida
A conexión medida esencialmente indica que el ancho de banda disponible es limitado. Por lo tanto, su computadora intentaría limitar el uso de Internet para conservar más datos.
Por lo tanto, si está utilizando un punto de acceso móvil desde un teléfono para cargar o descargar archivos a través de Drive en su computadora, es posible que tenga problemas con la velocidad. Intente conectarse a una conexión Wi-Fi estable para que las velocidades se mantengan constantes.
4. Comprimir el archivo para reducir el tamaño
No es ciencia espacial que un archivo más grande tarde más tiempo en cargarse. También deberá asegurarse de que su conexión a Internet se mantenga rápida y estable durante todo el proceso de carga. Por lo tanto, reduzca el tamaño del archivo antes de cargarlo.

La mejor manera de hacerlo es comprimir los archivos en formato ZIP o RAR. De esta manera, puede reducir algunos megabytes del tamaño del archivo. Otra opción sería dividir los archivos o carpetas en varios archivos de menor tamaño y subirlos individualmente.
5. Borre las cookies y la memoria caché de su navegador (Web)
Borrar las cookies y el caché en su navegador a veces puede aumentar las velocidades de carga y descarga.
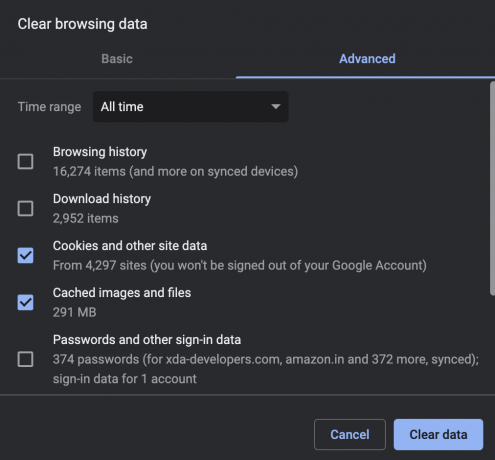
Si bien los pasos son similares para la mayoría de los navegadores web, puede consultar cómo borrar el caché en Google Chrome para obtener instrucciones paso a paso.
6. Intente usar un navegador diferente (Web)
A veces, un navegador web puede funcionar lentamente o puede haber un error en una versión particular del navegador. Esto puede ralentizar la carga o descarga de archivos en Google Drive.
Intente realizar la misma carga o descarga a través de un navegador web diferente. Si tiene problemas con Google Chrome, intente usar Firefox o Safari.
7. Habilitar aceleración de hardware (web)
Google Chrome te da la opción de habilitar la aceleración de hardware. En términos simples, esto le permite a Chrome usar los diversos componentes de hardware en su computadora de una mejor manera para optimizar el rendimiento. Si bien esto no afecta directamente su velocidad de Internet, permitiría que Chrome funcione sin problemas. Así es como puedes habilitarlo.
Paso 1: Abra Chrome en su computadora y haga clic en los tres puntos en la esquina superior derecha.

Paso 2: Seleccione la opción Configuración.

Paso 3: Haga clic en la opción Sistema en el panel izquierdo.
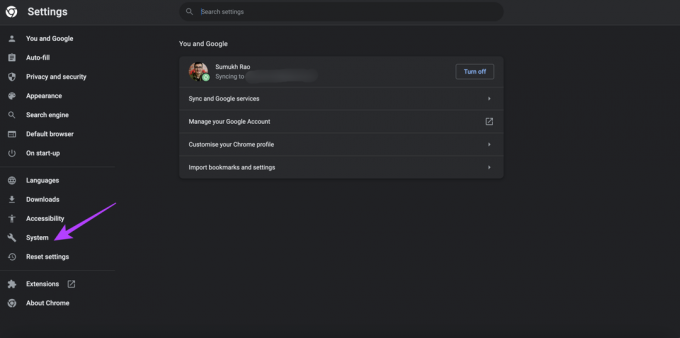
Paso 4: Habilite la opción junto a 'Usar aceleración de hardware cuando esté disponible'.

8. Borrar caché de la aplicación Drive (Android)
Al igual que le pedimos que borre la caché de su navegador cuando usa Drive en la web, es recomendable borre el caché de la aplicación Google Drive para ver si soluciona el problema con la carga o descarga lenta velocidades Aquí está cómo hacerlo.
Paso 1: Abra la aplicación Configuración en su teléfono Android y desplácese hacia abajo hasta la sección Aplicaciones.
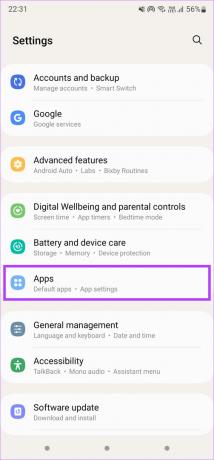
Paso 2: Encuentra la aplicación Google Drive y tócala.
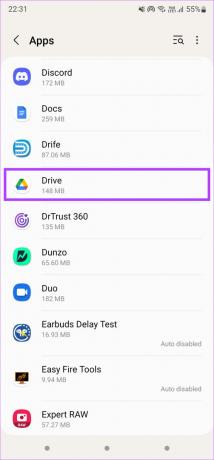
Paso 3: Seleccione la opción Almacenamiento.

Paso 4: Toca Borrar caché en la parte inferior.
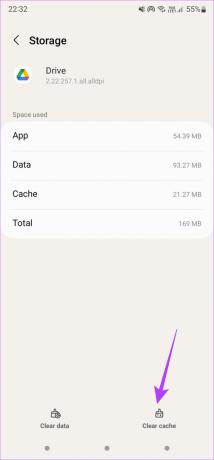
9. Intente usar Google Drive en su navegador en lugar de la aplicación
Existe la posibilidad de que haya algún problema con la versión de la aplicación Google Drive en su Android, iPhone y iPad. Si la carga o descarga a través de la aplicación Drive es demasiado lenta, intente hacerlo a través de Drive en su navegador web.
También puede intentar actualizar la aplicación Drive para ver si hace la diferencia.
10. Mantenga abierta la aplicación Google Drive durante la carga y descarga (iPhone y iPad)
Al intentar cargar un archivo en Google Drive en un iPhone o iPad, es fundamental mantener abierta la aplicación Drive durante la transferencia. De lo contrario, se dificultaría la carga y tendrá que comenzar de nuevo.

También es esencial mantener la pantalla de tu iPhone encendida con la aplicación Drive abierta. Incluso apagar la pantalla dificultaría la carga.
11. Deshabilitar el modo de bajo consumo (iPhone y iPad)
El modo de bajo consumo en iOS reduce el uso de la batería de su iPhone al desactivar la sincronización en segundo plano y limitar el uso de Internet. Esto podría dificultar cualquier carga o descarga de archivos en su iPhone. Por lo tanto, deshabilite el modo de bajo consumo y luego intente. Aquí está cómo hacerlo.
Paso 1: Vaya a la aplicación Configuración en su iPhone y seleccione Batería.

Paso 2: Desactive la opción Modo de bajo consumo en la parte superior de la pantalla.
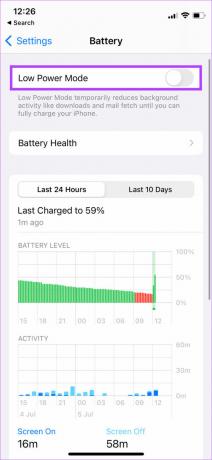
12. Deshabilitar el modo de datos bajos (iPhone y iPad)
Mientras usa una conexión de red medida o un punto de acceso móvil, su iPhone habilitará automáticamente el modo de datos bajos. Este modo evita que las aplicaciones utilicen mucho ancho de banda, lo que evita que se carguen o descarguen archivos grandes. Así es como puedes apagarlo.
Paso 1: Abra la aplicación Configuración en su iPhone y toque Wi-Fi.

Paso 2: Seleccione el pequeño círculo azul con el ícono 'i' al lado de la red a la que está conectado el iPhone.
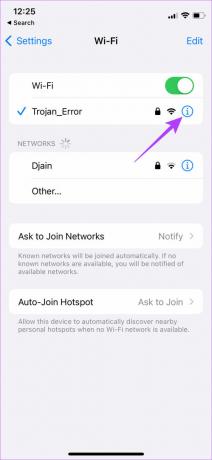
Paso 3: Apague la palanca junto a Low Data Mode.
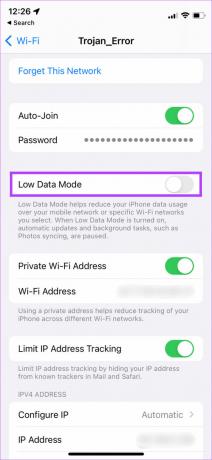
Descargue y guarde sus archivos rápidamente
Dado que muchas personas están cambiando al almacenamiento en la nube recientemente, no sería una gran experiencia si los archivos tardaran una eternidad en cargarse o descargarse. Por lo tanto, seguir estas instrucciones debería ayudarlo a realizar el proceso de manera rápida y sencilla. Si se está quedando sin espacio de almacenamiento en Drive, puede consultar la Las mejores formas de liberar espacio de almacenamiento en Google Drive.
Última actualización el 18 de julio de 2022
El artículo anterior puede contener enlaces de afiliados que ayudan a respaldar a Guiding Tech. Sin embargo, no afecta nuestra integridad editorial. El contenido sigue siendo imparcial y auténtico.



