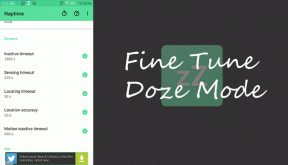Las 10 mejores formas de arreglar el desplazamiento del mouse que no funciona en Windows 11
Miscelánea / / July 18, 2022
Si bien tenemos la compatibilidad con trackpads de terceros y cientos de atajos de teclado al alcance de la mano, nada supera la comodidad de un dispositivo con cable o ratón inalambrico. Últimamente, muchos usuarios experimentan algunos problemas con el desplazamiento del mouse en Windows 11. Si bien podría ser un mouse, pero si esto sucedió durante la noche, entonces se puede arreglar. Estas son las mejores formas de arreglar el desplazamiento del mouse que no funciona en Windows 11.

Siempre puede usar las teclas de flecha del teclado para navegar por una página web o una hoja de Excel. Sin embargo, una rueda de desplazamiento del mouse dedicada hace que sea conveniente desplazarse por hojas de cálculo, documentos e incluso páginas web. Antes de probar cualquier otro mouse, use los trucos a continuación para solucionar el problema.
1. Reconectar ratón
Para el mouse con cable, sería útil si puede desconectarlo de su computadora, esperar uno o dos minutos y volver a enchufarlo. Aquellos que usan un mouse inalámbrico con una computadora de escritorio, vuelvan a conectarlo para arreglar el desplazamiento que no funciona.
Paso 1: Abra la aplicación Configuración en Windows 11 (utilice las teclas Windows + I).
Paso 2: Seleccione Bluetooth y dispositivos en el lado izquierdo.

Paso 3: Vea los dispositivos Bluetooth, seleccione el menú de tres puntos al lado y haga clic en "Eliminar dispositivo".

Paso 4: Seleccione 'Agregar dispositivo' y conecte su mouse nuevamente.

Abra el navegador web e intente desplazarse por una página web. Si el problema persiste, pruebe otros trucos de solución de problemas a continuación.
2. Comprobar conexión física
Una conexión suelta puede estropear la función del mouse en su PC. Puede quitar el mouse con cable y volver a conectarlo al mismo puerto. También debe verificar si hay desgaste en el cable. Si su mouse con cable está físicamente dañado, es hora de obtener uno nuevo.
3. Usar otro puerto USB
Su PC de escritorio tiene múltiples puertos USB para utilizar. Si tiene problemas con un puerto específico, puede probar con otro puerto y verificar el desplazamiento del mouse. Si está utilizando cualquier concentrador USB, omita eso y use los puertos USB en su computadora.
4. Reemplace las baterías en el mouse inalámbrico

Es otro truco básico para marcar de la lista. Si trabaja con baterías bajas en su mouse Bluetooth, notará un retraso del mouse, el desplazamiento no funciona y problemas con la navegación general. Puede insertar pilas nuevas en el mouse e intentar usar el mouse nuevamente.
5. limpiar el ratón
El diseño moderno del mouse a menudo viene con varias grietas que pueden acumular polvo y suciedad con el tiempo. Si bien puede limpiar el exterior de su mouse, sería útil si puede deshacerse de la suciedad y el polvo con un cepillo. Recomendamos usar alcohol isopropílico para eliminar cualquier mancha o suciedad persistente. Además, limpie el puerto USB de su computadora de escritorio o portátil con cuidado usando un alcohol isopropílico para que no quede pelusa o polvo escondido allí.
6. Comprobar el panel táctil
¿Utilizas un ratón con tu portátil? Debe eliminar cualquier objeto o partícula de polvo del panel táctil de la computadora portátil. Incluso algo tan obvio como la humedad o las gotas de agua pueden disminuir con el desplazamiento del mouse en la computadora portátil. Puede limpiar el panel táctil. O puede desactivarlo desde la configuración del dispositivo.
7. Habilitar desplazamiento de ventanas inactivas
A veces, cuando tiene varias ventanas de aplicaciones abiertas durante mucho tiempo, tienden a quedar inactivas. Sin embargo, cuando cambia a ellos Si tiene problemas para desplazarse por aplicaciones inactivas en Windows, debe realizar un ajuste de configuración.
Paso 1: Presione la tecla de Windows + I para abrir el menú Configuración.
Paso 2: Seleccione Bluetooth y dispositivos en la columna izquierda y seleccione Ratón en el panel derecho.

Paso 3: En la sección Desplazamiento, habilite la opción "Desplazar ventanas inactivas al pasar el mouse sobre ellas".

8. Ejecutar el solucionador de problemas de Bluetooth
Windows 11 tiene una herramienta de solución de problemas integrada para solucionar problemas de conexión con un Bluetooth ratón. Siga los pasos a continuación para ejecutar el solucionador de problemas de Bluetooth.
Paso 1: Presione la tecla de Windows + I para abrir el menú Configuración.
Paso 2: Seleccione Sistema en el lado izquierdo y haga clic en el menú "Solucionar problemas" a la derecha.

Paso 3: Abra 'Otros solucionadores de problemas'.

Paso 4: Ejecute el solucionador de problemas de Bluetooth.

Después de eso, conecte su mouse nuevamente usando la solución mencionada anteriormente.
9. Actualizar controladores de mouse
Los controladores de mouse obsoletos en su PC pueden interferir con la función de desplazamiento. Debe descargar los controladores de mouse más recientes del sitio web OEM (fabricante de equipos originales) y usar el menú Administrador de dispositivos para instalarlos.
Paso 1: Haga clic con el botón derecho en la tecla Ventana y abra el menú Administrador de dispositivos.

Paso 2: Expanda el menú 'Ratones y otros dispositivos señaladores'.

Paso 3: Haga clic con el botón derecho del mouse (dispositivo compatible con HID) y seleccione "Actualizar controlador".

Paso 4: Seleccione 'Buscar automáticamente controladores'.

Paso 5: Windows buscará en su computadora el mejor controlador disponible y lo instalará en su dispositivo.
10. Eliminar archivos corruptos
Si descarga con frecuencia archivos de fuentes desconocidas en la web, es posible que haya infectado su PC con archivos falsos. Estos archivos corruptos pueden dañar la función del mouse en su PC. Debe usar Seguridad de Windows para eliminar dichos archivos.
Paso 1: Presione la tecla de Windows, escriba Seguridad de Windowsy presione Entrar para abrir la aplicación.

Paso 2: Seleccione Protección contra virus y amenazas en la barra lateral izquierda y haga clic en el botón Escaneo rápido para iniciar uno.
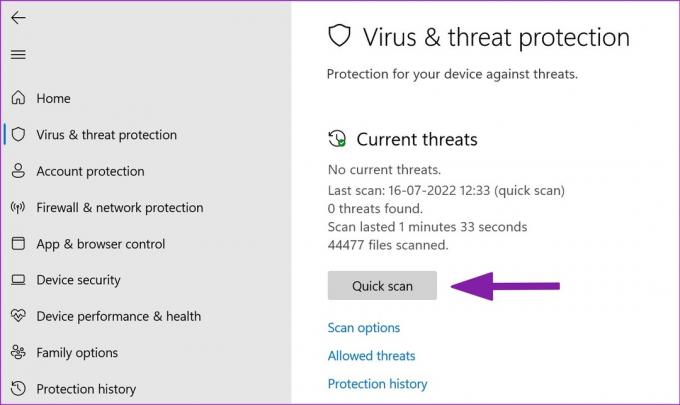
Seguridad de Windows ejecutará un análisis rápido en su PC y eliminará los archivos dañinos.
Recupere un mouse funcional
El desplazamiento del mouse que no funciona en su computadora puede confundirlo. Antes de pedir uno nuevo, utilice los trucos mencionados anteriormente para solucionar el problema con el desplazamiento del ratón. Si se trata de un problema de hardware, deberá comprar un mouse nuevo. Mientras lo hace, háganos saber el truco que funcionó para usted.
Última actualización el 18 de julio de 2022
El artículo anterior puede contener enlaces de afiliados que ayudan a respaldar a Guiding Tech. Sin embargo, no afecta nuestra integridad editorial. El contenido sigue siendo imparcial y auténtico.

Escrito por
Parth trabajó anteriormente en EOTO.tech cubriendo noticias tecnológicas. Actualmente trabaja de forma independiente en Guiding Tech escribiendo sobre comparación de aplicaciones, tutoriales, consejos y trucos de software y profundizando en las plataformas iOS, Android, macOS y Windows.