¿Cómo convertir un archivo Excel (.xls) a un archivo vCard (.vcf)?
Miscelánea / / November 28, 2021
Entendemos que desea convertir archivos de Excel a archivos vCard y está buscando formas de hacerlo. Bueno, no tienes que preocuparte porque has aterrizado en el lugar perfecto. Antes de entrar en los métodos y pasos, veamos primero qué son un archivo de Excel y un archivo vCard. ¿Cuáles son las razones de esta conversión de archivos?
¿Qué es un archivo de Excel (xls / xlsx)?
Un archivo de Excel es un formato de archivo creado por Microsoft Excel. La extensión de este tipo de archivos es “.xls” (hasta Microsoft Excel 2003) y “.xlsx” (desde Microsoft Excel 2007 en adelante). Se utiliza para organizar datos en forma de hojas de cálculo y realizar varios cálculos sobre los datos en sí.
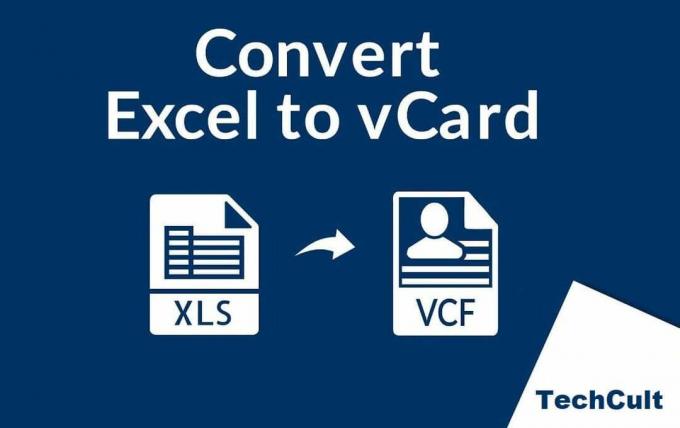
¿Qué es un archivo vCard (.vcf)?
vCard también se abrevia como VCF (archivo de contacto virtual). Es un formato de archivo estándar que admite tarjetas de presentación electrónicas. En otras palabras, es un formato de archivo que puede almacenar, crear y compartir información específica como nombre, edad, número de teléfono, empresa, designación, etc.
Tiene la extensión ".Vcf", también conocida como Tarjeta de presentación virtual, que facilita la transferencia, lectura y almacenamiento de información de contacto en una amplia gama de plataformas como Outlook, Gmail, teléfono Android, iPhone, WhatsApp, etc.
Si usted es alguien que trabaja en hojas de Excel en la vida cotidiana, es posible que deba convertir archivos de Excel a archivos vCard. La necesidad de convertir los archivos de Excel en formato VCF es acceder a ellos en teléfonos, Thunderbird, Outlook y otras plataformas similares. La mayoría de las personas no conocen ningún método directo para convertir los archivos de Excel, y el hecho de que estés aquí, leyendo este artículo, demuestra que estás buscando a alguien que te guíe. Bueno, ¡no te preocupes! Lo tenemos cubierto aquí. En este artículo, le diremos los métodos para convertir un archivo de Excel en un archivo VCF.
Contenido
- Cómo convertir contactos de Excel a archivos vCard
- Método 1: convierta un archivo de Excel a un archivo vCard sin software de terceros
- Paso 1: convierta su archivo de Excel a CSV
- Paso 2: Importe CSV a sus contactos de Windows
- Paso 3: Exportar vCard desde Contactos de Windows
- Método 2: convertir Excel a vCard usando SysTools
Cómo convertir contactos de Excel a archivos vCard
Para convertir un archivo de Excel en un archivo vCard, existen principalmente dos métodos que analizaremos a continuación:
Método 1: convierta un archivo de Excel a un archivo vCard sin software de terceros
Paso 1: convierta su archivo de Excel a CSV
Si sus contactos ya están en un archivo CSV, puede omitir este paso. De lo contrario, siga los pasos que se indican a continuación:
1. En primer lugar, debe abrir su archivo de Excel.
2. Ahora seleccione Exportar y haga clic en Cambiar tipos de archivo.

3. Seleccione el formato CSV (* .csv) en el menú desplegable de diferentes opciones de formato.
4. Una vez que haya seleccionado el formato CSV, debe buscar la ubicación de destino para guardar el CSV de salida.
5. El último paso aquí es guarde este archivo como CSV (* .csv).

Su archivo ahora se guardará en formato CSV.
Paso 2: Importe CSV a sus contactos de Windows
Ahora, para importar el archivo CSV resultante en sus contactos de Windows para convertir contactos de Excel a vCard, siga los pasos que se indican a continuación:
1. En primer lugar, abra el Menu de inicio y busque Contactos. Elegir el Contactos o carpeta de contactos.
2. Ahora haga clic en el Importar opción para importar los contactos.

3. Cuando aparezca el cuadro de importación a Windows, seleccione el CSV (valores separados por comas) opción.

4. Clickea en el "Importar”Y luego seleccione "Navegar" para localizar el archivo CSV que ha creado en el paso 1.
5. Hacer clic próximo y mapear todos los campos según el requisito.
6. Ahora, su último paso sería hacer clic en el Terminar botón.
Una vez que el proceso de importación se complete con éxito, encontrará todos sus contactos CSV guardados como vCard en Contactos de Windows.
Si este método no funciona, puede usar Aplicación de personas en Windows para sincronizar sus contactos.
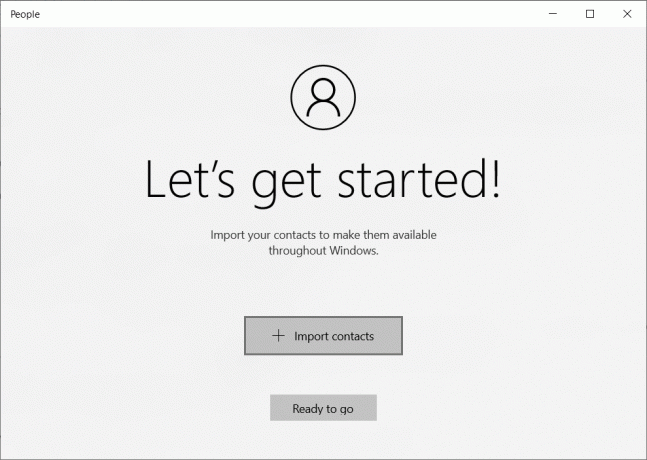
Paso 3: Exportar vCard desde Contactos de Windows
Finalmente, para exportar contactos vCard desde su Windows, siga los pasos que se detallan a continuación:
1. Vuelva a abrir la ventana Contactos.
2. presione el Botón Ctrl y elija todos los contactos necesarios.
3. Ahora desde el asistente de exportación de contactos de Windows, seleccione vCards (carpeta de archivos .VCF).
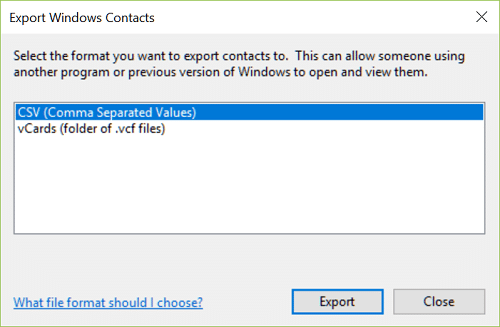
4. Clickea en el Botón exportar y busque una ubicación de destino para guardar sus vCards y luego haga clic en Aceptar.
¡Y tu estas listo! Ahora, puede encontrar todos esos contactos CSV guardados como vCard en Contactos de Windows. Después de esto, es posible que desee importar y acceder a estos archivos vCard desde el cliente de correo electrónico compatible con vCard / otras aplicaciones.
El método manual es muy largo y también requiere mucho tiempo. Para alguien que necesita un método más rápido, no es una opción ideal. Sin embargo, tenemos otro método llamado Método Profesional. Este método le permitirá copiar y pegar contactos simplemente; el único requisito aquí es instalar un software de terceros: SysTools Excel to vCard Converter.
Método 2: convertir Excel a vCard usando SysTools
Convertidor de SysTools Excel a vCardes un programa para convertir un número ilimitado de contactos de Excel a formato de archivo vCard sin pérdida de datos. Puede convertir contactos de archivos de Excel en una o varias vCards. Siga los pasos que se indican a continuación para utilizar este software para convertir contactos de Excel a vCard:
1. Como este método profesional necesita que se instale un software de antemano, el primer paso aquí es descargar y ejecutar Excel to vCard Converter.
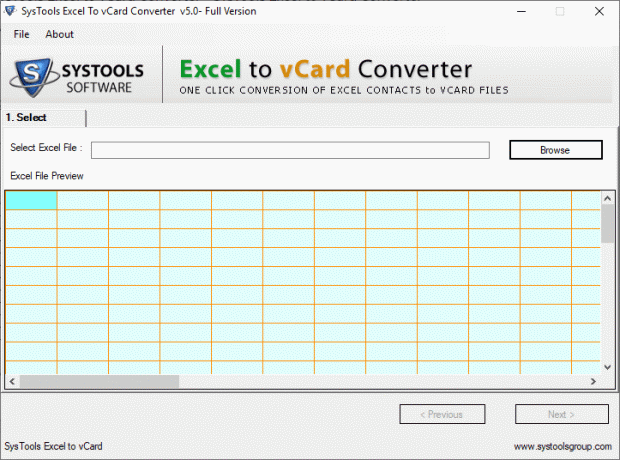
2. Una vez que haya instalado la aplicación, debe hacer clic en el Navegar botón. Esto cargará un archivo Excel.
3. Ahora seleccione el archivo vCard de su computadora y haga clic en OK.
4. Después de revisar sus contactos de Excel, haga clic en próximo.
5. Ahora necesita mapear sus campos vCard con todos los campos de Excel.

6. Haga clic en "Campos de Excel" para mapear con los campos vCard y luego haga clic en Agregar. Finalmente, haga clic en el próximo botón.
7. Verifique las opciones según su requerimiento y haga clic en el Convertir botón.
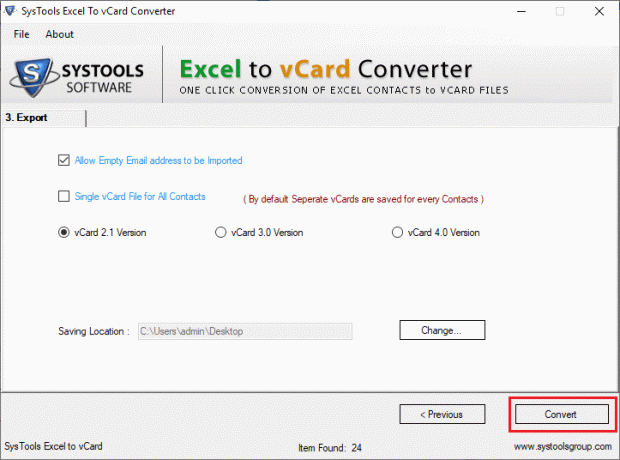
8. Los archivos vCard se crearán correctamente para sus contactos. Al final, haga clic en sí para verlos.
Nota: Esta aplicación viene con una versión gratuita y una pro. La versión gratuita de este software permite exportar solo 25 contactos. Puede comprar la versión completa para exportaciones ilimitadas.
Después de exportar al formato de archivo vCard, puede compartir fácilmente sus contactos en numerosas plataformas como Gmail, Outlook, WhatsApp, etc.
Recomendado:
- Cambiar rápidamente entre hojas de trabajo en Excel
- ¿Qué significa un comentario destacado en YouTube?
- ¿Qué significa el reloj de arena en Snapchat?
Esperamos que tenga su solución ideal para la conversión de sus archivos Excel a vCard. Hemos incluido los dos métodos más fáciles y comunes para el mismo. Hemos mencionado los pasos en detalle. Si tiene algún problema, puede comunicarse con nosotros para obtener ayuda o dejar un comentario.



