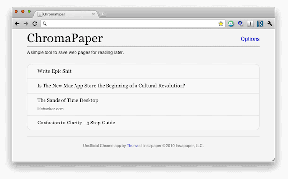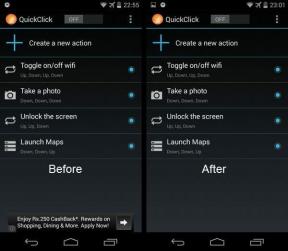Las 4 mejores formas de desinstalar una actualización de Windows en Windows 11
Miscelánea / / July 21, 2022
Microsoft lanza actualizaciones para Windows 11 regularmente para que funcione sin problemas y de forma segura en su computadora. Por supuesto, depende totalmente de usted si desea instalar la actualización o no. A veces, las actualizaciones de Windows dificultan las cosas. actualizaciones de Windows ocasionalmente pueden salir mal y terminar causando más problemas de los que resuelven.

Afortunadamente, Windows 11 le permite eliminar una actualización de Windows de diferentes maneras. En esta publicación, lo guiaremos a través de todos ellos. Pero primero, entendamos cuándo es apropiado eliminar una actualización de Windows.
¿Cuándo debería desinstalar una actualización de Windows?
Es una buena idea mantener Windows actualizado a su versión más reciente. Sin embargo, si sospecha una reciente La actualización de Windows ha degradado el rendimiento de su PC o roto algunas de sus funciones, es posible que desee desinstalar la actualización problemática.

A veces, es posible que su PC no arranque debido a una actualización de Windows defectuosa o una instalación incorrecta. Esto puede suceder si se ha inscrito en el programa Windows Insider.
Saber cómo eliminar una actualización de Windows puede ayudar si alguna vez se encuentra con tales circunstancias.
1. Desinstalar una actualización de Windows usando la aplicación de configuración
los Aplicación de configuración en Windows 11 tiene una sección de actualización de Windows dedicada que le permite ver, descargar y administrar las actualizaciones de Windows. También puede usarlo para eliminar una actualización de Windows. Así es cómo.
Paso 1: Haga clic con el botón derecho en el icono Inicio y seleccione Configuración de la lista.

Paso 2: Vaya a la pestaña Actualización de Windows y haga clic en Historial de actualizaciones.

Paso 3: En Configuración relacionada, haga clic en Desinstalar actualizaciones.

Paso 4: Haga clic en el botón Desinstalar junto a una actualización para eliminarla.
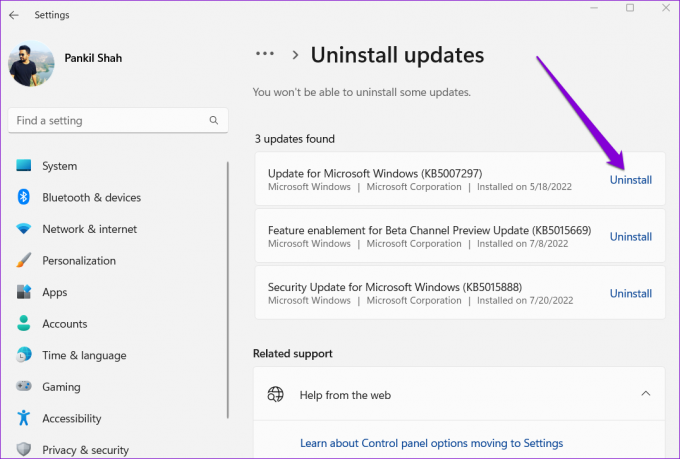
2. Desinstalar una actualización de Windows mediante el Panel de control
Si prefieres hacer las cosas a la antigua, también puedes usar Panel de control para desinstalar una actualización reciente de Windows. Esto es lo que tendrás que hacer.
Paso 1: Presione la tecla de Windows + R para abrir el cuadro de diálogo Ejecutar, escriba controly presione Entrar.

Paso 2: Use el menú desplegable en la esquina superior derecha para cambiar el tipo de vista a Iconos grandes. Luego, vaya a Programas y características.

Paso 3: Haga clic en Ver actualizaciones instaladas en el panel izquierdo.

Paso 4: En Microsoft Windows, haga clic con el botón derecho en la actualización de Windows que desea eliminar y seleccione Desinstalar. Luego, haga clic en Sí para confirmar.

3. Desinstalar una actualización de Windows con el símbolo del sistema o PowerShell
Si se siente cómodo y familiarizado con el uso Símbolo del sistema o Windows PowerShell para modificar su PC con Windows, también puede desinstalar una actualización de Windows usando cualquiera de ellos con unos pocos comandos. Aquí está cómo hacerlo.
Paso 1: Haga clic en el icono de búsqueda en la barra de tareas, escriba Símbolo del sistema o Windows PowerShelly haga clic en Ejecutar como administrador.

Paso 2: En la consola, pegue el siguiente comando para ver el historial de actualizaciones de Windows:
wmic qfe lista breve/formato: tabla

Paso 3: Anote el número de KB de la actualización de Windows que desea eliminar.

Paso 4: Ejecute el siguiente comando para desinstalar una actualización de Windows:
wusa /desinstalar /kb: número
Reemplace 'número' en el comando anterior con el número de KB que aparece después de usar el elogio en el paso anterior.
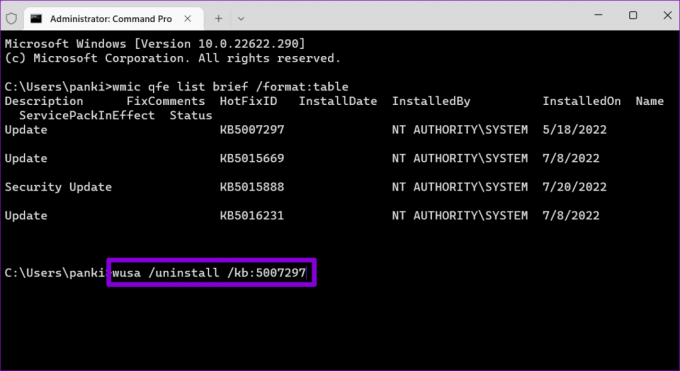
Paso 5: Seleccione Sí para continuar cuando aparezca el cuadro de diálogo 'Instalador independiente de Windows Update'.

Espere unos minutos y Windows eliminará la actualización especificada.
4. Desinstalar una actualización de Windows a través del entorno de recuperación de Windows
Puede encontrar que la actualización de Windows cambia los archivos críticos del sistema cuando no se instala correctamente. Entonces, Windows puede quedarse atascado en la pantalla de inicio. Deberá iniciar su PC en el entorno de recuperación de Windows para desinstalar la actualización problemática de Windows. Así es como puede hacerlo.
Paso 1: Mientras su PC se inicia, mantenga presionado el botón de encendido físico hasta que se reinicie. Repita este paso para interrumpir el proceso de arranque tres veces.
En la cuarta ocasión, Windows te dará la bienvenida con la pantalla "Reparación automática". Haga clic en Opciones avanzadas para continuar.

Paso 2: En Elegir una opción, haga clic en Solucionar problemas.

Paso 3: Vaya a Opciones avanzadas.

Paso 4: En la pantalla Opciones avanzadas, haga clic en Desinstalar actualizaciones.

Paso 5: Verá dos opciones: "Desinstalar la última actualización de calidad" y "Desinstalar la última actualización de funciones".
Las actualizaciones de calidad (también conocidas como actualizaciones acumulativas) son actualizaciones mensuales que contienen parches y correcciones de errores. Por otro lado, las actualizaciones de funciones son importantes actualizaciones semestrales que incluyen nuevas funciones, mejoras y otros cambios significativos en el sistema operativo.

Paso 6: Seleccione la actualización que desea desinstalar e ingrese su contraseña para verificar su identidad. Luego, haga clic en Continuar.

Después de desinstalar la actualización, Windows 11 se iniciará normalmente.
Solucionar problemas de Windows 11
Saber cómo desinstalar una actualización de Windows puede ser útil para solucionar problemas de Windows. Puede utilizar los métodos anteriores para eliminar una actualización de Windows de forma segura. Háganos saber qué método planea usar en los comentarios a continuación.
Última actualización el 21 de julio de 2022
El artículo anterior puede contener enlaces de afiliados que ayudan a respaldar a Guiding Tech. Sin embargo, no afecta nuestra integridad editorial. El contenido sigue siendo imparcial y auténtico.

Escrito por
Pankil es un ingeniero civil de profesión que comenzó su viaje como escritor en EOTO.tech. Recientemente se unió a Guiding Tech como escritor independiente para cubrir procedimientos, explicaciones, guías de compra, consejos y trucos para Android, iOS, Windows y Web.