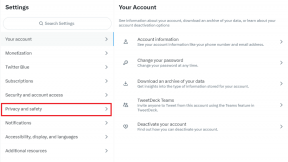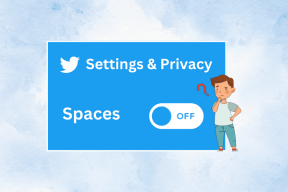Las 9 mejores formas de arreglar Netflix sin descargar películas en el iPhone
Miscelánea / / July 21, 2022
Puede descargar sus películas favoritas de Netflix en su iPhone y disfrutarlas mientras viaja. Puede descargar películas en su iPhone y verlas en movimiento. Eso es más conveniente. Además, si el La aplicación de Netflix no funciona en iPhone, puedes arreglar eso.

Pero, ¿y si Netflix deja de descargar películas en el iPhone? Si bien la aplicación de Netflix funciona bien, ese problema es confuso. Afortunadamente, puedes arreglar cuando Netflix no descarga películas en el iPhone con las soluciones a continuación.
1. Cambiar de datos móviles a Wi-Fi
La descarga de películas de Netflix requiere una conexión estable. Por lo tanto, el uso de datos móviles puede no ser suficiente, las velocidades intermitentes y de descarga pueden ser lentas. Cambie a una red Wi-Fi para descargas confiables y más rápidas.
2. Compruebe si la descarga a través de Wi-Fi está habilitada
Si puede descargar películas de Netflix incluso después de cambiar a una red Wi-Fi, deberá verificar si habilitó la descarga a través de Wi-Fi en la aplicación. Sigue estos pasos para comprobarlo.
Paso 1: Abre la aplicación de Netflix en tu iPhone.

Paso 2: Toque el ícono de perfil en la esquina superior derecha.

Paso 3: Seleccione la opción Configuración de la aplicación.

Paso 4: En el menú Configuración de la aplicación, asegúrese de que "Solo Wi-Fi" esté habilitado en Descargas.

3. Conéctese a una banda de frecuencia de 5 GHz
Por lo general, la banda de 2.4 Ghz en su enrutador puede estar saturada ya que varios dispositivos ya pueden estar usándola. Si usa un enrutador de doble banda, cambie a una banda de frecuencia de 5 GHz para descargas más rápidas. También, comprobar su velocidad de internet después de conectarse a la banda de frecuencia de 5GHz. Intente acercarse al enrutador para obtener mejores velocidades.

4. Comprobar y eliminar el límite de dispositivos para descargas
Según su plan de transmisión, Netflix establece límites en la cantidad de dispositivos que pueden descargar contenido. Por lo tanto, deberá verificar si ha agotado el límite para todos los dispositivos y eliminar un par que ya no usa. Aquí se explica cómo verificar la cantidad de dispositivos que pueden descargar contenido según su plan de suscripción de Netflix.
Paso 1: Abre la aplicación de Netflix en tu iPhone.

Paso 2: En la página de inicio de su perfil, haga clic en el icono de perfil en la esquina superior derecha.

Paso 3: Toca Cuenta.

El menú Configuración de la cuenta se abrirá en una página de navegador separada
Paso 4: Desplácese hacia abajo y toque Administrar dispositivos de descarga.

Paso 5: De la lista de dispositivos registrados usando su cuenta de Netflix.

Paso 6: Toca Eliminar dispositivo.

Paso 7: Después de eliminar los dispositivos de su cuenta, toque el botón "Volver a la cuenta".

5. Deshabilite el modo de datos bajos para Wi-Fi en iPhone
El modo de datos bajos en iPhone tiene como objetivo hacer que la batería funcione por mucho tiempo. Para eso, suspende algunos recursos y operaciones que consumen mucha batería, como la actualización de la aplicación en segundo plano. Eso también incluye descargas. Por lo tanto, deberá desactivar el Modo de datos bajos en su iPhone para obtener mejores velocidades de descarga. Siga estos pasos para desactivar el modo de datos bajos.
Paso 1: Abra la aplicación Configuración en su iPhone.

Paso 2: Toque Wi-Fi.

Paso 3: Toque el ícono 'i' junto al nombre de su red Wi-Fi conectada.

Paso 4: Toque el interruptor junto a Low Data Mode para desactivar la función.

Paso 5: Cierre la aplicación Configuración, abra Netflix y vea si el problema está resuelto.

6. Restablecer configuración de red en iPhone
A veces, la configuración de red más antigua puede actuar como un obstáculo, especialmente si tiene muchos detalles de puntos de acceso Wi-Fi almacenados. Restablecer la configuración de red elimina las preferencias de red para datos móviles, Wi-Fi e incluso Bluetooth de su iPhone. Después de eso, los detalles de los datos móviles se actualizarán solos, pero deberá ingresar los detalles de la red Wi-Fi nuevamente. Siga estos pasos para restablecer la configuración de red en el iPhone.
Paso 1: Abra la aplicación Configuración en su iPhone.

Paso 2: Desplácese hacia abajo y toque General.

Paso 3: Desplácese hacia abajo y toque Transferir o Restablecer.

Paso 4: Toca Restablecer en la parte inferior.

Paso 5: Seleccione Restablecer configuración de red de la lista de opciones.

Paso 6: Ingrese su contraseña de iPhone para confirmar su acción.

Conecte su iPhone a la red Wi-Fi, abra Netflix y verifique si las descargas se realizan sin contratiempos.
7. Comprobar el almacenamiento del iPhone
Es una buena idea verificar cuánto almacenamiento está libre en su iPhone. A veces, las fotos, los videos y otros archivos multimedia ocupan mucho espacio de almacenamiento en su iPhone. Si no le queda suficiente espacio de almacenamiento en su iPhone, no será posible descargar películas de Netflix. Así es como puede verificar la situación de almacenamiento en su iPhone.
Paso 1: Abra la aplicación Configuración en su iPhone.

Paso 2: Desplácese hacia abajo y toque General.

Paso 3: Toque Almacenamiento de iPhone en el menú Configuración general.

A veces, incluso otras aplicaciones también ocupan espacio de almacenamiento. Consulte nuestra guía sobre liberar almacenamiento en el iPhone sin eliminar aplicaciones.
8. Deshabilitar descargas inteligentes en la aplicación de Netflix
Smart Downloads es una característica de la aplicación Netflix que te permite descargar películas y programas de TV automáticamente en tu iPhone o dispositivo Android según tus preferencias de visualización de contenido. Pero una desventaja importante de esta función es que puede afectar gravemente el almacenamiento de su iPhone, sin importar qué variante de almacenamiento use. Puede desactivar esta función para hacer espacio para las películas que desea descargar siguiendo estos pasos.
Paso 1: Abre la aplicación de Netflix en el iPhone.

Paso 2: Presiona el ícono de Descargas en la esquina inferior derecha.

Paso 3: Toca Descargas inteligentes.

Paso 4: Toque los botones junto a Descargar el próximo episodio y Descargas para usted para deshabilitarlos.

Paso 5: Toque la flecha junto a la página de descargas inteligentes.

Paso 6: En la sección Descargas inteligentes, toca el icono del lápiz en la esquina superior izquierda.

Paso 7: Toque el ícono 'x' junto al título de la película que desea eliminar.

Después de esto, verifique que pueda descargar nuevas películas de Netflix en su iPhone.
9. Actualizar la aplicación de Netflix
Le recomendamos que actualice la aplicación de Netflix si no la ha actualizado por un tiempo. La nueva versión trae varias correcciones de errores y mejoras internas.
Actualizar Netflix
Disfruta de películas de Netflix en iPhone
Si bien descargar y ver películas de Netflix en el iPhone es una excelente opción para el viaje diario al trabajo, algunos usuarios solo prefieren ver el contenido en una pantalla grande. Por ejemplo, la mayoría de los usuarios de PC prefieren ver Netflix en una pantalla grande, como un televisor o un monitor. Pero si tiene dificultades para que Netflix funcione con su monitor, consulte nuestra guía para solucionar el problema. Monitor de PC que muestra una pantalla negra mientras ve Netflix.
Última actualización el 21 de julio de 2022
El artículo anterior puede contener enlaces de afiliados que ayudan a respaldar a Guiding Tech. Sin embargo, no afecta nuestra integridad editorial. El contenido sigue siendo imparcial y auténtico.