Cómo buscar texto o contenido de cualquier archivo en Windows 10
Miscelánea / / November 28, 2021
Busque en el contenido del archivo en Windows 10: Las computadoras portátiles o PC son los dispositivos de almacenamiento donde guarda todos sus datos como archivos, imágenes, videos, documentos, etc. Usted almacena todo tipo de datos y los datos de otros dispositivos como teléfonos, USB, de Internet, etc. también se guardan en su PC. Todos los datos se guardan en diferentes carpetas dependiendo de la ubicación donde se guardan esos datos.
Entonces, si desea buscar un archivo o aplicación en particular, ¿qué hará? Si planea abrir todas y cada una de las carpetas y luego buscar ese archivo o aplicación en particular, consumirá mucho tiempo. Ahora para resolver el problema anterior. Windows 10 viene con una función que le permite buscar cualquier archivo o aplicación que esté buscando, simplemente escribiéndolo en el cuadro de búsqueda.
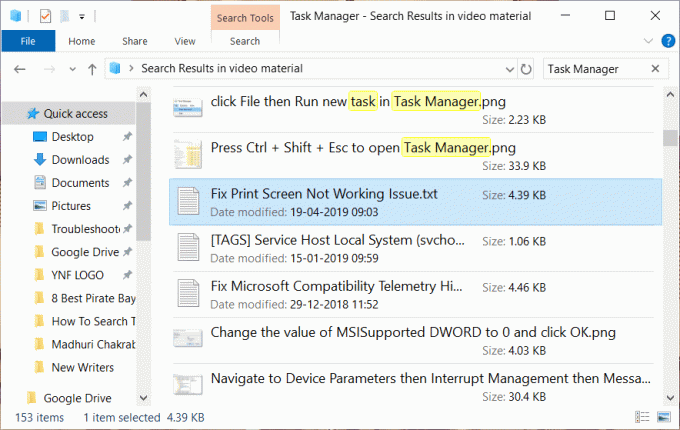
Además, no solo le brinda la oportunidad de buscar un archivo en particular, sino que también le permite buscar entre el contenido de los archivos simplemente escribiendo lo que está buscando. Aunque la mayoría de las personas no saben que esta función existe en Windows 10, para usar esta función primero debe habilitarla. Entonces, en esta guía, verá cómo habilitar la función que le permitirá buscar entre el contenido del archivo y otras opciones de búsqueda disponibles en Windows 10.
Contenido
- Busque texto o contenido de cualquier archivo en Windows 10
- Método 1: buscar usando el cuadro de búsqueda o Cortana
- Método 2: buscar usando el Explorador de archivos
- Método 3: uso de la herramienta "Todo"
- Método 4: buscar texto o contenido de cualquier archivo
Busque texto o contenido de cualquier archivo en Windows 10
Asegurate que crear un punto de restauración por si acaso algo sale mal.
Método 1: buscar usando el cuadro de búsqueda o Cortana
La opción de búsqueda básica que está disponible en todas las versiones de Windows es una barra de búsqueda disponible en el Menu de inicio. La barra de búsqueda de Windows 10 es más avanzada que cualquiera de las barras de búsqueda anteriores. Y con la integración de Cortana (los asistente virtual de Windows 10) no solo puede buscar archivos en su PC local, sino que también puede descubrir archivos disponibles en Bing y otras fuentes en línea.
Para buscar cualquier archivo usando la barra de búsqueda o Cortana, siga los pasos a continuación:
1.Haga clic en el Menu de inicio y aparecerá una barra de búsqueda.
2.Escriba el nombre del archivo que desea buscar.
3.Aparecerán todos los resultados posibles, entonces tendrás que haga clic en el archivo que estaba buscando.
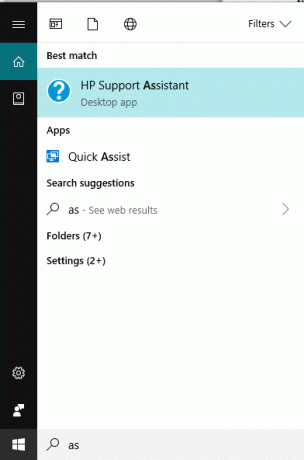
Método 2: buscar usando el Explorador de archivos
Si está buscando un archivo y sabe en qué carpeta o unidad se encuentra, puede buscar el archivo directamente utilizando el Explorador de archivos. Se necesitará menos tiempo para encontrar el archivo y este método es bastante fácil de seguir.
Para hacerlo, siga los pasos que se indican a continuación:
1.Pulse Tecla de Windows + E abrir Explorador de archivos.
2.Desde el lado izquierdo elija la carpeta en la que está presente su archivo. Si no conoce la carpeta, haga clic en Esta PC.
3. Aparecerá un cuadro de búsqueda en la esquina superior derecha.
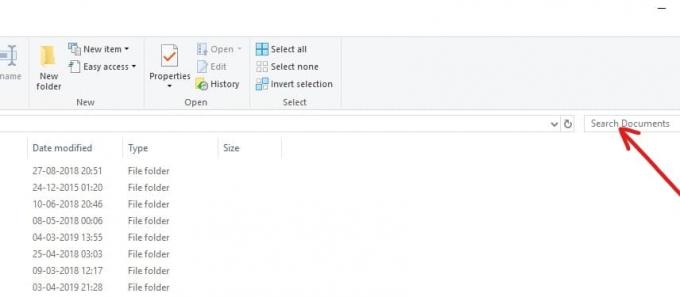
4. Escriba el nombre del archivo que desea buscar y el resultado requerido aparecerá en la misma pantalla. Haga clic en el archivo que desea abrir y se abrirá su archivo.
Método 3: uso de la herramienta "Todo"
También puede utilizar una herramienta de terceros llamada "Todo”Para buscar cualquier archivo en su PC. Es muy rápido en comparación con las funciones de búsqueda incorporadas y es muy fácil de usar. Crea un índice de búsqueda de PC en unos minutos y cuando lo usa, comienza a funcionar de inmediato. Es una aplicación muy ligera y práctica.
Si desea buscar rápidamente cualquier archivo en su computadora, la herramienta Everything es la mejor solución en comparación con otras herramientas de búsqueda integradas.
Los tres métodos anteriores solo darán nombres de archivos y carpetas disponibles en su PC. No le darán el contenido del archivo. Si desea buscar el contenido del archivo requerido, elija el método siguiente.
Método 4: buscar texto o contenido de cualquier archivo
La búsqueda en el contenido del archivo es posible en Windows 10 mediante la búsqueda del menú Inicio. Si no puede hacerlo, es porque La función está desactivada de forma predeterminada. Por lo tanto, para utilizar esta función, debe habilitar esta función.
Para habilitar la función de búsqueda entre el contenido del archivo, siga los pasos a continuación:
1.Abra Cortana o la barra de búsqueda y escribe Opciones de indexación en eso.

2.Haga clic en el Opciones de indexación que aparecerá como resultado en la parte superior o simplemente presione el botón Enter en el teclado. Debajo aparecerá un cuadro de diálogo.

3.Haga clic en el Botón avanzado disponible en la parte inferior.

4.En Opciones avanzadas, haga clic en Tipos de archivo pestaña.

5. Debajo aparecerá un cuadro en el que por defecto están seleccionadas todas las extensiones.
Nota: Como se seleccionan todas las extensiones de archivo, esto le permitirá buscar en el contenido de todos los tipos de archivos disponibles en su PC.
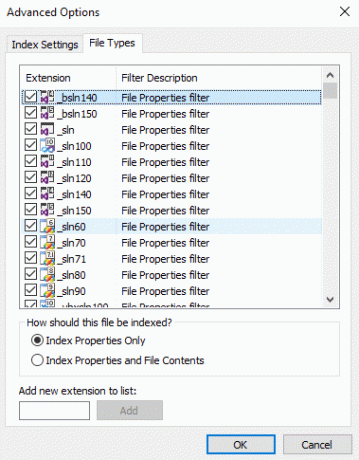
6.Marque el botón de radio junto a Propiedades indexadas y contenido del archivo opción.
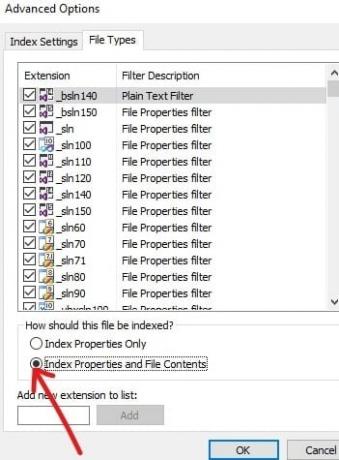
7.Haga clic en está bien.
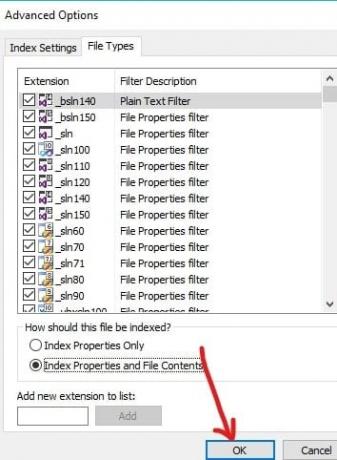
8. Aparecerá un cuadro de advertencia de Rebuilding Index que le advierte sobre algunos contenidos que pueden no estar disponibles en la búsqueda hasta que finalice la reconstrucción. Hacer clic OK para cerrar el mensaje de advertencia.
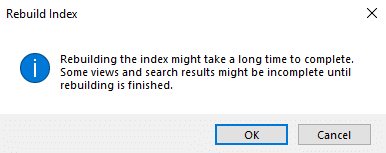
Nota: La reconstrucción del índice puede tardar mucho en completarse, dependiendo de la cantidad y el tamaño de los archivos en su PC.
9. Su indexación está en proceso.
10.Haga clic en cerrar en el cuadro de diálogo Opciones avanzadas.
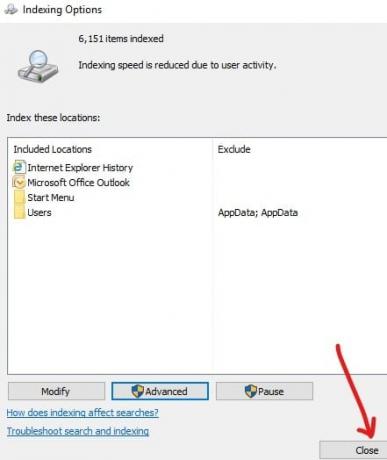
Una vez finalizada por completo la indexación, ahora puede buscar cualquier texto o palabra en cualquier archivo utilizando el Explorador de archivos. Para hacerlo, siga los pasos que se indican a continuación:
1.Pulse Tecla de Windows + E abrir Explorador de archivos.
2. Desde el lado izquierdo, elija "Esta PC“.
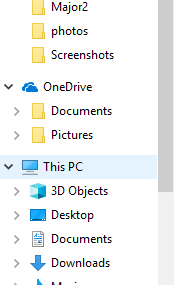
3.Ahora desde la esquina superior derecha, hay un cuadro de búsqueda disponible.
4. Escriba el texto en el cuadro de búsqueda que desea buscar entre el contenido de los archivos disponibles. Todo el resultado posible aparecerá en la misma pantalla.

Nota: Si no obtiene ningún resultado, es posible que aún no se haya completado la indexación.
Esto le dará todos los resultados que incluyen tanto el contenido de los archivos como los nombres de los archivos que contienen ese texto en particular que buscó.
Recomendado:
- 9 mejores proveedores de servicios de correo electrónico gratuitos de 2019: revisión y comparación
- Las 7 mejores alternativas de Pirate Bay que funcionan en 2019 (TBP Down)
- Creación de una copia de seguridad de la imagen del sistema completo en Windows 10
- 5 Mejor reproductor de música para Windows 10 con ecualizador
¡Ahí lo tienes! Ahora puedes fácilmente Busque texto o contenido de cualquier archivo en Windows 10. Pero si aún tiene alguna pregunta con respecto a esta guía, no dude en hacerla en la sección de comentarios.



