Cómo cambiar automáticamente la pantalla de bloqueo del iPhone
Miscelánea / / July 25, 2022
La pantalla de bloqueo del iPhone de Apple recibió una revisión significativa con iOS 16. Además de la personalización del reloj, los paquetes de fondos de pantalla y los widgets en la pantalla de bloqueo, iOS 16 tiene otro buen truco bajo la manga para permitir que los usuarios cambien automáticamente la pantalla de bloqueo. Puede configurar iOS para cambiar la pantalla de bloqueo según la hora y la ubicación. Siga leyendo para aprender cómo.

Apple presentó Enfoque (un DND mejorado) con iOS 15 en iPhone. La compañía ha integrado lo mismo con la pantalla de bloqueo y la pantalla de inicio en iOS 16. Por ejemplo, puede vincular un perfil de Focus a una pantalla de bloqueo y pantalla de inicio específicas y usar la automatización de Focus para cambiar la pantalla de bloqueo y el diseño de la pantalla de inicio.
¿Por qué necesita cambiar la pantalla de bloqueo del iPhone automáticamente?
Apple no admite diferentes perfiles (trabajo, negocios, personal, etc.) en iPhone. Al vincular Focus a una pantalla de bloqueo y una pantalla de inicio, puede personalizar sus preferencias de aplicaciones y widgets según la hora y la ubicación. Por ejemplo, puede establecer Work Focus de 9 a. m. a 5 p. m. y mantenga los widgets de trabajo y un fondo de pantalla de bloqueo simple. Después de las 5 p. m., puede usar Personal Focus y cambiar a una pantalla de bloqueo que muestra fotos personales y widgets de redes sociales.
Actualice el iPhone al software iOS 16
iOS 16 está disponible en versión beta pública. Puede inscribirse en el Programa beta público de Apple y probar nuevas funciones antes de que Apple las ponga a disposición de los consumidores este otoño. Una vez que se lance iOS 16, puede instalarlo siguiendo los pasos a continuación.
Paso 1: Inicie Configuración en iPhone.

Paso 2: Desplácese hasta el menú General.

Paso 3: Abra 'Actualización de software' para descargar e instalar iOS 16.

Crear múltiples pantallas de bloqueo en iPhone
Para alternar entre un conjunto fijo de opciones de pantalla de bloqueo, deberá crear varias de ellas. Te mostramos cómo crear múltiples pantallas de bloqueo en tu iPhone para cambiarlas automáticamente.
Paso 1: Presiona el botón lateral y desbloquea con autenticación Face ID.
Paso 2: No saltes a la pantalla de inicio. Toque prolongadamente la pantalla de bloqueo, seleccione el icono + en la esquina inferior derecha o deslícese hacia la izquierda para crear una nueva pantalla de bloqueo.

Paso 3: Personaliza la nueva pantalla de bloqueo con fondos de pantalla, widgets de aplicaciones y estilo de reloj.

Puedes leer nuestro iPhone dedicado guía de personalización de la pantalla de bloqueo para aprender todos los consejos y trucos. Debe crear varias pantallas de bloqueo según sus preferencias.
Crear pantalla de bloqueo de enlace y enfoque múltiple en iPhone
El iPhone tiene diferentes perfiles de Enfoque: No molestar, Conducir, Personal, Dormir y Trabajo. También puede crear un nuevo Foco específico según sus necesidades. Consulte nuestra guía dedicada a crear un enfoque personalizado en el iPhone.
Deberá crear la automatización para Focus que pretende usar con la pantalla de bloqueo. Le mostraremos cómo crear automatización para Personal and Work Focus y vincularla con la pantalla de bloqueo creada en su iPhone.
Paso 1: Abra Configuración en iPhone.
Paso 2: Seleccione 'Enfoque'.

Paso 3: Elija Trabajo.

Paso 4: Toca "Elegir" debajo de la pantalla de bloqueo.

Paso 5: Toque el botón de radio debajo de su pantalla de bloqueo preferida y presione el botón Listo.

Paso 6: Seleccione 'Agregar automatización.

Paso 7: Seleccione 'Tiempo'.
Paso 8: Establece tu horario de trabajo ideal y elige los días de semana.


Una vez que comiencen sus horas de trabajo, iOS habilitará Work Focus y cambiará la pantalla de bloqueo vinculada.
Compartamos otro ejemplo con Personal Focus.
Paso 1: Vaya al menú Focus en la configuración del iPhone (consulte los pasos anteriores).
Paso 2: Seleccione Enfoque personal.

Paso 3: Elija su pantalla de bloqueo (como se muestra en el enfoque de trabajo anterior). Seleccione 'Agregar automatización' en el mismo menú.


Paso 4: Seleccione 'Ubicación', configure la dirección de su casa en el siguiente menú y presione el botón Listo.

Eso es todo. iOS habilitará automáticamente Personal Focus cada vez que llegue a casa y cambiará la pantalla de bloqueo asociada.
Puede crear una pantalla de inicio personalizada desde el mismo menú Focus. Debe conservar las aplicaciones y los widgets de trabajo durante Work Focus y reemplazarlos con aplicaciones de redes sociales y widgets similares en Personal Focus. También puede asignar Focus a un elemento específico desde la pantalla de bloqueo. Así es cómo.
Paso 1: Abra el menú de personalización de la pantalla de bloqueo (consulte los pasos anteriores).
Paso 2: Toque Enfoque como se muestra en la captura de pantalla a continuación. Vincula tu Focus preferido desde el menú inferior.

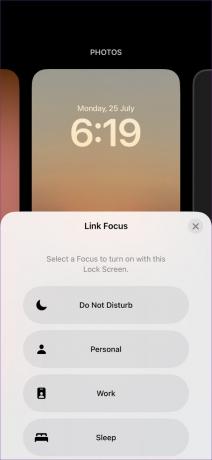
Habilitar la automatización de la pantalla de bloqueo
Puede crear varias pantallas de bloqueo y vincular el Focus a una pantalla de bloqueo específica. No olvide crear automatización en Focus para cambiar automáticamente la pantalla de bloqueo y el diseño de la pantalla de inicio en el iPhone. ¿Cómo planeas usar el truco de automatización de la pantalla de bloqueo en tu iPhone? Comparte tu rutina en los comentarios a continuación.
Última actualización el 25 de julio de 2022
El artículo anterior puede contener enlaces de afiliados que ayudan a respaldar a Guiding Tech. Sin embargo, no afecta nuestra integridad editorial. El contenido sigue siendo imparcial y auténtico.
SABÍAS
El iPhone 5s es uno de los teléfonos más populares de Apple, con más de 70 millones de unidades vendidas desde 2013.

Escrito por
Parth trabajó anteriormente en EOTO.tech cubriendo noticias tecnológicas. Actualmente trabaja de forma independiente en Guiding Tech escribiendo sobre comparación de aplicaciones, tutoriales, consejos y trucos de software y profundizando en las plataformas iOS, Android, macOS y Windows.



