Las 6 mejores soluciones para las notificaciones de aplicaciones de correo que no funcionan en iPhone
Miscelánea / / July 26, 2022
A pesar del calor, la aplicación Mail en el iPhone es bastante valiosa si desea recibir y enviar correos electrónicos con regularidad. Además de eso, tú también programa tus correos electrónicos usando la propia aplicación de Correo. Pero sería bastante desconcertante y molesto cuando deja de recibir notificaciones de los correos electrónicos.

Eso significa que deberá abrir la aplicación Mail en su iPhone y verificar si hay nuevos correos electrónicos. Por suerte, puedes solucionar este problema. Aquí hay algunos métodos útiles para solucionar el problema cuando las notificaciones de la aplicación Mail no funcionan en el iPhone.
1. Cambiar de datos móviles a Wi-Fi
Si está utilizando datos móviles en su iPhone, es posible que no obtenga buenas velocidades de Internet. Sugerimos cambiar de datos móviles a Wi-Fi, si es posible. Eso ayudará a que tu iPhone disfrute de velocidades de Internet mucho más rápidas. Abra la aplicación Configuración en su iPhone, toque Wi-Fi y conéctese a la mejor red disponible a su alrededor.
2. Verifique la configuración de notificación de la aplicación de correo
Después de conectarse a una red Wi-Fi, si aún no puede recibir notificaciones por correo electrónico, deberá verificar la configuración de notificaciones para la aplicación Correo. Es posible que haya realizado algunos cambios anteriormente para que su iPhone reciba sus notificaciones por correo electrónico. Así es como puede verificar la configuración de notificación para la aplicación Mail y realizar cambios, si es necesario.
Paso 1: Abra la aplicación Configuración en su iPhone.

Paso 2: Desplácese hacia abajo y toque Correo.
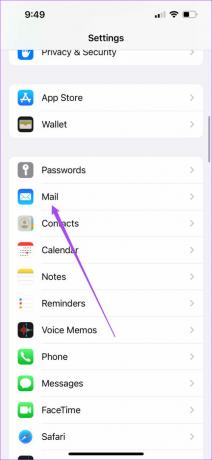
Paso 3; Toca Notificaciones.

Paso 4: Verifique si Permitir notificaciones está habilitado y también verifique si Alertas están habilitadas.
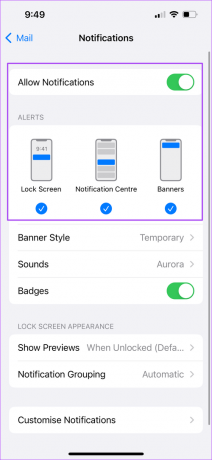
Paso 5: Toca Personalizar notificaciones en la parte inferior.
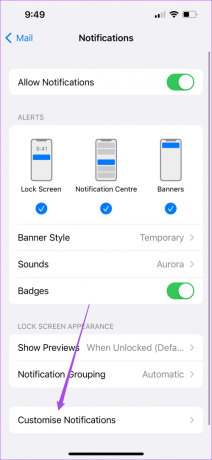
Paso 6: Seleccione la cuenta de correo electrónico cuyas notificaciones no recibe.

Paso 7: Asegúrese de que los conmutadores estén activados para alertas e insignias.
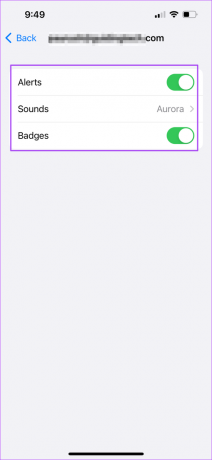
Una vez que haya verificado todo, cierre la aplicación Configuración. Luego reinicie la aplicación Mail para verificar si recibe las notificaciones por correo electrónico.
3. Verifique si Obtener nuevos datos está habilitado para la aplicación de correo
Después de iniciar sesión en su cuenta de correo electrónico con la aplicación Correo, se conectará con el servidor de correo electrónico para obtener nuevos correos electrónicos en la aplicación Correo. De forma predeterminada, la aplicación Obtener nuevos datos para correo siempre está habilitada. Sin embargo, puede verificar si está habilitado en la aplicación Correo para su cuenta de correo electrónico.
Paso 1: Abra la aplicación Configuración en su iPhone.

Paso 2: Desplácese hacia abajo y toque Correo.
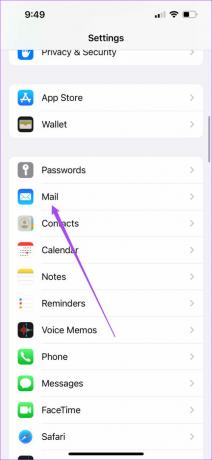
Paso 3: Toca Cuentas.
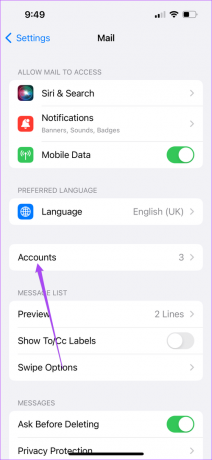
Paso 4: Seleccione Obtener nuevos datos.

Paso 5: Asegúrese de que la palanca para Push esté habilitada en la parte superior. Seleccione su cuenta de correo electrónico para la cual no está recibiendo las notificaciones.

Paso 6: Asegúrese de que Obtener esté seleccionado para su cuenta de correo electrónico.
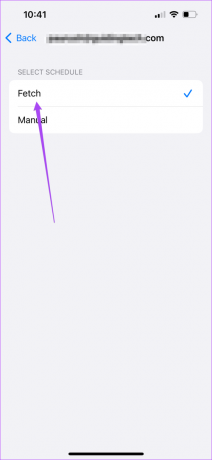
Paso 7: Regrese a la pantalla anterior y asegúrese de que Automáticamente esté seleccionado en la sección Recuperar. Eso permite que la aplicación Mail obtenga automáticamente todos los correos electrónicos nuevos y te notifique sobre ellos.

Paso 8: Cierre la aplicación Configuración y verifique si el problema se resuelve con la aplicación Correo.
Tenga en cuenta que la obtención automática puede causar descarga de batería en tu iPhone, especialmente si está utilizando las versiones beta públicas de iOS. Puede optar por conservar la vida útil de la batería y seguir utilizando el intervalo de recuperación entre Cada hora, Cada 30 minutos o 60 minutos.
4. Forzar el cierre y volver a abrir la aplicación de correo
A veces, la aplicación Mail necesita un nuevo reinicio. Eso significa que deberá usar la interfaz multitarea en su iPhone para forzar el cierre de la aplicación Mail y luego iniciarla nuevamente. Eso le dará un nuevo comienzo después de detener su proceso para que no se ejecute en segundo plano. Así es como puede forzar bastante la aplicación de correo.
Paso 1: Desde la pantalla de inicio de tu iPhone, desliza hacia arriba desde la parte inferior y mantén presionado.

Paso 2: Después de ver la interfaz multitarea que revela las ventanas para todo el fondo, deslízalas y busca la aplicación Correo.
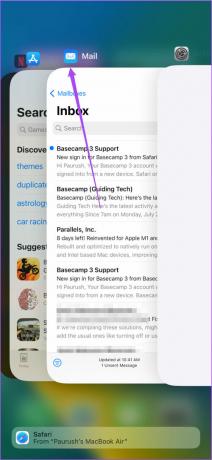
Paso 3: Toque en él, seleccione y luego deslice hacia arriba para evitar que la aplicación de Correo se ejecute en segundo plano.
Espere unos segundos y vuelva a iniciar la aplicación Correo. Deje que se ejecute en segundo plano durante unos minutos para comprobar si le notifica sobre nuevos correos electrónicos.
5. Vuelva a habilitar su cuenta de correo electrónico
Si bien esto puede ser una posibilidad remota, también puede intentar volver a habilitar su cuenta de correo electrónico en la aplicación Correo en su iPhone. Tenga en cuenta que eliminará todos sus correos electrónicos de su iPhone. Sin embargo, todos se cargarán una vez más en la aplicación Mail después de habilitar su correo electrónico. Así es como puedes hacer eso.
Paso 1: Abra la aplicación Configuración en su iPhone.

Paso 2: Desplácese hacia abajo y toque Correo.
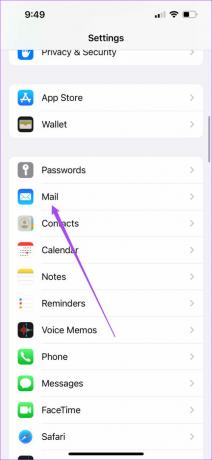
Paso 3: Toca Cuentas.
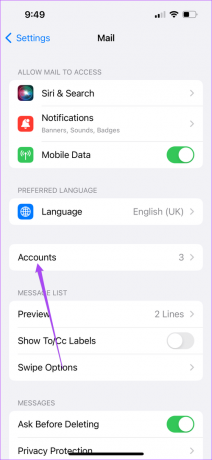
Paso 4: Seleccione la cuenta de correo electrónico que desea volver a habilitar.

Paso 5: Toque el interruptor junto a Correo para deshabilitar la cuenta de correo electrónico.
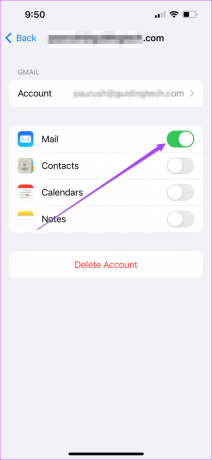
Paso 6: Espere un momento y toque el interruptor nuevamente para volver a habilitar la cuenta de correo electrónico.
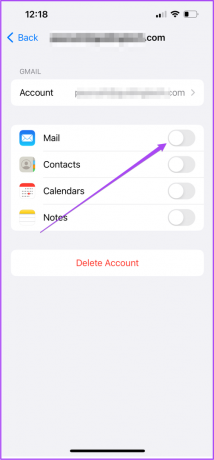
Cierre la aplicación Configuración, inicie la aplicación Correo para verificar si esto resuelve el problema.
6. Actualizar la versión de iOS
¿Se ha demorado en instalar cualquier actualización de la versión de iOS solo por temor a perder todos sus datos? Bueno, esa podría ser la razón por la que su iPhone ejecuta una versión anterior de la aplicación Mail. Sugerimos buscar una actualización de iOS en su iPhone para actualizar la aplicación Mail a su última versión. Aquí se explica cómo verificar lo mismo.
Paso 1: Abra la aplicación Configuración en su iPhone.

Paso 2: Desplácese hacia abajo y toque General.

Paso 3: Toca Actualización de software.

Paso 4: Si hay una actualización disponible, descárgala e instálala en tu iPhone.

Su iPhone se reiniciará después de que se instale la actualización. Recibirá notificaciones por correo electrónico de la aplicación Mail siempre que se cumplan los demás requisitos mencionados en las soluciones anteriores.
Ser notificado
Estas soluciones asegurarán que comience a recibir las notificaciones de la aplicación Mail en su iPhone. Pero si la aplicación Mail deja de funcionar en su iPhone, puede consultar nuestra publicación que sugiere las mejores formas de solucionar el problema. La aplicación de correo no funciona en tu iPhone.
Última actualización el 26 de julio de 2022
El artículo anterior puede contener enlaces de afiliados que ayudan a respaldar a Guiding Tech. Sin embargo, no afecta nuestra integridad editorial. El contenido sigue siendo imparcial y auténtico.



