Las 6 mejores formas de arreglar Wi-Fi atenuado en iPhone
Miscelánea / / July 26, 2022
¿Estás tratando de habilitar Wi-Fi en tu iPhone, solo para recibir un cambio en gris a cambio? Si bien siempre puede usar datos móviles o un punto de acceso móvil para acceder a Internet, nada supera la comodidad y la velocidad de una conexión Wi-Fi. Antes de que te quedes sin mensualidad Datos móviles en tu iPhone, use los trucos a continuación para reparar el Wi-Fi atenuado y volver a una conexión inalámbrica que funcione.

Necesitará una conexión Wi-Fi sólida para descargar contenido sin conexión en aplicaciones populares como YouTube Music, Netflix y Prime Video (a menos que modifique la configuración de descarga dentro de la aplicación). Apple también recomienda una conexión Wi-Fi para descargar actualizaciones de iOS en su teléfono. En resumen, cuando el Wi-Fi está atenuado, puede causar un gran inconveniente. Afortunadamente, aquí están las mejores maneras de solucionarlo.
1. Reiniciar iPhone
Si bien puede poner los ojos en blanco, este truco funcionó para muchos cuando el Wi-Fi aparece atenuado en el iPhone. Siga los pasos a continuación para reiniciar su iPhone.
Paso 1: Mantenga presionados los botones laterales y de volumen simultáneamente.
Paso 2: El control deslizante de apagado aparecerá en la pantalla.

Apague el teléfono y espere 30 segundos. Presione el botón de encendido para completar el proceso de reinicio.
Si tiene un iPhone antiguo con un botón de inicio físico, puede seguir presionando el botón lateral para habilitar el menú deslizante de apagado.
Algunos usuarios pueden tener un botón lateral o de volumen roto y tener problemas para reiniciar el iPhone. Puede reiniciar su iPhone desde el menú Configuración.
Paso 1: Abra la aplicación Configuración en el iPhone.
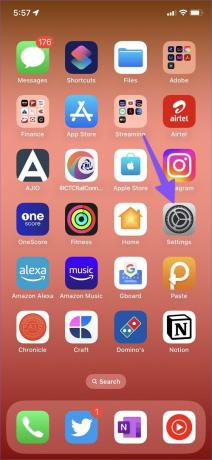
Paso 2: Seleccione 'General'.
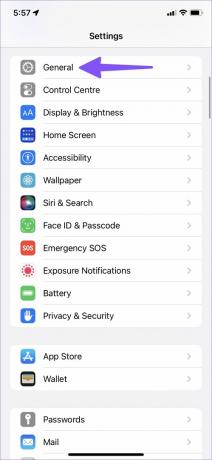
Paso 3: Desplácese hasta Apagar.

Deje que su teléfono se apague y presione el botón lateral para iniciar su iPhone.
2. Habilitar y deshabilitar el modo avión
El modo Avión apaga todas las radios y eso puede ser útil. Para empezar, su iPhone establecerá una nueva conexión después de usar el modo Avión. Así es como puede usarlo para reparar fallas de Wi-Fi en su iPhone.
Paso 1: Deslice hacia abajo desde la esquina superior derecha para acceder al Centro de control (los usuarios de iPhone antiguos con el botón de inicio deben deslizar hacia arriba desde el botón).
Paso 2: Activa el modo avión.

Espere uno o dos minutos y desactive el modo Avión. Intente conectarse a una red Wi-Fi nuevamente.
3. Reiniciar configuración de la red
Una falla en la red de su iPhone podría provocar un problema de atenuación de Wi-Fi. Puede restablecer la configuración de red en su iPhone e intentarlo de nuevo. Restablecer la configuración de red eliminará todas las redes Wi-Fi guardadas, dispositivos Bluetooth, perfiles de VPN y preferencias de red móvil.
Debes tener en cuenta que restablecer la configuración de red es diferente de restablecer un iPhone. Un restablecimiento de fábrica borra todas las aplicaciones y datos del iPhone.
Paso 1: Inicie Configuración en iPhone.
Paso 2: Abra 'General'.
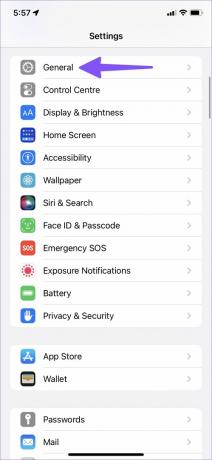
Paso 3: Desplácese hasta 'Transferir o restablecer iPhone'.
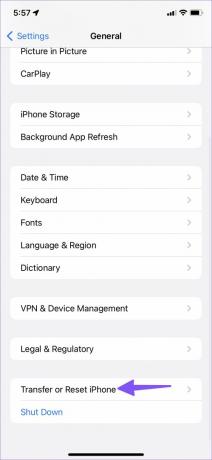
Paso 4: Toque Restablecer y seleccione 'Restablecer configuración de red'.
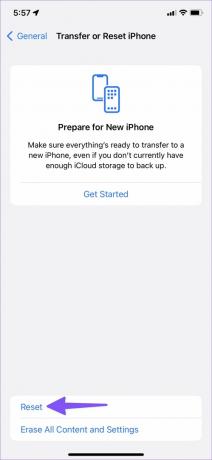
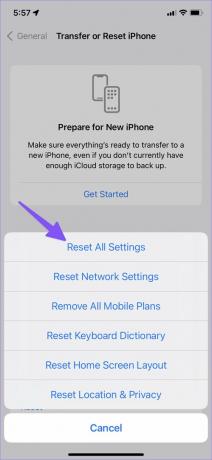
4. Restablecer todos los ajustes
Si aún enfrenta un problema de atenuación de Wi-Fi, debería considerar restablecer todas las configuraciones en su iPhone. La opción restablecerá todas las configuraciones, incluidas las configuraciones de red, el diccionario del teclado, las configuraciones de privacidad, las configuraciones de ubicación y las tarjetas Apple Pay. Sus aplicaciones instaladas en iPhone y otros datos permanecen sin cambios.
Si desea guardar la configuración de su iPhone, haga una copia de seguridad del teléfono antes de devolverlos a sus valores predeterminados. Siempre puede restaurar su configuración anterior desde una copia de seguridad.
Paso 1: Abra el menú "Transferir o restablecer iPhone" en la configuración de iPhone (consulte los pasos anteriores).
Paso 2: Seleccione Restablecer y toque 'Restablecer todas las configuraciones'.
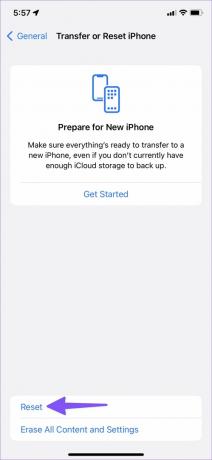

5. Comprobar daños físicos
El rendimiento de Wi-Fi de su iPhone podría corromperse debido a daños físicos accidentales. Ninguno de los trucos mencionados funcionará aquí. Es hora de reservar una cita en el centro de servicio de Apple más cercano y hacer que lo revisen los expertos. Una vez que recupere una conexión Wi-Fi en funcionamiento en su iPhone, debe invertir en un estuche resistente para proteger su iPhone de caídas fuertes en el futuro.
6. Actualizar el software de iOS
El problema de Wi-Fi atenuado puede deberse a una compilación de iOS con errores en su iPhone. Debe actualizar su iPhone a la última versión para solucionar problemas de red. Dado que Wi-Fi no funciona en iPhone, debe conectarlo a una PC con Windows o Mac para actualizar el software.
Paso 1: Conecte su iPhone a una PC con Windows o Mac.
Paso 2: Abre Finder en Mac o iTunes en Windows.
Paso 3: Seleccione 'Resumen' en la barra lateral izquierda.
Paso 4: Haga clic en 'Buscar actualizaciones' y descargue la última versión de iOS.

Disfruta de una conexión Wi-Fi sólida
Una vez que recupere el Wi-Fi activo en su iPhone, puede conectarse a una frecuencia de 5 GHz para obtener velocidades superiores de carga y descarga. ¿Qué truco te ayudó a solucionar el problema de Wi-Fi atenuado? Comparta sus hallazgos con nuestros lectores en los comentarios a continuación.
Última actualización el 26 de julio de 2022
El artículo anterior puede contener enlaces de afiliados que ayudan a respaldar a Guiding Tech. Sin embargo, no afecta nuestra integridad editorial. El contenido sigue siendo imparcial y auténtico.

Escrito por
Parth trabajó anteriormente en EOTO.tech cubriendo noticias tecnológicas. Actualmente trabaja de forma independiente en Guiding Tech escribiendo sobre comparación de aplicaciones, tutoriales, consejos y trucos de software y profundizando en las plataformas iOS, Android, macOS y Windows.



