Solucionar el error 1105 Discord en Windows 10
Miscelánea / / July 28, 2022

Discord es una de las mejores aplicaciones de chat de voz, mensajería y juegos que disfrutan millones de usuarios. Pero al igual que todas las aplicaciones, Discord también tiene algunos errores y problemas. El error 1105 Discord ocurre cuando intentas abrir la aplicación web o la aplicación de escritorio de Discord. Si está buscando las razones que causan el código de error 1105 en Discord y desea solucionar el mismo problema, esta guía lo ayudará mucho.

Contenido
- Cómo reparar el error 1105 Discord en Windows 10
- Método 1: métodos básicos de solución de problemas
- Método 2: Actualizar Discord
- Método 3: Borrar caché de discordia
- Método 4: reparar archivos corruptos
- Método 5: ejecutar análisis de malware
- Método 6: deshabilitar el servidor proxy
- Método 7: Usar DNS de Google
- Método 8: restablecer la configuración de voz
- Método 9: reinstalar Discord
- Método 10: Usar red VPN
- Método 11: Póngase en contacto con el soporte de Discord
Cómo reparar el error 1105 Discord en Windows 10
Aquí hay algunas razones comunes que causan el código de error 1105 de Discord en su PC con Windows 10.
- Conexión a internet inestable
- El servidor de Discord está desconectado o fuera por mantenimiento
- Discord no tiene los derechos de administrador adecuados
- Discord, controladores y sistema operativo obsoletos
- Otras aplicaciones y programas están interfiriendo con la aplicación
- Uno o más archivos corruptos en la PC
- La conexión del servidor proxy es incompatible
- Archivos de instalación de Discord mal configurados
Hay diferentes razones por las que puede encontrar el error 1105 en Discord que son las principales causas de este problema. Antes de pasar a los métodos avanzados de solución de problemas, puede seguir algunos trucos simples que lo ayudarán a solucionar el problema discutido con solo unos clics.
- Si está utilizando Discord en modo de pantalla completa, minimícelo y utilícelo en modo de ventana. Esto le ayudará a evitar el progreso lento de la aplicación.
- Actualice la aplicación Discord presionando Control + Rllaves en total.
- Salga de la aplicación Discord una vez y reinicie la aplicación. Haga clic derecho en el Discordia icono en la bandeja del sistema y seleccione salir de la discordia.
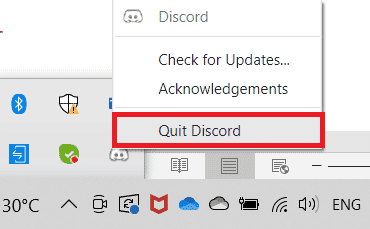
Método 1: métodos básicos de solución de problemas
Aquí hay algunos métodos básicos de solución de problemas.
1A. Asegúrese de una conexión de red adecuada
Una conexión a Internet inestable conduce al error 1105 Discord, también si hay algún obstáculo entre el enrutador y la computadora, pueden interferir con la señal inalámbrica y causar una conexión intermitente problemas. Puedes ejecutar un prueba de velocidad para conocer el nivel óptimo de velocidad de red requerido para la correcta conexión.
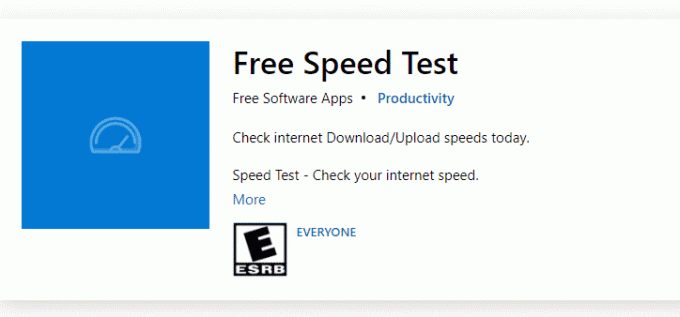
Asegúrese de que su dispositivo cumpla con los siguientes criterios.
- Encuentre la intensidad de la señal de su red y, si es muy baja, elimine todas las obstrucciones en el camino.
- Evite demasiados dispositivos conectados a la misma red.
- Compre siempre un módem/enrutador verificado por el proveedor de servicios de Internet (ISP) y que estén libres de conflictos.
- No utilice cables viejos, rotos o dañados. Reemplace los cables si es necesario.
- Asegúrese de que los cables del módem al enrutador y del módem a la pared estén estables y sin interferencias.
Si hay algún problema de conectividad a Internet, consulte nuestra guía Cómo solucionar problemas de conectividad de red en Windows 10 para solucionar el mismo.
1B. Verificar estado de discordia
Antes de verificar o modificar cualquier otra configuración en su PC con Windows 10, puede verificar el estado del servidor Discord para verificar si están operativos o no. Si tiene una cuenta de Twitter, puede verificar su estado siguiendo @discordia para obtener cualquier actualización.
1. Visita al oficial Página de estado de discordia.
2. Ahora, debe asegurarse de que Todos los sistemas operativos mensaje en la ventana principal. Esto confirmará que no hay actividad de mantenimiento del servidor de Discord. Si ve algún otro mensaje, debe esperar hasta que se resuelva.
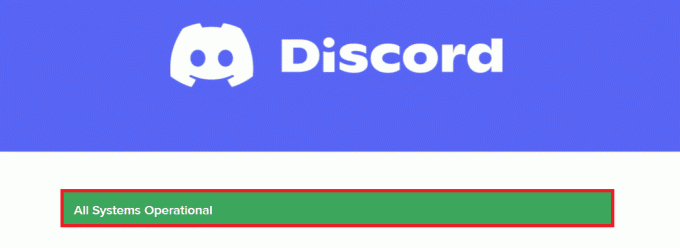
1C. Ejecutar el Solucionador de problemas de red
Si aún tiene problemas de red con la aplicación, puede improvisar la conexión utilizando el solucionador de problemas de red. Esto resolverá el error 1105 Discord. Este es un proceso sistemático y si no sabe cómo ejecutar un solucionador de problemas de red, siga los pasos que se indican en nuestra guía Cómo solucionar problemas de conectividad de red en Windows 10 e implementar los pasos como se indica.

Los resultados de la solución de problemas lo guiarán a través de los pasos para solucionar todos los problemas diagnosticados. Una vez hecho esto, compruebe si ha solucionado el problema o no.
Lea también:Solucionar el error de red 0x00028001 en Windows 10
1D. Modificar la configuración de compatibilidad
Este método es la solución más trivial que te ayuda a resolver el error 1105 de Discord. Para asegurarse de que Discord se ejecute con derechos de administrador, siga las instrucciones que se detallan a continuación.
Paso I: ejecutar el programa en modo de compatibilidad
1. Navegar a la Discordia ubicación del archivo en Explorador de archivos.
2. Luego, haga clic derecho en el aplicación discordia y luego seleccione Propiedades, como se muestra a continuación.

3. Ahora, cambia a la Compatibilidad pestaña.
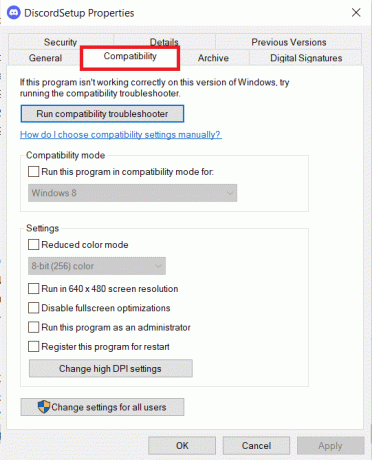
4. Comprobar el Ejecuta este programa en modo compatibilidad para caja.

5. A continuación, seleccione cualquier anterior versión de Windows que es compatible con Discord.
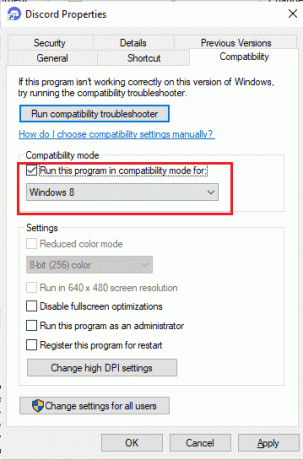
6. Hacer clic Aplicar y OK para guardar estos cambios.
Puede probar varias versiones de Windows y comprobar si el código de error 1105 de Discord vuelve a aparecer o no. Si esto no soluciona el problema, intente ejecutar el solucionador de problemas de compatibilidad como se indica a continuación.
Paso II: Ejecute el Solucionador de problemas de compatibilidad
1. Repetir pasos 1-3 como se indica en el paso anterior y haga clic en el Ejecutar el solucionador de problemas de compatibilidad botón como se muestra.
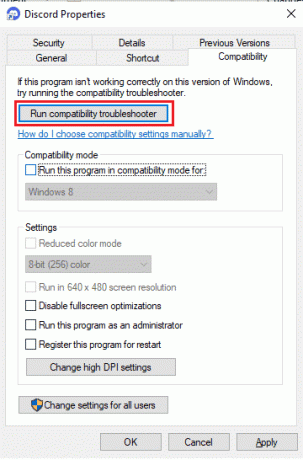
2. Hacer clic Pruebe la configuración recomendada o Programa de solución de problemas para ejecutar el solucionador de problemas.
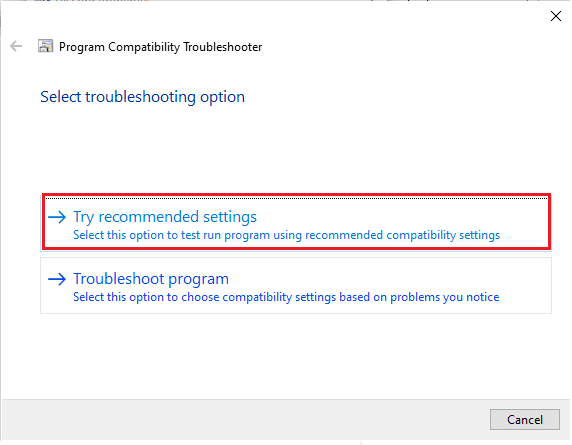
3. Haga clic en el Prueba el programa... botón y verifique si el problema está solucionado o no.
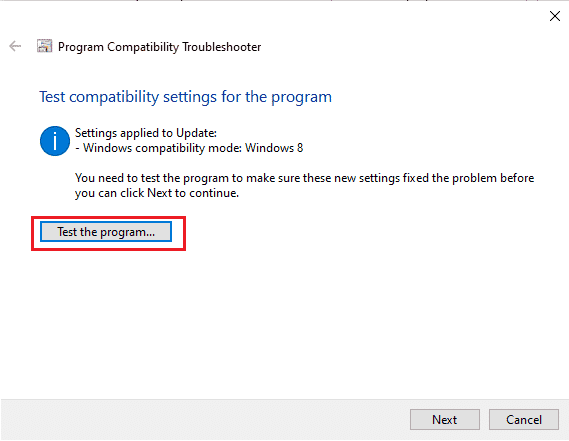
4. Luego haga clic próximo continuar.
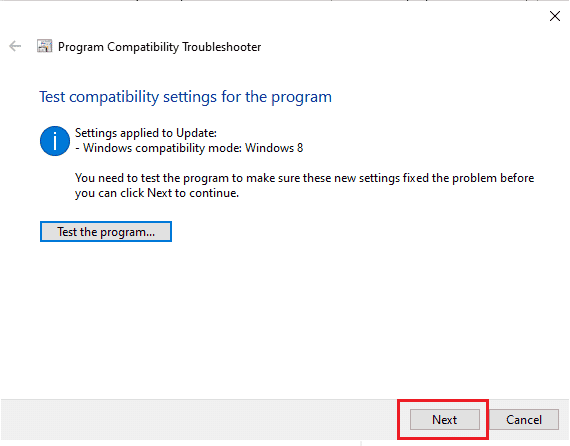
5A. Si esta configuración soluciona su problema, elija Sí, guarde esta configuración para este programa.
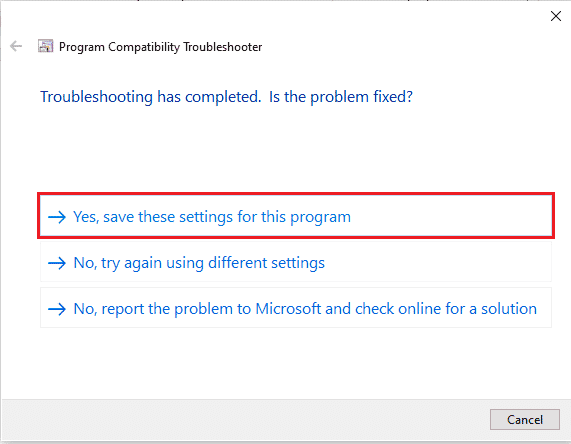
5B. Alternativamente, si el problema persiste, siga los pasos mencionados a continuación para solucionarlo.
Lea también:Cómo compartir la pantalla de Netflix en Discord
1E. Cerrar otras aplicaciones
Si ejecuta cualquier otro juego avanzado en segundo plano además de Discord, esto generará el error 1105 Discord. Varias aplicaciones en segundo plano consumen una gran cantidad de recursos de la CPU, y si desea resolverlo, debe cerrar todos los demás programas y aplicaciones en segundo plano como se indica en nuestra guía Cómo finalizar la tarea en Windows 10.

1F. Actualizar Windows
Además, si hay algún error en su PC, solo se puede solucionar después de un Actualizacion de Windows. Microsoft lanza actualizaciones periódicas para corregir todos estos errores, clasificando así el error 1105 de Discord. Por lo tanto, asegúrese de haber actualizado su sistema operativo Windows y si hay actualizaciones pendientes en acción, use nuestra guía Cómo descargar e instalar la última actualización de Windows 10

Después de actualizar su sistema operativo Windows, verifique si puede corregir el código de error discutido.
1G. Actualizar controlador GPU
Si enfrenta algún conflicto de lanzamiento al iniciar el juego en Discord, asegúrese de usar una versión actualizada versión de los controladores del dispositivo, ya que sirven como enlace entre el hardware y el sistema operativo de su ORDENADOR PERSONAL. Muchos usuarios han sugerido que la actualización de los controladores ha solucionado el error 1105 Discord. Lea e implemente los pasos instruidos en nuestra guía 4 formas de actualizar los controladores de gráficos en Windows 10 para hacerlo

1 hora Vuelva a instalar el controlador de la GPU
Si aún enfrenta el error Discord 1105 después de actualizar los controladores de su GPU, reinstale los controladores del dispositivo para solucionar cualquier problema de incompatibilidad. Puede reinstalar fácilmente los controladores gráficos como se indica en nuestra guía Cómo desinstalar y reinstalar controladores en Windows 10.

Lea también:Arreglar el punto rojo en el icono de discordia en Windows 10
1I. Deshabilitar antivirus temporalmente (si corresponde)
Su programa antivirus puede evitar por error cualquier característica actualizada de las aplicaciones de Windows como Discord. Varios usuarios de Windows identifican muchos problemas de compatibilidad que son difíciles de tolerar y corregir. Se recomienda desactivar temporalmente cualquier software antivirus incorporado o de terceros para resolver el error 1105 Discord. Lea nuestra guía sobre Cómo deshabilitar el antivirus temporalmente en Windows 10 y siga las instrucciones para deshabilitar temporalmente su programa Antivirus en su PC.
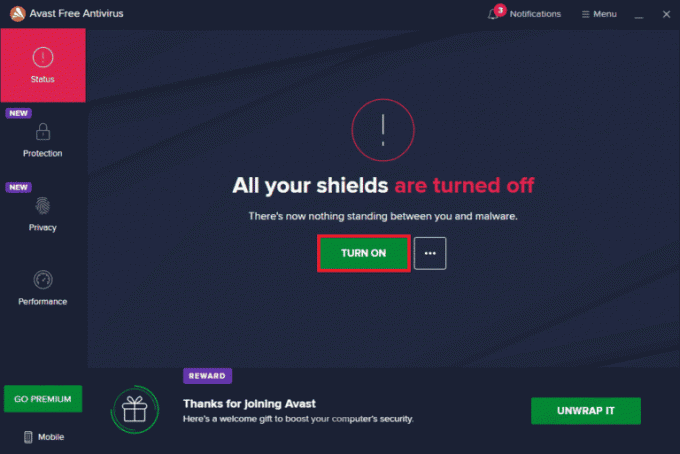
1J. Deshabilitar el Firewall de Windows Defender (no recomendado)
A veces, el Firewall de Windows Defender en su computadora puede impedir el acceso a Discord, por algunas razones de seguridad. Si en el caso, esta función ha sido bloqueada por el Firewall de Windows Defender, debe habilitarla o deshabilitar la seguridad del Firewall temporalmente desde su computadora. Si no sabe cómo deshabilitar el Firewall de Windows Defender, nuestra guía sobre Cómo deshabilitar el cortafuegos de Windows 10 te ayudará a hacerlo. También puede incluir Discord en la lista blanca siguiendo nuestra guía Permitir o bloquear aplicaciones a través del Firewall de Windows
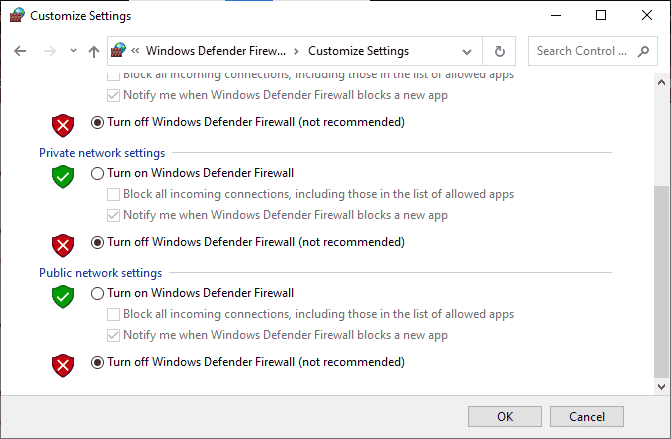
1k Reiniciar configuración de la red
A pesar de actualizar los controladores de gráficos y deshabilitar las suites de seguridad, intente restablecer la configuración de red si ninguno de los métodos lo ayudó a corregir el error 1105 Discord. Para ello, siga nuestra guía sobre Cómo restablecer la configuración de red en Windows 10
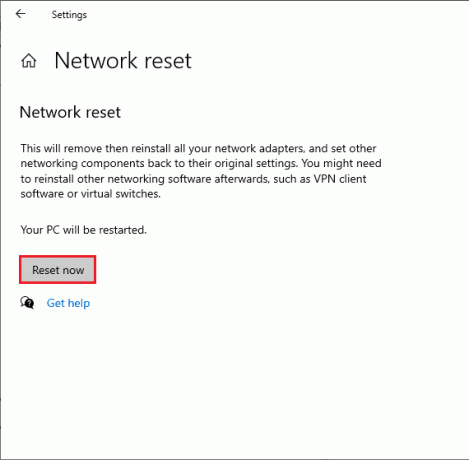
Método 2: Actualizar Discord
Varios usuarios informaron que el error 1105 de Discord se puede resolver actualizando la aplicación Discord obsoleta. Para actualizar Discord, cierre todos los procesos relacionados con Discord en la PC, actualice la aplicación y reiníciela más tarde.
1. Golpea el Clave de Windows, escribe %Datos de aplicaciones locales% y haga clic en Abierto.
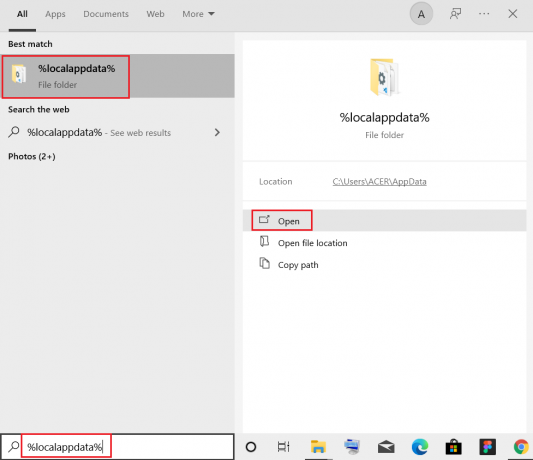
2. Ahora, haga doble clic en el Discordia carpeta para abrirlo.
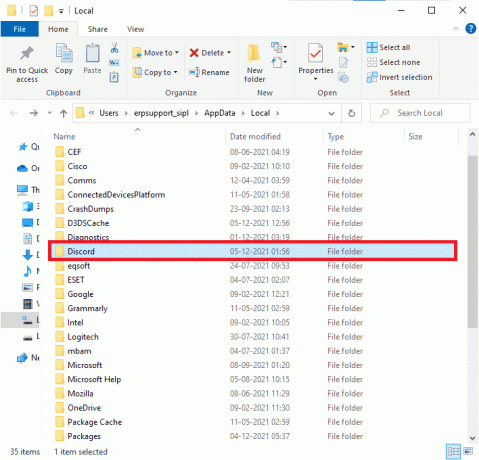
3. Ahora, haga doble clic para ejecutar el Actualizar solicitud y esperar a que se complete el proceso.
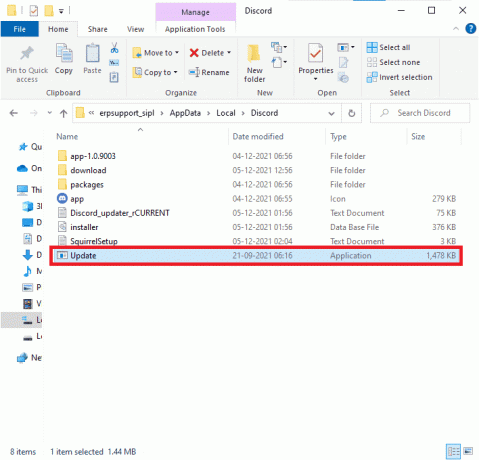
4. Por último, relanzamiento Discordia aplicación
Lea también:Reparar Discord Screen Share Audio no funciona
Método 3: Borrar caché de discordia
Limpieza de archivos temporales of Discord te ayudará a resolver el error 1105 Discord fácilmente. Siga los pasos mencionados a continuación para borrar el caché de Discord.
1. Salir de la aplicación discordia.
2. Golpea el tecla de Windows, escribe %datos de aplicación% y haga clic en Abierto.
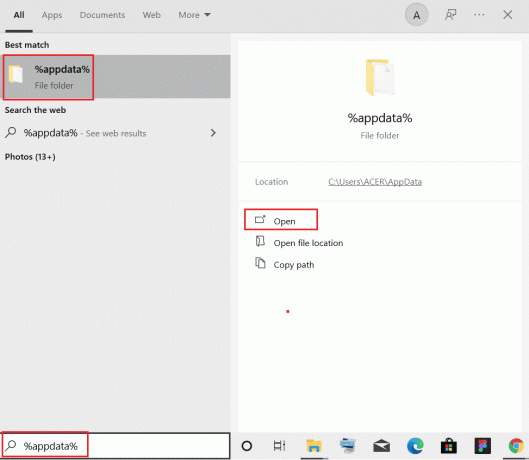
3. Ahora, haga clic derecho en el Discordia carpeta y seleccione la Borrar opción para eliminarlos.
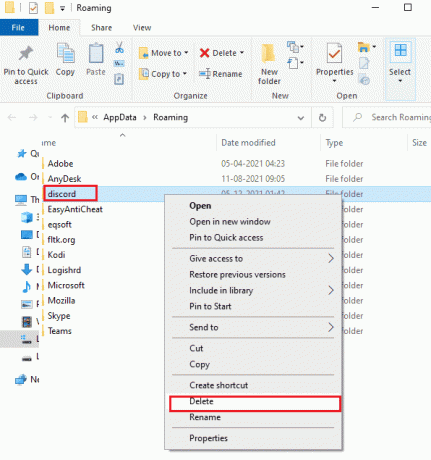
4. De nuevo, pulsa el tecla de Windows y tipo %LocalAppData%.
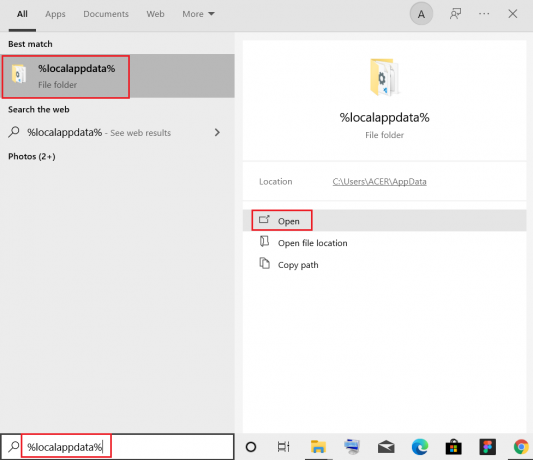
5. Encuentra el carpeta de discordia y Eliminar como lo hiciste antes.
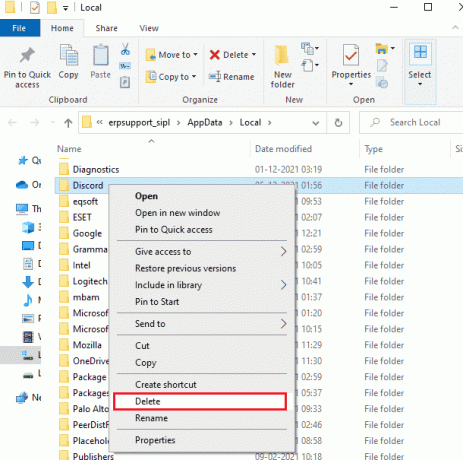
6. Finalmente, reiniciarla computadora.
Ahora, ha eliminado con éxito los archivos de configuración corruptos de Discord de su PC. A continuación, compruebe si ha corregido este código de error de Discord.
Método 4: reparar archivos corruptos
Si está experimentando el error 1105 de Discord muy recientemente, hay algunas posibilidades de que los archivos de su computadora se hayan dañado o dañado. Afortunadamente, su PC con Windows 10 tiene herramientas de reparación incorporadas como SFC (Comprobador de archivos de sistema) y DISM (Administración y mantenimiento de imágenes de implementación) eso lo ayudará a reparar todos los archivos corruptos. Lea nuestra guía sobre Cómo reparar archivos de sistema en Windows 10 y siga los pasos según las instrucciones para reparar todos sus archivos corruptos.
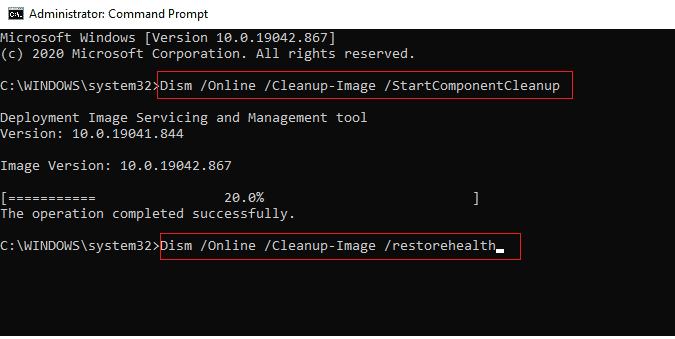
Lea también:Cómo citar a alguien en Discord
Método 5: ejecutar análisis de malware
Si, en el caso, el ataque del virus es muy grave, no puede conectarse a ninguna red de forma continua, lo que lleva al error 1105 Discord. Para resolver el problema, debe eliminar el virus o malware por completo de su computadora con Windows 10. Se le recomienda escanear su computadora como se indica en nuestra guía ¿Cómo ejecuto un análisis de virus en mi computadora?
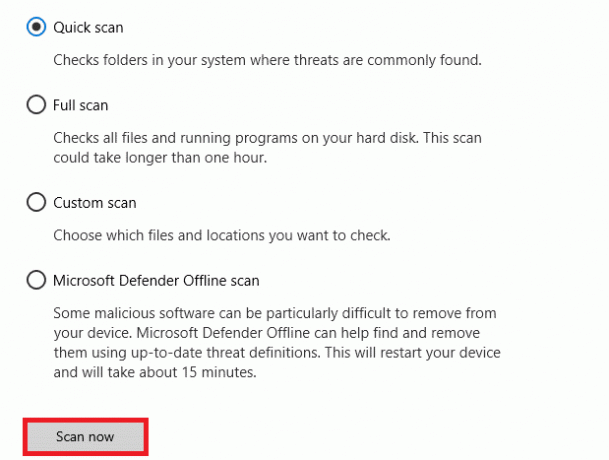
Además, si quieres eliminar el malware de tu ordenador, consulta nuestra guía Cómo eliminar el malware de su PC en Windows 10. Una vez que haya eliminado todos los virus de su computadora, conéctese a Discord y verifique si se enfrenta nuevamente al código de error de Discord discutido.
Método 6: deshabilitar el servidor proxy
A veces, con configuraciones de red inapropiadas en su computadora con Windows 10, se enfrentará al error 1105 Discord. Si ha instalado algún servicio VPN o utiliza servidores proxy en su PC, lea nuestra guía sobre Cómo deshabilitar VPN y Proxy en Windows 10 e implementar los pasos como se indica en el artículo.

Después de deshabilitar el cliente VPN y los servidores proxy, verifique si ha corregido el código de error discutido. Aún así, si enfrenta el mismo problema, intente conectarse a un punto de acceso móvil.
Lea también:Cómo arreglar Discord sigue congelándose
Método 7: Usar DNS de Google
El Sistema de nombres de dominio (DNS) ayuda a su computadora a establecer una conexión de red entre el cliente y el servidor. Muchos expertos técnicos han sugerido que el uso de las direcciones DNS de Google les ayudó a corregir el código de error 1105 de Discord. Para ello, siga nuestra guía sobre Cómo cambiar la configuración de DNS en Windows 10.
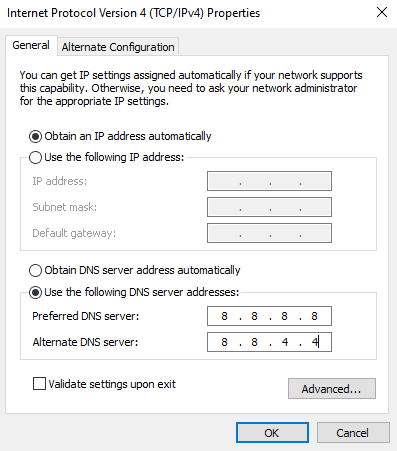
Método 8: restablecer la configuración de voz
Algunos usuarios han sugerido que restablecer la configuración de voz en Discord les ayudó a resolver el código de error 1105 de Discord. Aunque esto puede sonar extraño, vale la pena intentarlo. Siga los pasos mencionados a continuación para implementar lo mismo.
1. Lanzar Discordia y abierto Ajustes como se indica en los métodos anteriores.
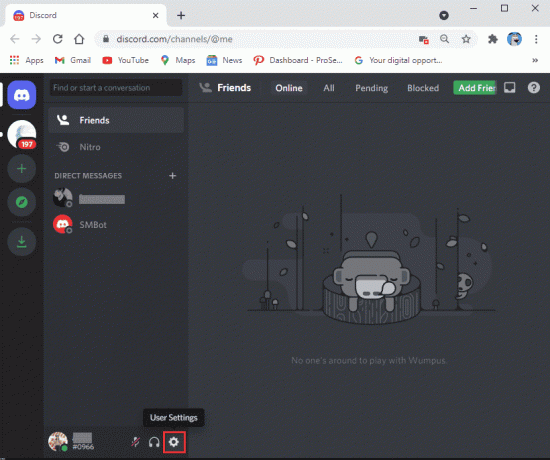
2. Cambiar a la Pestaña Voz y Video del panel de la izquierda.
3. Por debajo Configuración de voz, arrastre el control deslizante de volumen de entrada a un valor alto.
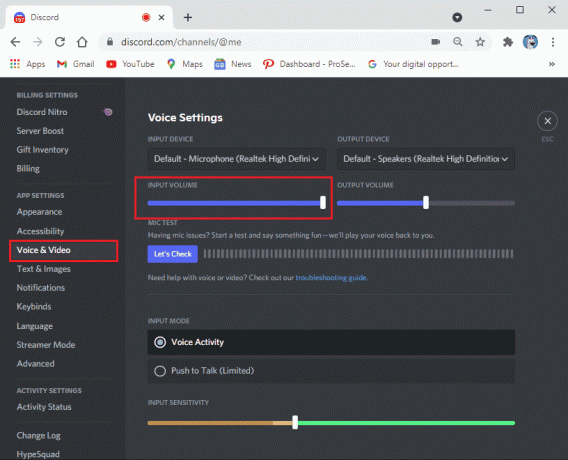
4. Ahora restablecer la configuración de voz en Discord. Desplácese hacia abajo en la Pantalla de Voz y Video y haga clic en Restablecer configuración de voz.
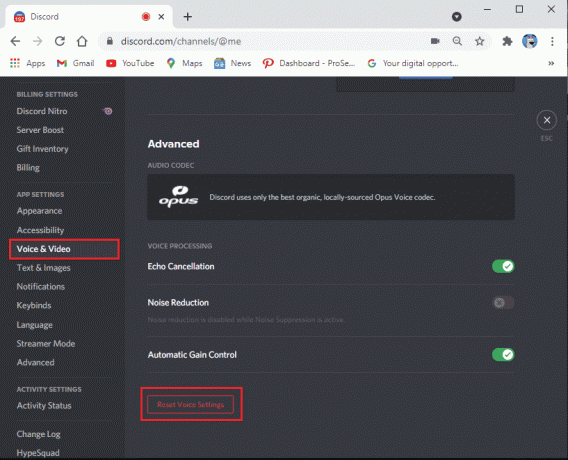
5. Finalmente, aparecerá una ventana de confirmación; haga clic en De acuerdo para confirmar.
Vuelva a iniciar Discord para verificar si pudo corregir el código de error de Discord 1105 en una PC con Windows 10.
Lea también:Cómo configurar un DM grupal en Discord
Método 9: reinstalar Discord
Si ninguno de los métodos le ha ayudado, intente reinstalar el software si es posible. Cuando reinstale Discord, la configuración de configuración y todas las configuraciones se actualizarán y, por lo tanto, hay más posibilidades de que logre una solución para el error 1105 Discord.
1. presione el Teclas Windows + I juntos para abrir Windows Ajustes.
2. Haga clic en aplicaciones ajuste.
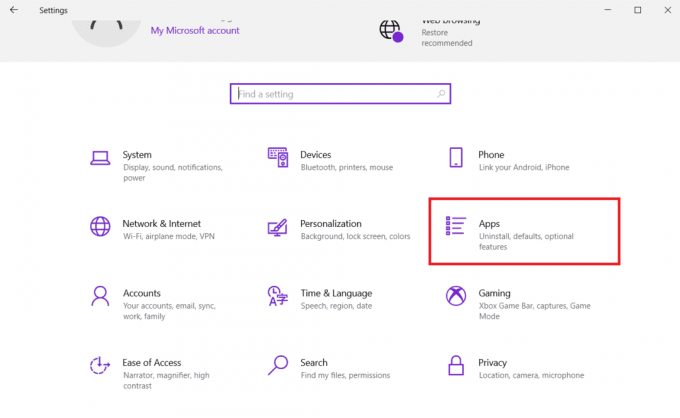
3. En el Aplicaciones y funciones pestaña, busque y haga clic Discordia. Luego, haga clic en Desinstalar botón.

4. Siga el instrucciones en pantalla para completar la desinstalación.
5. Entonces presione Teclas Windows + E simultáneamente para abrir Administrador de archivos.
6. Navegar a lo siguiente sendero desde la barra de direcciones.
C:\Usuarios\NOMBRE DE USUARIO\AppData\Local.
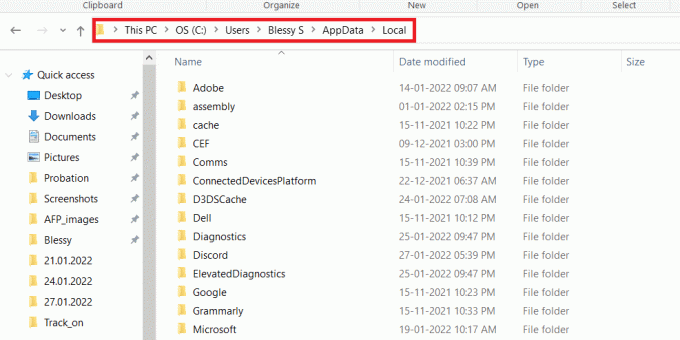
7. Haga clic derecho en Discordia y seleccione el Borrar opción.
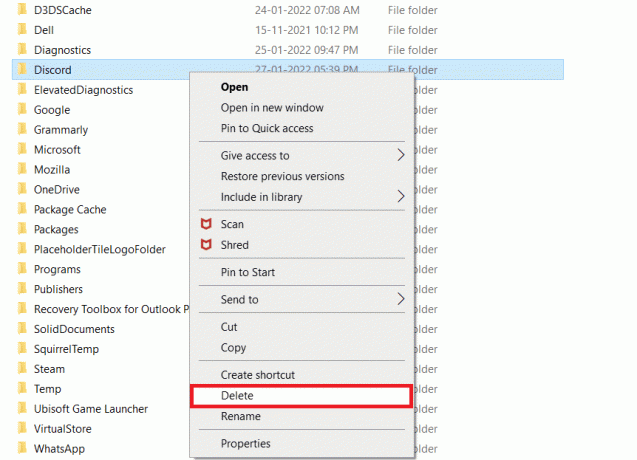
8. Ahora ve a la Sitio web de discordia y haga clic en Descargar para Windows botón.

9. Abre el descargado DiscordSetup.exe archivar e instalar el programa.

10. También se actualizará automáticamente cada vez que inicie la aplicación.
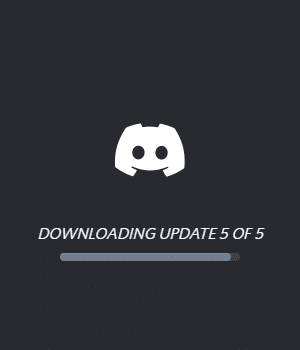
Una vez que haya reinstalado Discord, todos los problemas asociados desaparecerán ahora.
Método 10: Usar red VPN
Discord no tiene servidores en todos los países. Si vive en un país donde no se encuentran los servidores, se enfrentará al error 1105 de Discord. Además, varios usuarios se conectan al mismo servidor de red, lo que provoca un retraso en la conexión. Use una aplicación de red privada virtual para elegir un servidor de su elección para la conexión. Siga los pasos dados para conectarse a una VPN en Windows 10 y corrija los códigos de error de Discord.
Nota: Se recomienda utilizar los mejores servicios de VPN como NordVPN, Hola VPN TunnelBearVPN y SurfShark VPN, ya que son eficientes de usar.
1. presione el Teclas Windows + I juntos para lanzar Ajustes.
2. Seleccione red e internet ajuste.
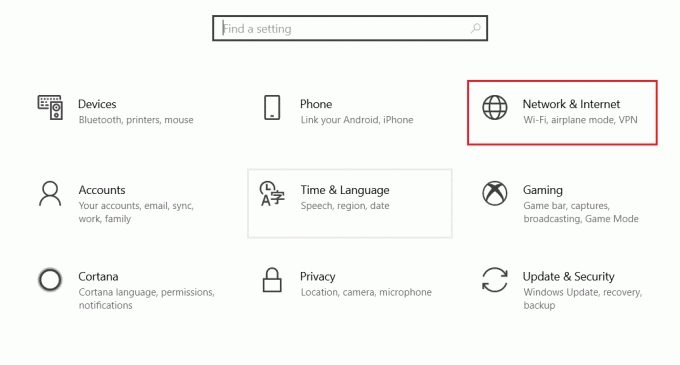
3. Haga clic en vpn en el panel izquierdo y luego, haga clic en Conectar botón correspondiente a su cliente VPN.

4. Luego, relanza Discordia.
Disfrute del servicio Discord ininterrumpido con la ayuda de una conexión VPN como se indicó anteriormente.
Lea también: Arreglar Discord sigue fallando
Método 11: Póngase en contacto con el soporte de Discord
Si no ha podido abordar el error 1105 Discord utilizando las soluciones enumeradas anteriormente, debe comunicarse con Soporte de discordia.
1. Inicie sesión en la aplicación o el sitio web de Discord con sus datos de inicio de sesión.
2. Ahora navega a Enviar una página de solicitud.
3. Desde el menú desplegable, elegir el apoyo que requieres y Complete el formulario para presentar la solicitud.
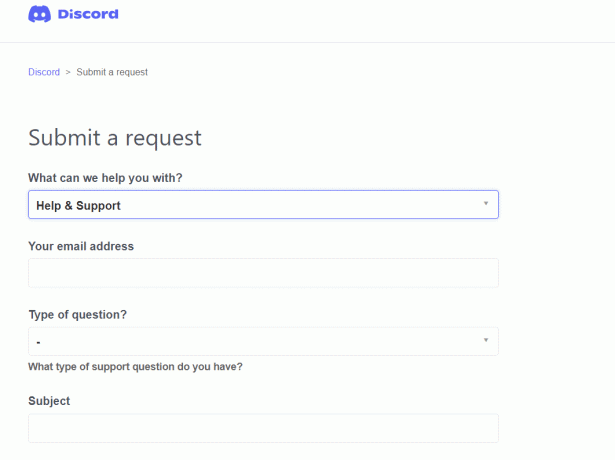
4. Ahora, haga clic en el Botón Enviar solicitud al final de la página.
Nota: Índica el Discord código de error 1105 en el ticket de soporte, así como la acción que realizó que provocó que este error se mostrara en la pantalla.
El soporte de Discord investigará este problema e intentará resolverlo por usted.
Recomendado:
- Cómo agregar imágenes en TikTok Video sin presentación de diapositivas
- ¿Cómo accedo a mi cuenta de Epic Games?
- Arreglar Discord Screen Share no funciona en Windows 10
- Cómo cambiar entre múltiples cuentas en Discord
Esperamos que esta guía haya sido útil y que haya aprendido a solucionar error 1105 Discordia en Windows 10. Háganos saber cómo este artículo le ha ayudado mejor. Además, si tiene alguna consulta/sugerencia con respecto a este artículo, no dude en dejarla en la sección de comentarios.



