Cómo hacer que Windows 11 lea texto en voz alta con Narrador
Miscelánea / / July 29, 2022
Narrador de Microsoft es una herramienta de lectura de pantalla que puede leer cada elemento en tu pantalla. La herramienta está diseñada para personas con problemas visuales, puede usar Narrador para hacer que Windows 11 lea sus correos electrónicos, páginas web, documentos y más.

Cuando desee aprovechar al máximo su tiempo y simplemente "ponerse al día" con los correos electrónicos u otras cosas en la web, puede usar Narrador. Por ejemplo, puede tejer o alimentar a su bebé mientras escucha el Narrador leyendo el contenido en voz alta. Aquí se explica cómo configurar, usar y personalizar la herramienta Narrador en Windows 11. Entonces, sin más preámbulos, vamos directo al grano.
Cómo habilitar Narrador en Windows 11
Windows 11 le permite acceder al Narrador de diferentes maneras. Tu también puedes usar un atajo de teclado para habilitar Narrador o configurarlo para que se inicie automáticamente antes o después de iniciar sesión. Independientemente de cómo lo invoques, primero deberás configurarlo. Siga los pasos a continuación para configurar Narrador en Windows 11.
Paso 1: Haga clic con el botón derecho en el icono Inicio y seleccione Configuración en el menú que aparece.

Paso 2: Vaya a la pestaña Accesibilidad y haga clic en Narrador.

Paso 3: Habilite el interruptor junto a Narrador para comenzar a usarlo de inmediato. Opcionalmente, puede configurar Narrador para que se inicie automáticamente antes o después de iniciar sesión.

También puede habilitar la combinación de teclas de Windows + Ctrl + Entrar para que el Narrador acceda rápidamente.

Después de habilitar Narrador desde el menú Configuración o mediante el método abreviado de teclado, aparecerá un cuadro de diálogo de Narrador en su pantalla. Si no desea ver este cuadro de diálogo cada vez que inicia Narrador, marque la casilla que dice "No mostrar esto de nuevo" y haga clic en Omitir por ahora.

Esto abrirá Narrador Inicio, donde puede leer sobre algunas de sus funciones y comandos. Desmarque la casilla que dice "Mostrar Narrador Inicio cuando se inicie Narrador" si no desea que Narrador Inicio aparezca cada vez que use Narrador. Luego, haga clic en Minimizar para comenzar a usar Narrador.

Cómo personalizar la configuración del Narrador en Windows 11
De forma predeterminada, el Narrador describirá todo lo que aparece en la pantalla, incluidos los elementos de la interfaz, como botones, íconos, controles y más. Sin embargo, si solo desea usar Narrador para leer correos electrónicos, páginas web o documentos, puede configurar los ajustes de Narrador siguiendo los pasos a continuación.
Paso 1: Presiona Windows + I para abrir la aplicación Configuración. Cambie a la pestaña Accesibilidad y haga clic en Narrador.

Paso 2: Desplácese hacia abajo hasta la sección Verbosidad. Luego, use el menú desplegable junto al nivel de Verbosidad para seleccionar Solo texto.
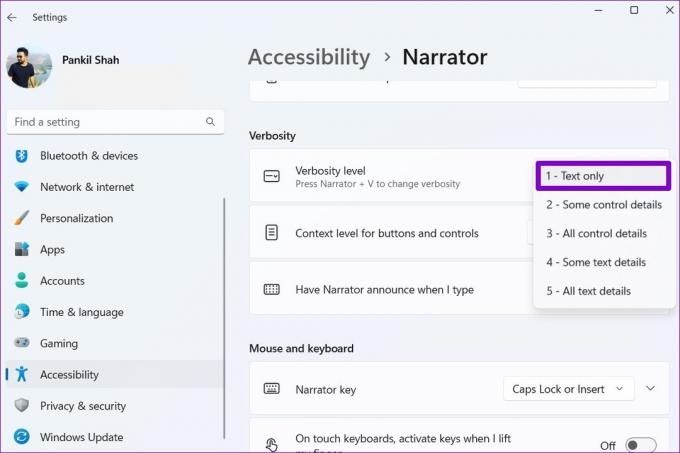
Paso 3: A continuación, utilice el menú desplegable junto a "Nivel de contexto para botones y controles" para seleccionar Sin contexto.

Opcionalmente, puede habilitar el cursor del Narrador desde el mismo menú para que el cursor se mueva mientras el Narrador lee su pantalla en voz alta.

Cómo hacer que Narrador lea tu pantalla en voz alta
Después de configurar los ajustes necesarios, puede hacer que Windows 11 lea el texto en voz alta. Para probarlo, abra cualquier página web o documento en su PC y presione la tecla de Windows + Ctrl + Enter para habilitar Narrador. El narrador lee el texto y usa un rectángulo azul para indicar la palabra que se lee.

Tú también puedes usa tu raton para resaltar un párrafo o línea específica y el Narrador comenzará a leer lo mismo. Del mismo modo, puede usar Narrador en cualquier pantalla para hacer que Windows 11 lea correos electrónicos, páginas web, documentos y más.
Cómo cambiar la voz del narrador en Windows 11
La voz predeterminada del Narrador en Windows puede parecerle robótica. Afortunadamente, Windows te permite personalizar la voz de Narrador de diferentes maneras. Así es como puede hacerlo.
Paso 1: Haga clic en el icono de búsqueda en la barra de tareas, escriba voz del narradory seleccione el primer resultado que aparece.

Paso 2: Utilice el menú desplegable junto a "Elegir una voz" para seleccionar una voz que le guste.

Paso 3: En Elegir una voz, puede usar los controles deslizantes para ajustar la velocidad, el tono y el volumen de la narración.

Además, también puede descargar voces naturales para el Narrador. Para eso, haga clic en el botón Agregar al lado de Agregar voces naturales.
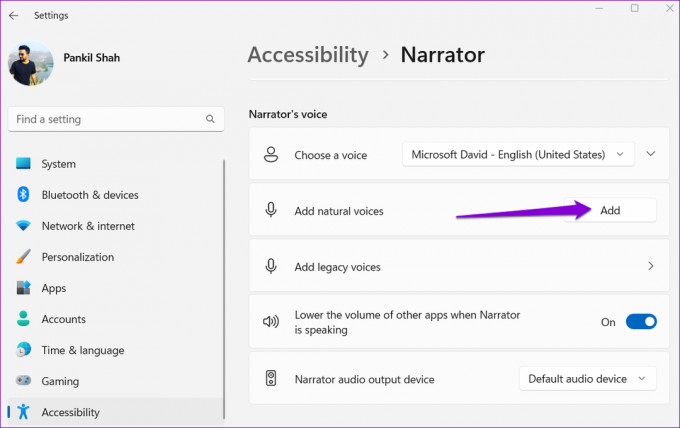
Seleccione la voz que desea descargar y haga clic en Instalar. También puede obtener una vista previa de la voz antes de descargarla.
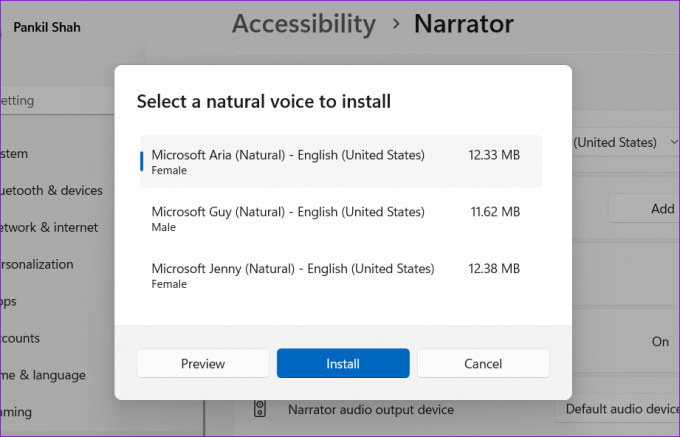
Pida a Windows que lea su pantalla
Hacer que Windows lea el texto en la pantalla en voz alta le da la libertad de simplemente escuchar mientras realiza otras tareas. Gracias a la herramienta Narrador de Microsoft, no necesitará ninguna aplicación de lectura de pantalla de terceros para su PC. La herramienta Narrador funciona de manera similar en Windows 10.
Última actualización el 29 de julio de 2022
El artículo anterior puede contener enlaces de afiliados que ayudan a respaldar a Guiding Tech. Sin embargo, no afecta nuestra integridad editorial. El contenido sigue siendo imparcial y auténtico.

Escrito por
Pankil es un ingeniero civil de profesión que comenzó su viaje como escritor en EOTO.tech. Recientemente se unió a Guiding Tech como escritor independiente para cubrir procedimientos, explicaciones, guías de compra, consejos y trucos para Android, iOS, Windows y Web.



