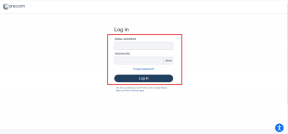Las 5 mejores soluciones para la aplicación de Instagram que no funcionan en Windows 11
Miscelánea / / July 29, 2022
Puede descargar la aplicación de Instagram en su PC con Windows 11 para cambiar a una experiencia de pantalla grande. Además de revisar su feed de Instagram, dar me gusta a las publicaciones y responder a los mensajes, también puede Publica en Instagram desde tu PC.

Sin embargo, si la aplicación de Instagram no funciona correctamente en la PC, es posible que deba abrirla en el navegador. Pero eso no promete una experiencia similar. Estas son las mejores soluciones que puede utilizar cuando la aplicación de Instagram no funciona en Windows 11.
1. Usar conexión a Internet de alta velocidad
Una de las razones por las que la aplicación de Instagram podría fallar es debido a la conectividad intermitente. Si puede, cambie a una conexión a Internet de alta velocidad para permitir que la aplicación cargue imágenes y videos correctamente. Para aquellos que usan redes Wi-Fi y tienen un enrutador de doble banda, considere cambiar de una banda de frecuencia de 2,4 GHz a una banda de frecuencia de 5 GHz. Eso ofrecerá un mejor ancho de banda y descargas más rápidas.
Además, siempre puede recurrir al cable LAN de la vieja escuela para obtener velocidades de Internet más rápidas y confiables.

Para obtener más información sobre cómo obtener mejores velocidades de Internet en Windows 11, puede consultar nuestra publicación sobre las mejores formas de arreglar la velocidad lenta de Internet en Windows 11.
2. Ejecute el Solucionador de problemas de aplicaciones de Microsoft Store
Después de conectarse a una red de Internet de alta velocidad, puede ejecutar el Solucionador de problemas para las aplicaciones de Microsoft Store si la aplicación de Instagram aún no funciona. Este es un solucionador de problemas incorporado para detectar y solucionar los problemas en las aplicaciones descargadas de Microsoft Store. Aquí se explica cómo usarlo.
Nota: Windows 11 Insider Build 25169 o superior mostrará el solucionador de problemas de aplicaciones de la Tienda Windows como Aplicaciones de la Tienda Microsoft.
Paso 1: Abra Configuración en su PC con Windows 11.

Paso 2: En Configuración del sistema, desplácese hacia abajo y haga clic en Solucionar problemas.

Paso 3: Haga clic en Otros solucionadores de problemas.

Paso 4: Desplácese hacia abajo y busque Aplicaciones de la Tienda Windows.

Paso 5: Haga clic en Ejecutar junto a Aplicaciones de la Tienda Windows.

Paso 6: Siga las instrucciones en pantalla para finalizar el proceso de solución de problemas.
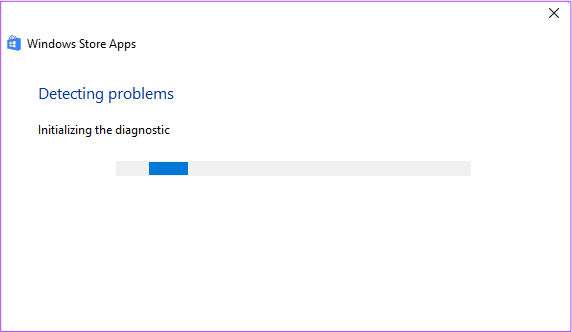
Paso 7: Una vez que se complete el proceso, abra la aplicación de Instagram y vea si funciona o no.
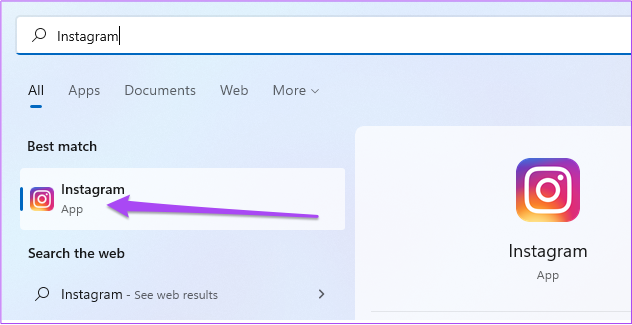
Si alguna otra aplicación de Windows 11 se está conectando a Internet en su PC, puede consultar las mejores formas de reparar aplicaciones de Windows 11 que no se conectan a Internet.
3. Restablecer aplicación de Instagram
A veces, usar la aplicación como nueva genera varios problemas y ahí es donde restablecerla ayuda. Eso significa que borra el caché y lo configura en el estado en que lo descargó la primera vez. Tendrás que volver a iniciar sesión en tu cuenta de Instagram. Así es como puedes hacer eso.
Paso 1: Abra Configuración en su PC con Windows 11.

Paso 2: Haga clic en Aplicaciones en el menú de la izquierda.
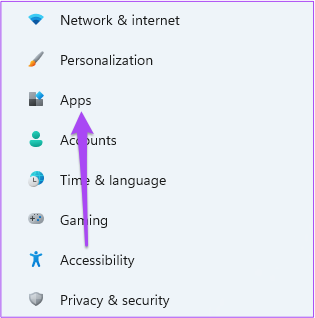
Paso 3: En Aplicaciones, seleccione Aplicaciones y características.
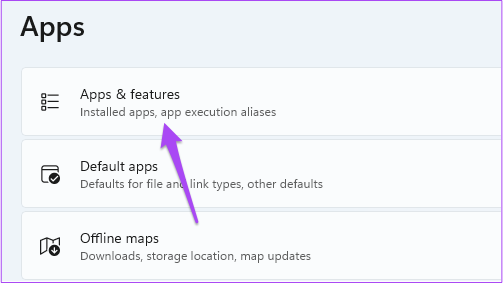
Paso 4: En Aplicaciones y características, desplácese hacia abajo y busque Instagram.
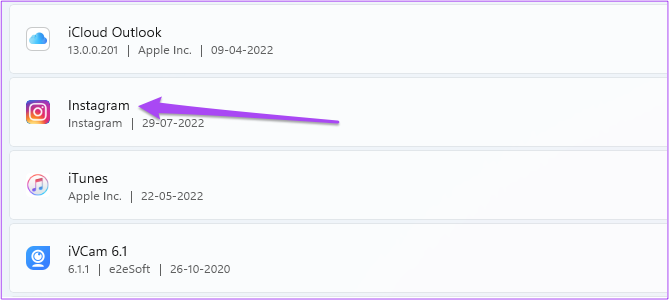
Paso 5: Haz clic en los tres puntos junto al icono de la aplicación de Instagram.
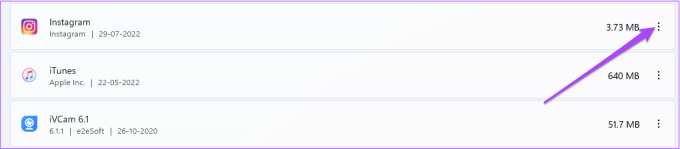
Paso 6: Seleccione Opciones avanzadas.

Paso 7: En Opciones avanzadas, desplácese hacia abajo y haga clic en Restablecer.

Paso 8: Haga clic en Restablecer nuevamente para confirmar su elección.
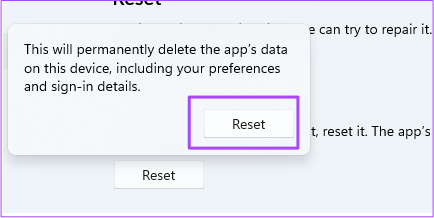
Paso 9: Una vez que se complete el restablecimiento, inicie sesión nuevamente en la aplicación de Instagram y verifique si funciona.
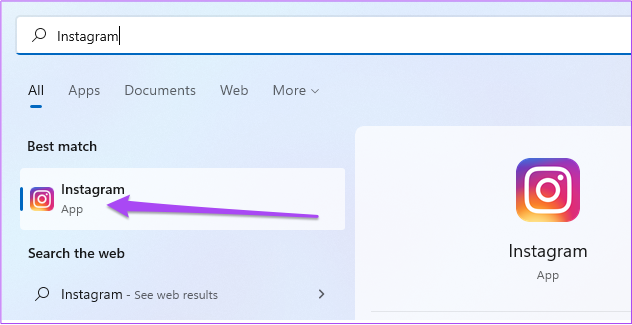
4. Actualizar la aplicación de Instagram
Si no ha actualizado la aplicación de Instagram por un tiempo, la versión anterior de la aplicación podría causar tales problemas en su PC con Windows 11. Por lo tanto, le recomendamos buscar una actualización para la aplicación de Instagram siguiendo estos pasos.
Paso 1: Haga clic en el icono Buscar en la barra de tareas, escriba tienda de microsoft, y presione Entrar.

Paso 2: Después de que Microsoft Store se abra en su pantalla, haga clic en Biblioteca en la esquina inferior izquierda.
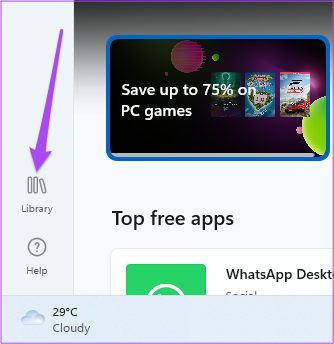
Paso 3: Haga clic en Obtener actualizaciones en la esquina superior derecha.

Paso 4: Si hay una actualización disponible para Instagram, descárguela e instálela.
Paso 5: Cierre Microsoft Store, abra la aplicación de Instagram y verifique si el problema está resuelto.
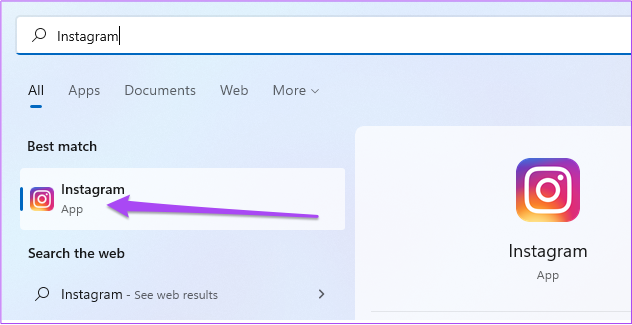
5. Comprobar si Instagram está caído
Si ninguno de los pasos mencionados anteriormente le ha ayudado, es posible que Instagram esté enfrentando un tiempo de inactividad en este momento. Usted puede ir a Detector de caídas y busca Instagram. Si hay un problema continuo con la aplicación de Instagram para Windows 11, lo verá en la página dedicada. En este caso, debe esperar un tiempo hasta que Instagram resuelva el problema.
Usar la aplicación de Instagram en PC con Windows
Puede cambiar al uso de la aplicación de Instagram en su PC con Windows 11 siempre que no tenga su teléfono cerca. Además, si desea evitar usar su teléfono durante algún tiempo, puede iniciar sesión en su perfil de Instagram en su PC. Ahora, mientras que Instagram y otras plataformas sociales tienen aplicaciones dedicadas para Windows 11, también puede usar aplicaciones de Android en su PC con Windows. Si tienes un Android y quieres saber más sobre el mismo, consulta nuestro post sobre cómo usar aplicaciones de Android en Windows 11. si tienes un
Última actualización el 29 de julio de 2022
El artículo anterior puede contener enlaces de afiliados que ayudan a respaldar a Guiding Tech. Sin embargo, no afecta nuestra integridad editorial. El contenido sigue siendo imparcial y auténtico.