Reparar Microsoft Office que no se abre en Windows 10
Miscelánea / / November 28, 2021
Acaba de empezar a trabajar en su proyecto y, de repente, Microsoft Office deja de funcionar. Desalentador, ¿no? Por alguna razón u otra, su sistema no es compatible con la versión actual de MS Office. Dado que MS Office Suite es un software que lo abarca todo para todas sus necesidades, lo necesita para funcionar. Si bien MS Word es un software de procesamiento de texto extremadamente útil, MS Excel domina el dominio del programa de hoja de cálculo. PowerPoint se utiliza tanto con fines educativos como comerciales. Por lo tanto, sería preocupante si MS Office no se abre en su computadora de escritorio / portátil. Hoy, lo ayudaremos a solucionar el problema de que Microsoft Office no se abra en Windows 10.
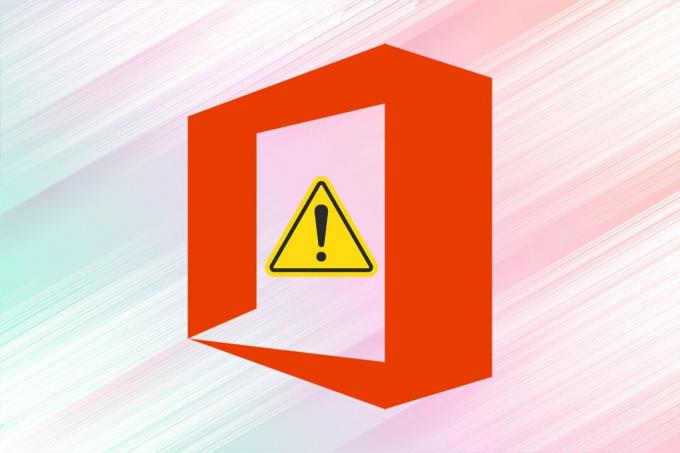
Contenido
- Cómo solucionar el problema de que Microsoft Office no se abre en Windows 10
- Método 1: Abra MS Office desde la ubicación de instalación
- Método 2: ejecutar aplicaciones de MS Office en modo seguro
- Método 3: usar el asistente de reparación
- Método 4: reiniciar los procesos de MS Office
- Método 5: actualice MS Office
- Método 6: actualizar Windows
- Método 7: deshabilitar complementos
- Método 8: reinstalar MS Office
Cómo solucionar el problema de que Microsoft Office no se abre en Windows 10
Primero, comprendamos por qué MS Office no se abre en su sistema.
- Versión desactualizada de MS Office –Con actualizaciones periódicas en Windows 10, es imperativo que utilice la versión actualizada de MS Office también porque una aplicación desactualizada está destinada a fallar con un sistema operativo de nueva generación.
- Configuración incorrecta del sistema - Si la configuración del sistema no es óptima para abrir o cerrar MS Office, entonces el programa está destinado a enfrentar problemas.
- Complementos innecesarios - Es posible que tenga varios complementos en su interfaz. A menudo, estos complementos pueden hacer que MS Office se ralentice, se bloquee o no se abra en absoluto.
- Incompatibleactualizacion de Windows - Si su sistema operativo Windows es incompatible o está desactualizado y es relevante para la aplicación, entonces puede enfrentar este problema.
Método 1: Abra MS Office desde la ubicación de instalación
Es posible que el acceso directo de escritorio de MS Office no esté funcionando correctamente. Debido a esto, Microsoft Office no se abrirá. Por lo tanto, para evitarlo, puede intentar abrir la aplicación desde su archivo fuente, como se explica a continuación:
Nota: MS Word se utiliza aquí como ejemplo.
1. Haga clic derecho en la aplicación Atajo y seleccione Propiedades, como se muestra.
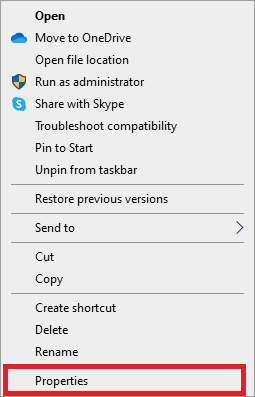
2. Cambie al Detalles pestaña en el Propiedades ventana.
3. Localice la fuente de la aplicación a través del Ruta de la carpeta.
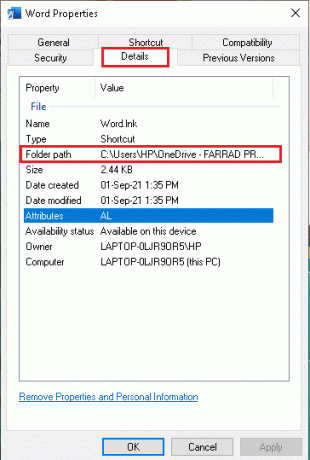
4. Ahora, navega hasta el ubicación de origen y Correr la aplicación desde allí.
Método 2: ejecutar aplicaciones de MS Office en modo seguro
Si Microsoft Office no se abre en modo normal, puede intentar abrirlo en modo seguro. Es una versión atenuada de la aplicación que puede ayudar a resolver este problema. Para ejecutar MS Office en modo seguro, siga los pasos dados:
1. prensa Ventana + teclas R simultáneamente para lanzar el Correr caja de diálogo.
2. Escriba el nombre de la aplicación y agregue /safe. Luego, haga clic en está bien.
Nota: Debería haber espacio entre el nombre de la aplicación y / safe.
Por ejemplo: sobresalir / seguro
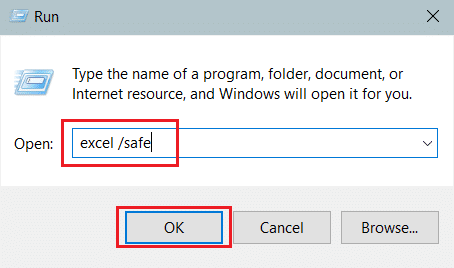
3. Esto abrirá automáticamente el aplicación deseada en Modo seguro.
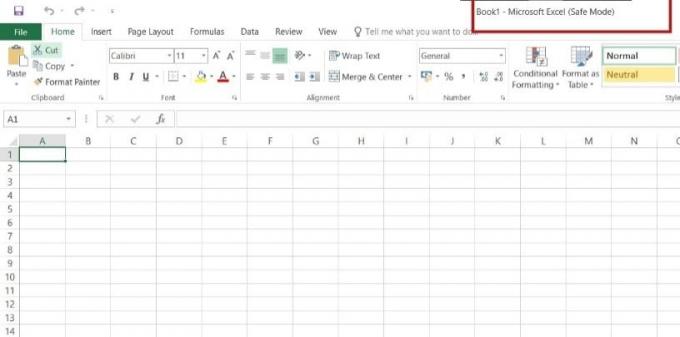
Leer también: Cómo iniciar Outlook en modo seguro
Método 3: usar el asistente de reparación
Es posible que a la aplicación particular de MS Office le falten algunos componentes, o podría haber problemas en los archivos del Registro, lo que haría que Microsoft Office no abriera el problema en Windows 10. Para solucionar el mismo, ejecute el Asistente de reparación, de la siguiente manera:
1. Abierto Ventanasbarra de búsqueda, escriba y ejecute Panel de control, como se ilustra a continuación.
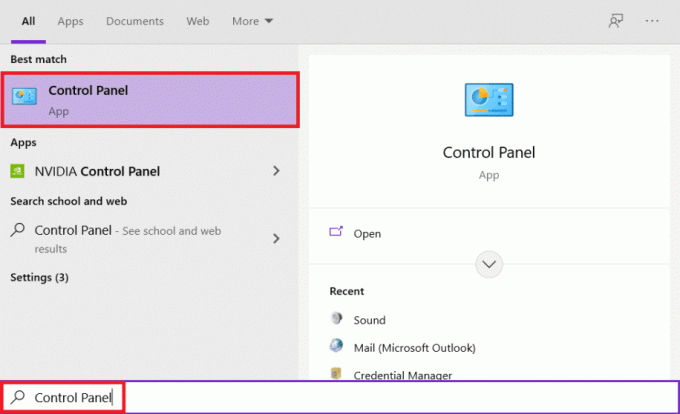
2. Colocar Ver por> Categoría y haga clic en Desinstalar un programa opción bajo Programas, como se muestra resaltado.

3. Haga clic derecho en el Microsoft Officeprograma y seleccione Cambio.
Nota: Aquí hemos mostrado Microsoft Office Professional Plus 2016 como ejemplo.
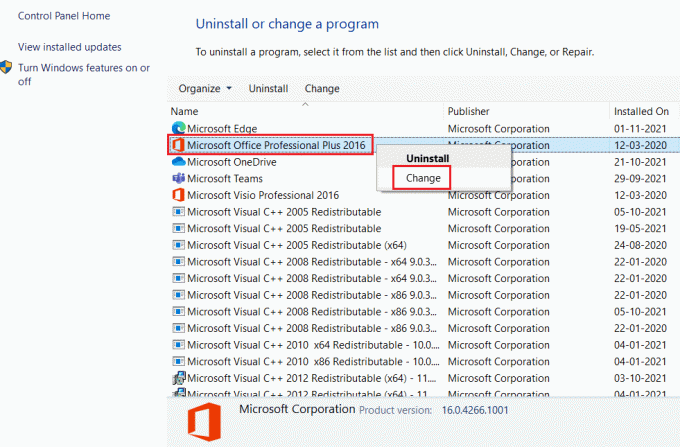
4. Elegir el Reparar opción y haga clic en Continuar.
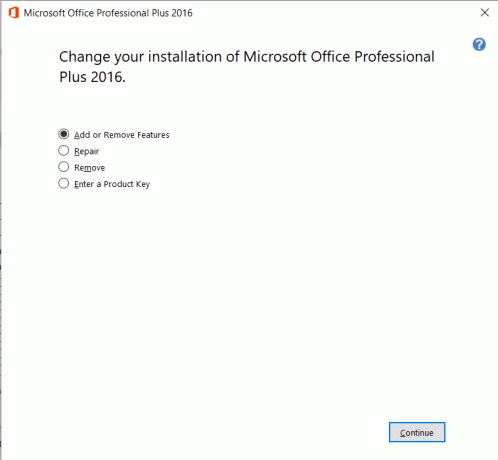
5. Siga la R en pantallaAsistente de epair para completar el proceso.
Método 4: reiniciar los procesos de MS Office
A veces, los servicios de Microsoft Office no responden cuando la aplicación particular que desea utilizar ya se está ejecutando en segundo plano. Este es un error común del que muchas personas se quejan. Sin embargo, comprobar y reiniciar estas tareas puede resultar útil.
1. Lanzamiento Administrador de tareas presionando Ctrl + Shift + Esc teclas simultaneamente.
2. Ahora, haga clic derecho en el Proceso de MS Officey seleccione Ir a detalles opción, como se muestra.
Nota: Microsoft Word se utiliza como ejemplo.

3. Si tú ves WINWORD.EXE proceso en ejecución, significa que la aplicación ya está abierta en segundo plano. Aquí, haga clic en Tarea final como se muestra.
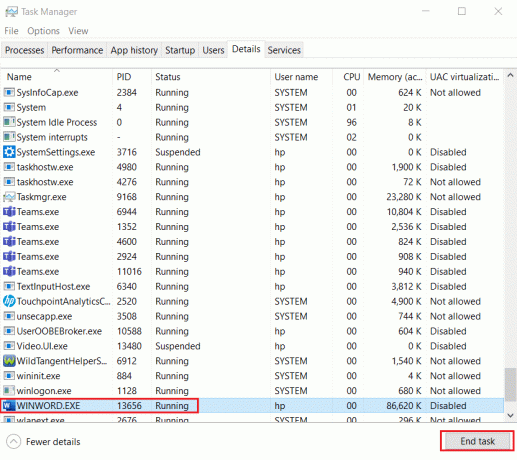
4. Relanzar dicho programa y seguir trabajando.
Leer también:3 formas de eliminar un proceso en Windows 10
Método 5: actualice MS Office
Con las continuas actualizaciones de Windows, las versiones antiguas de MS Office se están volviendo incompatibles. Por lo tanto, renovar los servicios de MS Office puede ayudar a solucionar el problema de que Microsoft Office no se abre en Windows 10.
1. Abra la aplicación deseada, por ejemplo, MS Word.
2. Haga clic en Expediente en la esquina superior izquierda de la pantalla, como se muestra.

3. En el menú dado, seleccione Cuenta.

4. Aquí, haga clic en Opciones de actualización junto a Actualizaciones de Office.
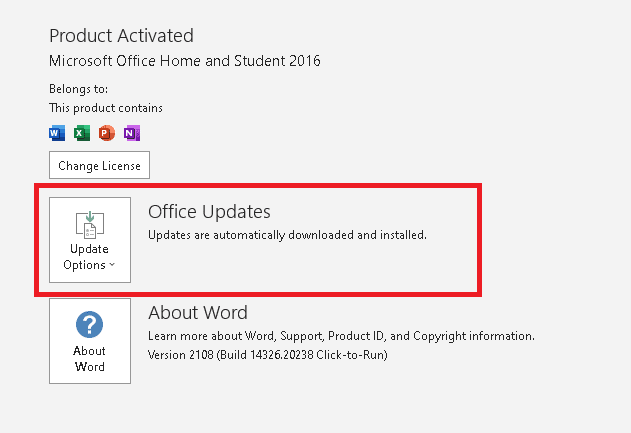
5. Ahora, haga clic en Actualizar ahora, como se representa.
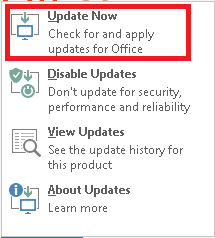
6. Siga el Asistente de actualización.
7. Haga lo mismo con otras aplicaciones de MS Office Suite también.
Método 6: actualizar Windows
La actualización de su sistema operativo también puede ayudar a solucionar el problema de no abrir Microsoft Office.
1. Buscar Buscar actualizaciones en Barra de búsqueda de Windows y haga clic en Abierto.

2. Aquí, haga clic en Buscar actualizaciones en el panel derecho, como se muestra.

3A. Si hay nuevas actualizaciones para su sistema operativo Windows, entonces descargar yInstalar en pc lo mismo.

3B. Si no hay ninguna actualización disponible, aparecerá el siguiente mensaje: Estás actualizado

Leer también:¿Cómo transferir Microsoft Office a una computadora nueva?
Método 7: deshabilitar complementos
Los complementos son esencialmente pequeñas herramientas que podemos agregar a nuestra aplicación MS Office. Cada aplicación tendrá diferentes complementos. A veces, estos complementos sobrecargan MS Office, lo que hace que Microsoft Office no se abra en el problema de Windows 10. Por lo tanto, eliminarlos o deshabilitarlos temporalmente definitivamente debería ayudar.
1. Abra la aplicación deseada, en este caso, MS Word y haga clic en Expediente.

2. Seleccione Opciones, como se muestra.
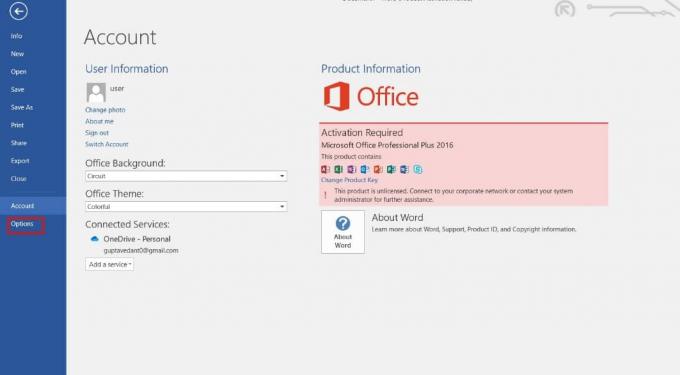
3. A continuación, haga clic en Complementos. Seleccione Complementos COM en el Administrar Menú desplegable. Luego haga clic en Ir…

4. Aquí, desmarcar todos Complementos que ha instalado y haga clic en OK.
Nota: Si no utiliza dichos complementos, le sugerimos que haga clic en Eliminar para eliminarlo de forma permanente.

5. Reinicie la aplicación y compruebe si se abre y funciona correctamente.
Método 8: reinstalar MS Office
Si ninguno de los métodos mencionados anteriormente funcionó para usted, intente desinstalar MS Office y luego instálelo nuevamente.
Nota: Implemente este método solo si tiene el disco de instalación de MS Office o el código de producto requerido.
1. Navegar a Panel de control> Desinstalar un programa, utilizando Pasos 1-2 de Método 3.

2. Haga clic derecho en Microsoft Officeprograma y seleccione Desinstalar
Nota: Aquí, hemos mostrado Microsoft Office Professional Plus 2016 como ejemplo.
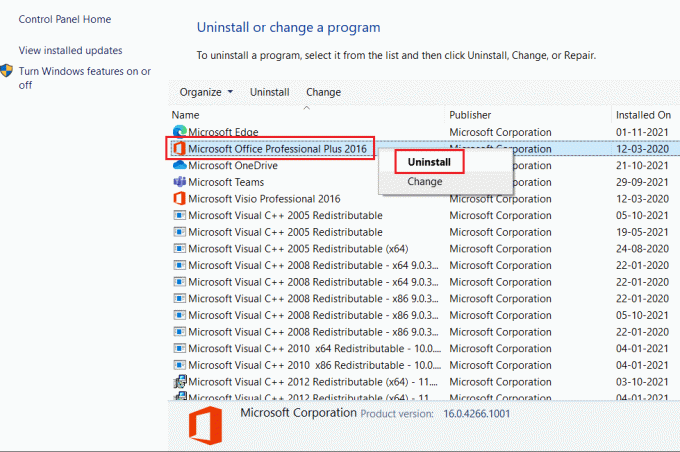
3. Siga las instrucciones dadas por Asistente de desinstalación.
4A. Hacer clic aquí para comprar e instalar Microsoft Office 365 a través del sitio web oficial.
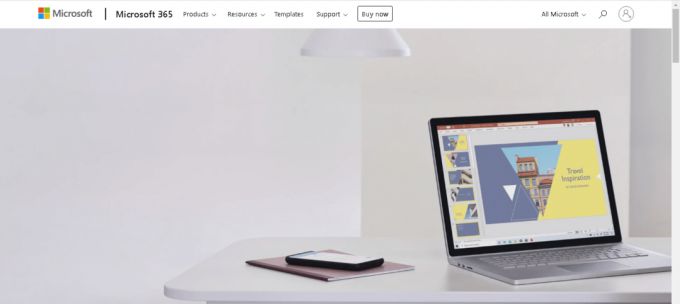
4B. O usar CD de instalación de MS Office.
5. Siga el Asistente de instalación para completar el proceso.
Recomendado:
- Reparar el error del dispositivo de E / S en Windows 10
- Cómo abrir un archivo de páginas en Windows 10
- Cómo agregar una página en Google Docs
- Cómo agregar una tabla de contenido en Google Docs
Nos hemos acostumbrado tanto a trabajar en MS Office que se ha convertido en una parte integral de nuestra cultura laboral. Incluso cuando una de las aplicaciones comienza a funcionar mal, todo nuestro equilibrio de trabajo se ve afectado. Por lo tanto, hemos traído las mejores soluciones para ayudarlo a solucionar Microsoft Office no se abre en Windows 10 asunto. Si tiene algún comentario o consulta, proporcione lo mismo en la sección de comentarios a continuación.



