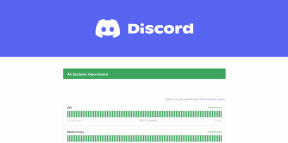Cómo reparar el registro dañado en Windows 10
Miscelánea / / November 28, 2021
Todos los archivos y aplicaciones de Windows pueden corromperse en algún momento. Las aplicaciones nativas tampoco están exentas de esto. Últimamente, muchos usuarios han informado que su Editor del Registro de Windows se ha corrompido y está provocando una gran cantidad de problemas. Para aquellos que no lo saben, el Editor del Registro es una base de datos que almacena los ajustes de configuración de todas las aplicaciones instaladas. Cada vez que se instala una nueva aplicación, sus propiedades como el tamaño, la versión y la ubicación de almacenamiento se integran en el Registro de Windows. El editor se puede utilizar para configurar y solucionar problemas de aplicaciones. Para saber más sobre el Editor del Registro, consulte: ¿Qué es el Registro de Windows y cómo funciona?
Dado que el Editor del Registro almacena la configuración y las configuraciones internas para todo en nuestra computadora, se recomienda ser extremadamente cauteloso al realizar cambios en él. Si uno no tiene cuidado, el editor puede volverse corrupto y causar serios daños. Por lo tanto, siempre se debe hacer una copia de seguridad de su registro antes de realizar modificaciones. Además de cambios manuales inexactos, una aplicación o virus malicioso y cualquier apagado repentino o falla del sistema también pueden dañar el registro. Un registro extremadamente corrupto evitará que su computadora se inicie por completo (el inicio estará restringido al
pantalla azul de muerte) y si la corrupción no es grave, es posible que encuentre el error de pantalla azul de vez en cuando. Los errores frecuentes de la pantalla azul deteriorarán aún más el estado de su computadora, por lo que es muy importante corregir un editor de registro corrupto lo antes posible.En este artículo, hemos explicado varios métodos para reparar un registro corrupto en Windows 10 junto con los pasos para hacer una copia de seguridad del editor de registro antes de realizar cambios en él.
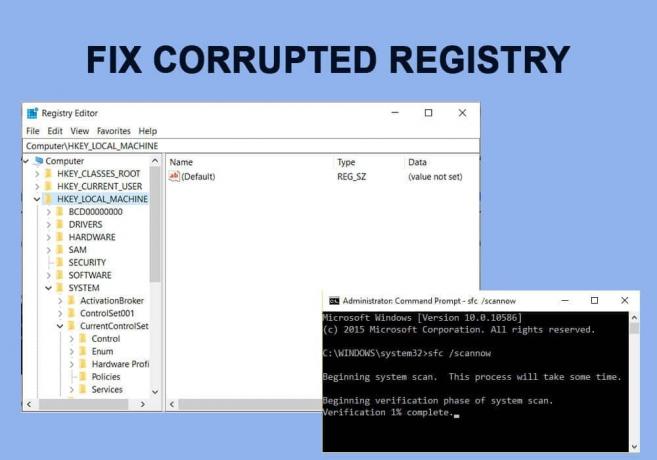
Contenido
- Reparar registro dañado en Windows 10
- Método 1: utilice la reparación automática
- Método 2: ejecutar un análisis SFC y DISM
- Método 3: use un disco de arranque de Windows
- Método 4: reinicia tu computadora
- Método 5: restaurar una copia de seguridad del sistema
- ¿Cómo hacer una copia de seguridad del editor del registro?
Reparar registro dañado en Windows 10
Dependiendo de si la corrupción es grave y si la computadora puede iniciarse, la solución exacta variará para todos. La forma más fácil de reparar un registro corrupto es dejar que Windows tome el control y realice una reparación automática. Si puede arrancar en su computadora, realice análisis para reparar los archivos del sistema corruptos y limpie el registro con aplicaciones de terceros. Finalmente, deberá reiniciar su PC, volver a las versiones anteriores de Windows o usar una unidad de arranque de Windows 10 para reparar el registro si nada funciona.
Método 1: utilice la reparación automática
Afortunadamente, Windows tiene herramientas integradas para solucionar cualquier problema que pueda evitar que la computadora se inicie por completo. Estas herramientas son parte del Entorno de recuperación de Windows (RE) y se puede personalizar aún más (agregar herramientas adicionales, diferentes idiomas, controladores, etc.). Hay tres métodos diferentes a través de los cuales los usuarios pueden acceder a estas herramientas de diagnóstico y reparar sus archivos de disco y sistema.
1. presione el Clave de Windows para activar el menú Inicio y haga clic en el rueda dentada / engranaje icono sobre el icono de encendido para abrir Configuración de Windows.

2. Haga clic en Actualización y seguridad.

3. Usando el menú de navegación de la izquierda, muévase al Recuperación página de configuración y luego en Inicio avanzado sección haga clic en el Reiniciar ahora botón.

4. La computadora ahora Reiniciar y en el Pantalla de inicio avanzada, se le presentarán tres opciones diferentes, a saber, Continúe (a Windows), Solucionar problemas (para usar herramientas avanzadas del sistema) y Apague su PC.

5. Haga clic en Solucionar problemas continuar.
Nota: Si el registro corrupto impide que su computadora se inicie, mantenga presionado el botón de encendido ante la llegada de cualquier error y manténgalo presionado hasta que la PC se apague (Forzar apagado). Vuelva a encender la computadora y vuelva a apagarla a la fuerza. Repita este paso hasta que en la pantalla de inicio se lea "Preparando reparación automática’.
6. En la siguiente pantalla, haga clic en Opciones avanzadas.

7. Finalmente, haga clic en el Inicio o reparación automática opción para reparar su Registro corrupto en Windows 10.

Método 2: ejecutar un análisis SFC y DISM
Para algunos usuarios afortunados, la computadora se iniciará a pesar de un registro corrupto, si usted es uno de ellos, realice análisis de archivos del sistema lo antes posible. La herramienta Comprobador de archivos de sistema (SFC) es una herramienta de línea de comandos que verifica la integridad de todos los archivos del sistema y reemplaza cualquier archivo dañado o faltante con una copia en caché del mismo. Similar, utilizar la herramienta de administración y mantenimiento de imágenes de implementación (DISM) para dar servicio a las imágenes de Windows y repare cualquier archivo corrupto que el escaneo SFC pueda perder o no pueda reparar.
1. Abra el cuadro de comando Ejecutar presionando Tecla de Windows + R luego escriba cmd y presione Ctrl + Mayús + Entrar para abrir el símbolo del sistema con privilegios administrativos. Hacer clic sí en la siguiente ventana emergente de Control de cuentas de usuario para otorgar los permisos necesarios.

2. Escriba con cuidado el siguiente comando y presione Ingresar para ejecutarlo:
sfc / scannow

3. Una vez el SFC scan ha verificado la integridad de todos los archivos del sistema, ejecute el siguiente comando:
DISM / Online / Cleanup-Image / RestoreHealth

Método 3: use un disco de arranque de Windows
Otra forma en que los usuarios pueden reparar su instalación de Windows es arrancando desde una unidad USB de arranque. Si no tiene una unidad o disco de arranque de Windows 10 a mano, prepare el mismo siguiendo la guía en Cómo crear una unidad flash USB de arranque de Windows 10.
1. Apagado su computadora y conecte la unidad de arranque.
2. Arranque en la computadora desde la unidad. En la pantalla de inicio, se le pedirá que presione una tecla específica para arrancar desde la unidad, cumpla con las instrucciones.
3. En la página de configuración de Windows, haga clic en Repara tu computadora.

4. Su computadora ahora se iniciará en el Recuperación avanzada menú. Seleccione Opciones avanzadas seguido por Solucionar problemas.

5. En la siguiente pantalla, haga clic en Inicio o reparación automática. Seleccione una cuenta de usuario para continuar y Introduce la contraseña Cuando se le solicite.

6. Windows iniciará el autodiagnóstico y reparará el registro corrupto.
Método 4: reinicia tu computadora
Si ninguno de los métodos anteriores le ayudó a reparar el registro corrupto, su única opción es reiniciar la computadora. Los usuarios tienen la opción de reiniciar la computadora pero conservar los archivos (todas las aplicaciones de terceros se desinstalarán y la unidad en el que está instalado Windows se borrará, así que mueva todos sus archivos personales a otra unidad) o Restablezca y elimine todo. Primero intente restablecer mientras conserva los archivos, si eso no funciona, restablezca y elimine todo para reparar el Registro corrupto en Windows 10:
1. prensa Tecla de Windows + I para lanzar el Ajustes aplicación y haga clic en Actualización y seguridad.

2. Cambie al Recuperación página y haga clic en el Empezar botón en Restablecer esta PC.

3. En la siguiente ventana, elija "Guardar mis archivos", Como es obvio, esta opción no eliminará sus archivos personales, aunque todas las aplicaciones de terceros se eliminarán y la configuración se restablecerá a los valores predeterminados.

4. Ahorasiga todas las instrucciones en pantalla para completar el reinicio.
Leer también:Arreglar El editor del registro ha dejado de funcionar
Método 5: restaurar una copia de seguridad del sistema
Otra forma de restablecer el registro es volver a una versión anterior de Windows durante la cual el registro estaba completamente en buen estado y no generó ningún problema. Aunque, esto solo funciona para usuarios que tenían habilitada la función Restaurar sistema de antemano.
1. Control de tipo o Panel de control en la barra de búsqueda de inicio y presione enter para abrir la aplicación.

2. Haga clic en Recuperación. Ajuste el tamaño del icono desde la esquina superior derecha para facilitar la búsqueda del elemento requerido.

3. Debajo Herramientas de recuperación avanzadas, clickea en el Abrir recuperación del sistema Hipervínculo.

4. En el Restauración del sistema ventana, haga clic en el próximo botón para continuar.
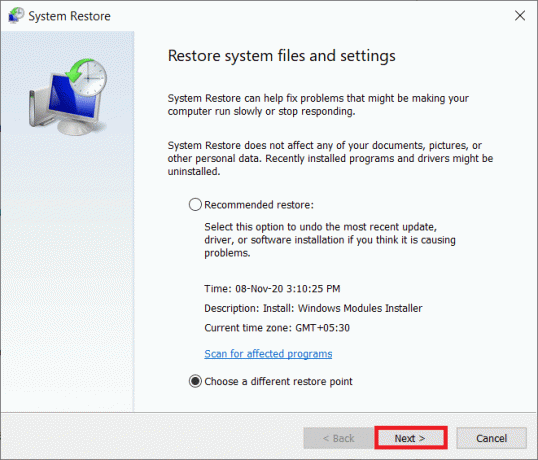
5. Eche un vistazo al Fecha y hora información de los distintos puntos de restauración e intente recordar cuándo apareció por primera vez el problema del registro corrupto (marque la casilla junto a Mostrar más puntos de restauración para verlos todos). Seleccione un punto de restauración antes de esa hora y haga clic en Escaneo de programas afectados.

6. En la siguiente ventana, se le informará sobre las aplicaciones y controladores que serán reemplazados por sus versiones anteriores. Haga clic en Terminar para restaurar su computadora a su estado en el punto de restauración seleccionado.
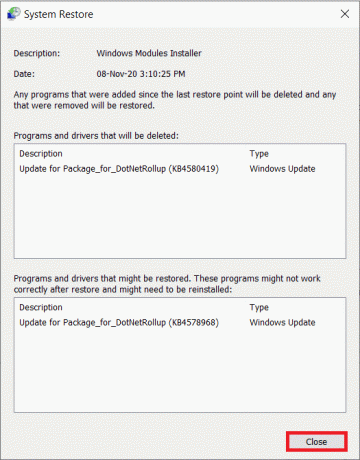
Aparte de los métodos discutidos, puede instalar un registro de terceros limpiador como Restaurar reparación avanzada del sistema o RegSofts - Limpiador de registro y utilícelo para buscar entradas clave dañadas o faltantes en el editor. Estas aplicaciones corrigen el registro restaurando las claves dañadas a su estado predeterminado.
¿Cómo hacer una copia de seguridad del editor del registro?
De ahora en adelante, antes de realizar cualquier cambio en el Editor del Registro, considere realizar una copia de seguridad o volverá a poner en riesgo su computadora.
1. Escribe regedit en el Correr cuadro de comando y golpear Ingresar para abrir el Editor del registro. Haga clic en Sí en la siguiente ventana emergente de Control de cuentas de usuario.

2. Botón derecho del ratón sobre Computadora en el panel izquierdo y seleccione Exportar.

3. Seleccione un apropiado localización para exportar el registro (preferiblemente guárdelo en un medio de almacenamiento externo, como un pendrive o en un servidor en la nube). Para facilitar la identificación de la fecha de la copia de seguridad, inclúyala en el nombre del archivo (por ejemplo, Registrybackup17Nov).
4. Haga clic en Ahorrar para terminar de exportar.
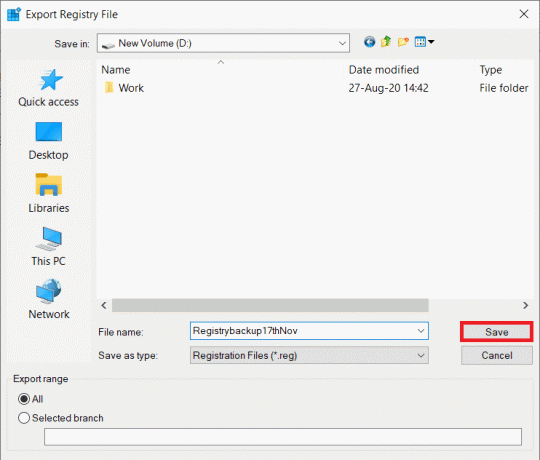
5. Si el Registro se corrompe en el futuro nuevamente, simplemente conecte el medio de almacenamiento que contiene la copia de seguridad o descargue el archivo de la nube e impórtelo. Para importar: Abrir Editor de registro y haga clic en Expediente. Seleccione Importar... en el menú siguiente, busque el archivo de copia de seguridad del registro y haga clic en Abierto.
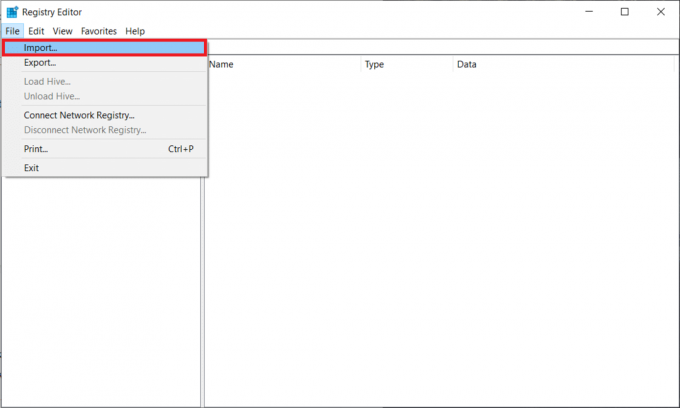
Para evitar más problemas con el Editor del registro, desinstale correctamente las aplicaciones (elimine sus archivos residuales) y realice análisis antivirus y antimalware periódicos.
Recomendado:
- ¿Dónde se encuentra el archivo de registro BSOD en Windows 10?
- 5 formas de detener las actualizaciones automáticas en Windows 10
- Cómo usar el bloqueo de la tecla Fn en Windows 10
- No se puede acceder al sitio de reparación, no se pudo encontrar la IP del servidor
Esperamos que este artículo haya sido útil y que haya podido arreglar registro corrupto en Windows 10. Si aún tiene alguna pregunta o sugerencia, no dude en comunicarse utilizando la sección de comentarios a continuación.