Cómo usar texto en vivo en video en iPhone y iPad
Miscelánea / / July 30, 2022
La función Live Text debutó con iOS 15, permitiéndole extraer texto de una imagen usando la cámara de su iPhone. Apple le agregó algunas funciones más con el iOS 16. Puedes usar Acciones rápidas con texto en vivo para hacer más con la función. Por ejemplo, obtiene traducción de texto y conversión de moneda extranjera en su iPhone.

Además de tomar texto de imágenes, Live Text también le permite extraer y copiar texto de cuadros de video en pausa. Esta publicación le mostrará cómo usar Live Text in Video en iPhone.
Hemos usado un iPhone que se ejecuta en Versión beta pública de iOS 16 para probar la función y tomar las capturas de pantalla. Esta función estará disponible para iPhones con iOS 16 o superior y iPads con iPadOS 16 o superior. Además, los pasos a través de la publicación también se aplican al iPad.
Cómo habilitar la función de texto en vivo en iPhone
La función de texto en vivo es parte de la aplicación de la cámara en su iPhone y está habilitada de manera predeterminada. Para asegurarse de que Live Text funcione, debe verificar si está habilitado en la aplicación Cámara en su iPhone.
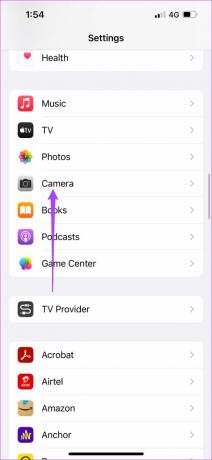

Si la función Live Text no funciona correctamente en su iPhone, consulte nuestra publicación en el Las mejores soluciones para Live Text no funcionan en iPhone.
Cómo usar Live Text con videos en la aplicación Fotos
Digamos que visitó una librería y grabó un video de sus compras para compartir con sus amigos. En lugar de compartir los títulos de los libros por separado, puede usar la función de texto en vivo para video y compartir los nombres de los libros con sus amigos usando iMessage o WhatsApp. Hay varios escenarios en los que puede usar esta función para guardar o compartir cualquier información. Tenga en cuenta que es posible que la función de texto en vivo no produzca resultados precisos si la resolución del video no es buena o el tamaño del texto es muy pequeño.
Aquí se explica cómo hacerlo en la aplicación Fotos.
Paso 1: Puede grabar un video desde la cámara de su iPhone o abrir la aplicación Fotos para abrir un videoclip existente.
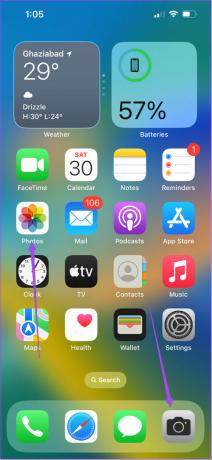
Paso 2: Haga una pausa en el videoclip en el cuadro del que desea extraer el texto.
Paso 3: Presiona el ícono de Live Text en la esquina inferior derecha.
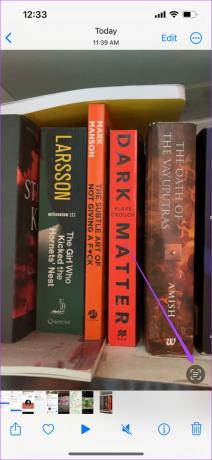
Verá todo el texto en ese cuadro de video resaltado por Live Text.
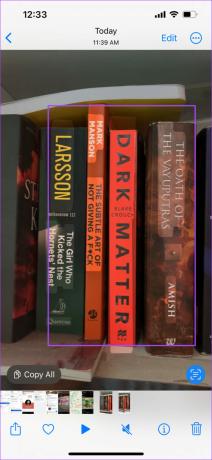
Paso 4: Toque Copiar en la esquina inferior izquierda para copiar el texto extraído.
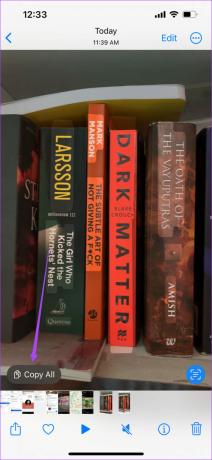
Paso 5: Cierre la aplicación Fotos o Cámara y abra cualquier aplicación como Notas, Mensajes o WhatsApp para guardarla.

Traducir texto usando texto en vivo en video
Si ha grabado un video que incluye texto que requiere traducción, puede hacerlo fácilmente con Live Text para video siguiendo estos pasos.
Paso 1: Abra el video en la aplicación Fotos desde el que desea extraer y traducir el texto.
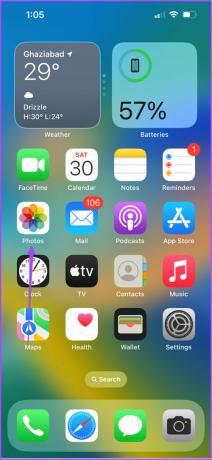
Paso 2: Pausa el video en ese marco que incluye el texto.
Paso 3: Presiona el ícono de Live Text en la esquina inferior derecha.
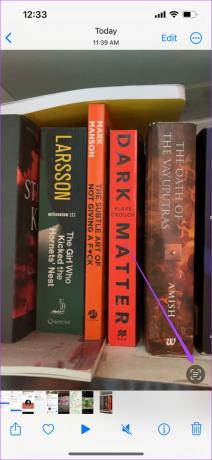
Verá todo el texto en ese cuadro de video resaltado por Live Text.
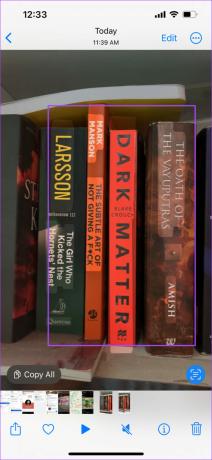
Paso 4: Mantenga presionado el texto seleccionado que requiere traducción.
Paso 5: Toque el ícono de la flecha hacia la derecha para revelar más opciones.
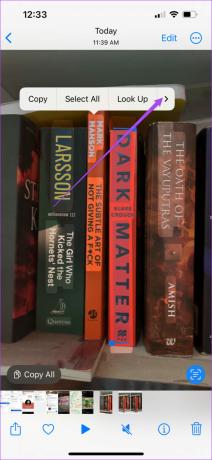
Paso 6: Toca Traducir.
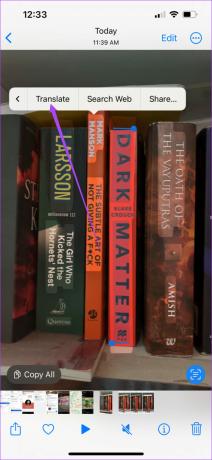
El texto traducido aparecerá en su pantalla. Puede copiar la traducción e incluso escuchar el texto traducido.
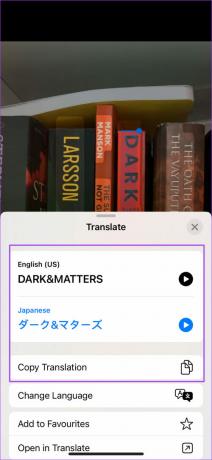
Para cambiar el idioma de traducción, toque Cambiar idioma y seleccione el idioma de su elección.
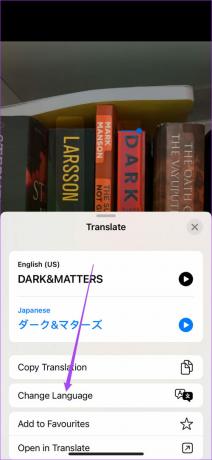
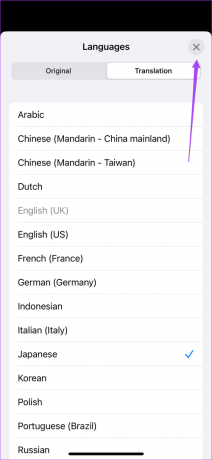
Cómo usar Live Text con un video en Safari
Mientras ve un video incrustado en un sitio web en Safari, puede usar la función de texto en vivo para un video para extraer, copiar y compartir texto. Esta característica no funcionará mientras ve un video de YouTube incrustado en un sitio web.
Aquí se explica cómo usar Live Text for Video en Safari:
Paso 1: Abre Safari en tu iPhone.
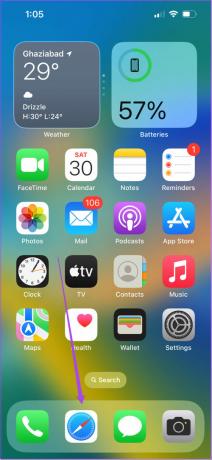
Paso 2: Comience a reproducir el video en pantalla completa incrustado en el sitio web. Hemos tomado IMDb como ejemplo.
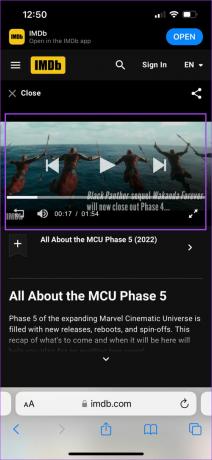
Paso 3: Pausa el video en el marco que incluye el texto que deseas extraer.
Paso 4: Toque el icono de tres puntos en la esquina inferior derecha de la ventana de reproducción.
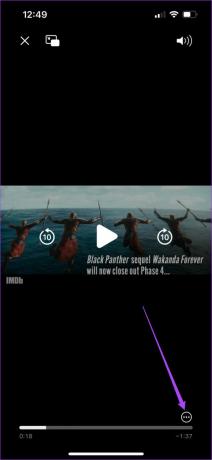
Paso 5: Seleccione Mostrar texto de la lista de opciones.
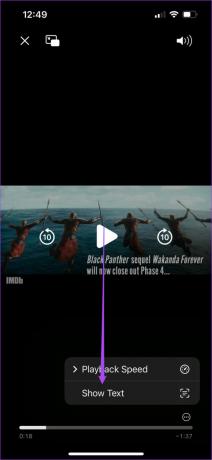
Live Text resaltará el texto del cuadro de video.
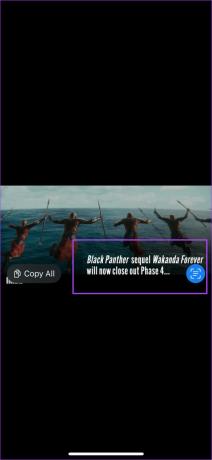
Paso 6: Toque Copiar todo para copiar el texto extraído.
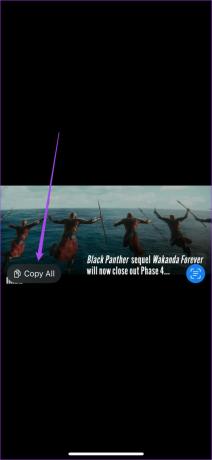
Paso 7: Cierra la aplicación Safari y abre aplicaciones como Notas, Mensajes o WhatsApp para guardar el texto.
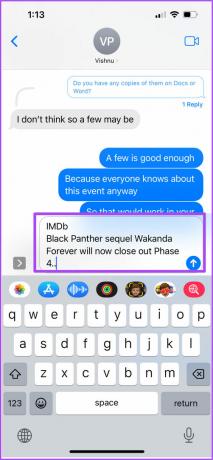
Extraiga texto de videos con texto en vivo
Live Text facilita a los usuarios de iPhone y iPad extraer, copiar y compartir texto de fotos y videos. No tienes que descargar aplicaciones separadas como Lente de Google para acceder a dichas funciones. Incluso puede extraer fechas y horas de eventos de videos y agregar una entrada de calendario para el mismo en su iPhone usando Live Text.
Última actualización el 30 de julio de 2022
El artículo anterior puede contener enlaces de afiliados que ayudan a respaldar a Guiding Tech. Sin embargo, no afecta nuestra integridad editorial. El contenido sigue siendo imparcial y auténtico.



