Las 9 mejores soluciones para la aplicación de Netflix que no funcionan en Windows 11
Miscelánea / / July 30, 2022
Ver tus películas y programas favoritos en Netflix puede ser muy divertido. Puedes compartir tu momento favorito de una película o serie por tomando una captura de pantalla en Netflix. Y si usa la aplicación Netflix en su PC con Windows, también puede descargar contenido y verlo más tarde.

Pero toda su emoción puede detenerse si la aplicación de Netflix deja de funcionar correctamente. Estas son las mejores soluciones para la aplicación de Netflix que no funciona en Windows 11.
1. Utilice una conexión a Internet de alta velocidad
Incluso Netflix recomienda velocidades de internet específicas Para disfrutar de sus películas y programas favoritos de Netflix en la resolución más alta sin problemas técnicos, debe cambiar a una conexión a Internet de alta velocidad. Si usa una red Wi-Fi y tiene un enrutador de doble banda, intente cambiar de una banda de frecuencia de 2,4 GHz a una banda de frecuencia de 5 GHz. Los usuarios de PC pueden simplemente cambiar a una conexión Ethernet usando un cable LAN para mejorar la velocidad de Internet. asegúrese de que usted
comprobar su velocidad de internet una vez para la paz de la mente.2. Comprobar si Netflix está caído
Aunque esto puede ser poco probable, es posible que Netflix esté enfrentando un tiempo de inactividad con sus servidores en su región. Puede ir a Downdetector y consultar la página dedicada de Netflix para cualquier interrupción del servicio. Si ese es el caso, tendrás que esperar a que Netflix lo resuelva.
Visite DownDetector
3. Actualice los controladores de pantalla
Si DownDetector no muestra ningún problema con Netflix, la siguiente solución que recomendamos es actualizar los controladores de pantalla de su computadora con Windows 11. Es posible que los controladores de pantalla actuales en su PC con Windows 11 se hayan quedado obsoletos para que Netflix funcione sin problemas. Aquí se explica cómo actualizar el controlador de pantalla.
Paso 1: Abra el Administrador de dispositivos en su PC con Windows.

Paso 3: Haga clic en Adaptadores de pantalla de la lista de opciones.
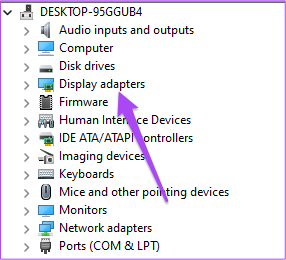
Paso 4: Haga clic derecho en el nombre del controlador de pantalla.
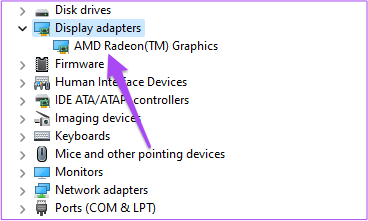
Paso 5: Seleccione Actualizar controlador de la lista de opciones.

Paso 6: Haga clic en Buscar controladores automáticamente para iniciar el proceso.

Paso 7: Siga las instrucciones en pantalla y termine de instalar los controladores.
Paso 8: Una vez completada la instalación, abra Netflix y verifique si el problema está resuelto.

4. Restablecer la configuración de la aplicación de Netflix
También puede restablecer todas las configuraciones de la aplicación para Netflix. Eso eliminará datos como su inicio de sesión y otras películas descargadas de su computadora. Si este último contenido no es su preocupación, entonces ciertamente debería emplear este método. Así es como se debe proceder.
Paso 1: Haga clic en el icono de búsqueda de Windows en la barra de tareas, escriba Ajustes, y seleccione la aplicación de los resultados. O puede presionar la tecla de Windows + I atajo para iniciarlo.

Paso 2: Haz clic en Aplicaciones en el menú de la izquierda.
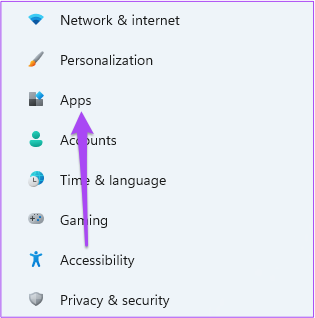
Paso 3: Haga clic en Aplicaciones y características en el lado derecho.
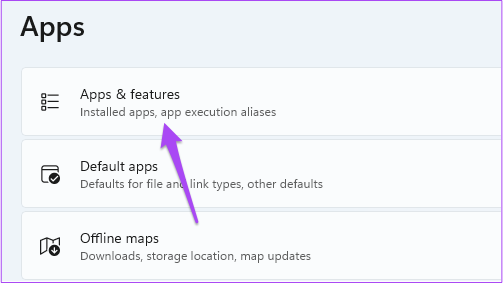
Paso 4: En Aplicaciones y características, busque Netflix.

Paso 5: Haz clic en los tres puntos junto a la aplicación de Netflix.

Paso 6: Seleccione Opciones avanzadas de la lista de opciones.

Paso 7: Desplácese hacia abajo y haga clic en Restablecer.

Paso 8: Haga clic en Restablecer de nuevo para confirmar su elección.
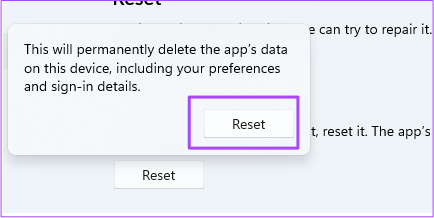
Paso 9: Una vez que se complete el restablecimiento, cierre la aplicación Configuración y abra Netflix para verificar si el problema está resuelto.

5. Ejecute el Solucionador de problemas de aplicaciones de Microsoft Store
Cuando no esté seguro de lo que está mal, busque la ayuda del solucionador de problemas integrado de Windows para las aplicaciones descargadas de Microsoft Store. Si la aplicación de Netflix aún no funciona, el solucionador de problemas dedicado para aplicaciones detectará y solucionará cualquier problema, si es posible. Aquí se explica cómo ejecutar el solucionador de problemas.
Nota: Windows 11 Insider Build 25169 o superior mostrará el solucionador de problemas de aplicaciones de Microsoft Store como Aplicaciones de Microsoft Store.
Paso 1: Abra Configuración en su PC con Windows 11.

Paso 2: En Configuración del sistema, desplácese hacia abajo y haga clic en Solucionar problemas.

Paso 3: Haga clic en Otros solucionadores de problemas.

Paso 4: Desplácese hacia abajo y haga clic en Ejecutar junto a Aplicaciones de la Tienda Windows.

Paso 5: Siga las instrucciones en pantalla para finalizar el proceso de solución de problemas.
Paso 6: Después de completar el proceso, abra la aplicación Netflix y verifique si el problema está resuelto.

6. Vaciar caché de DNS
DNS Cache incluye información sobre todos los sitios web anteriores que ha visitado. Si la aplicación de Netflix aún no funciona en su PC con Windows o le muestra el código de error U7353, puede intentar vaciar el caché de DNS y ver si resuelve el problema. Aquí está cómo hacerlo.
Paso 1: Haga clic en el icono Buscar en la barra de tareas y escriba Símbolo del sistema.

Paso 2: Haga clic en Ejecutar administrador de anuncios en el menú de la derecha debajo del icono del símbolo del sistema.

Paso 3: Escriba el siguiente comando y presione Entrar.

ipconfig /flushdns
Después de que finalice ese proceso, verá el mensaje "Se ha vaciado con éxito la caché DNS Revolver".

Paso 4: Cierre el símbolo del sistema y abra Netflix para ver si funciona como de costumbre.

7. Eliminar archivos MSPR.HDS en su PC con Windows
Si la aplicación de Netflix le muestra el código de error H7363-1260-80070057, debe intentar eliminar los archivos MSPR.HDS de su PC con Windows 11. Microsoft desarrolló estos archivos para aplicaciones como Netflix que los utilizan para la gestión de derechos digitales, es decir, la protección de contenido contra la piratería. Después de eliminar estos archivos, su computadora generará automáticamente una nueva versión de ellos. Siga estos pasos para eliminar estos archivos.
Paso 1: Haga clic en el icono de la carpeta en la barra de tareas para iniciar el Explorador de Windows.

Paso 2: Haz clic en la barra de búsqueda en la esquina superior derecha.

Paso 3: Escribe mspr.hds en el cuadro de búsqueda y presione Entrar.

Paso 4: Después de que todos los archivos aparezcan en su pantalla, selecciónelos todos y presione Shift + Delete para borrarlos permanentemente.

Paso 5: Reinicie su PC y abra Netflix para verificar si funciona normalmente.

8. Actualizar la aplicación de Netflix
Si aún no puede usar la aplicación de Netflix en su PC, entonces es una buena idea actualizar la aplicación de Netflix, especialmente si ha estado retrasando esas actualizaciones. Así es como puedes hacerlo.
Paso 1: Haga clic en Búsqueda de Windows, escriba Microsoft Store y seleccione la aplicación Microsoft Store de los resultados para abrirla.

Paso 2: Haga clic en el icono Biblioteca en la esquina inferior izquierda.
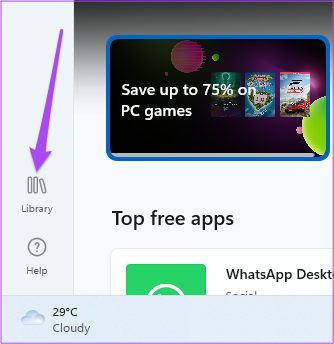
Paso 3: Haga clic en Obtener actualizaciones en la esquina superior derecha.

Paso 4: Si hay una actualización disponible para la aplicación de Netflix, descárguela e instálela.
Paso 5: Después de instalar la actualización, abra la aplicación Netflix y verifique si funciona.

9. Use Netflix en un navegador si nada funciona
Si ninguno de los pasos mencionados anteriormente le ha funcionado, el último recurso es abrir un navegador web en su PC con Windows, abrir Netflix e iniciar sesión en su cuenta.
Visita Netflix
Netflix y relajarse
Aunque Netflix ofrece una gran biblioteca de contenido para cada región, hay algunos programas o películas que no están disponibles en todos los países. Usar un servicio VPN es la mejor manera de acceder a dicho contenido. Pero si el servicio VPN deja de funcionar para usted, estas son las mejores formas de arreglar VPN que no funciona con Netflix.
Última actualización el 30 de julio de 2022
El artículo anterior puede contener enlaces de afiliados que ayudan a respaldar a Guiding Tech. Sin embargo, no afecta nuestra integridad editorial. El contenido sigue siendo imparcial y auténtico.



