Las 7 mejores formas de arreglar WhatsApp para PC que no funcionan en Windows 11
Miscelánea / / July 31, 2022
Si bien puede acceder a WhatsApp a través de un navegador web, nada supera la experiencia de la aplicación nativa. A pesar de las actualizaciones periódicas, WhatsApp para Windows todavía está lejos de ser perfecto. Se tarda demasiado en abrir, se corta la conexión con frecuencia y no se sincronizan los mensajes entre dispositivos. Si tiene problemas al conectarse con sus personas favoritas porque WhatsApp no funciona en Windows 11, podemos ayudarlo.

En esta publicación, hemos reunido una lista de consejos para la solución de problemas para ayudar a reparar WhatsApp en Windows 11. Entonces, sin más preámbulos, echemos un vistazo a ellos.
1. Forzar cierre de WhatsApp
Es posible que WhatsApp no funcione si algunos de los procesos de la aplicación que se ejecutan en segundo plano encuentran problemas. Por lo tanto, es posible que desee forzar el cierre de WhatsApp en su PC y darle un nuevo comienzo.
Presione Ctrl + Shift + Esc en su teclado para abrir el Administrador de tareas. En la pestaña Procesos, haz clic derecho en WhatsApp y selecciona Finalizar tarea.
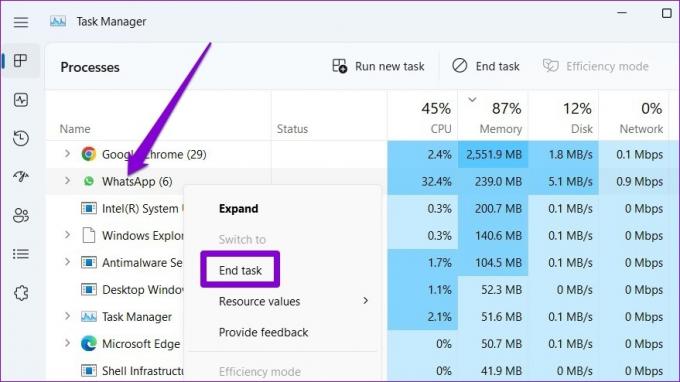
Vuelva a abrir WhatsApp en su PC e intente usarlo nuevamente.
2. Comprobar la conexión a Internet
Una conexión a Internet lenta o irregular también puede generar problemas con WhatsApp en su escritorio. Intente cargar algunas páginas web o ejecuta una prueba de velocidad rápida en tu PC para probar su conexión a Internet. Si Internet parece estar bien, continúe con las soluciones a continuación.
3. Permitir que WhatsApp se ejecute en segundo plano
Si WhatsApp no tiene los permisos necesarios para ejecutar en segundo plano, no podrá enviar notificaciones ni sincronizar sus mensajes hasta que abra la aplicación. Para evitar esto, debe permitir que WhatsApp se ejecute en segundo plano. He aquí cómo asegurarse de eso.
Paso 1: Abra el menú Inicio y haga clic en el icono con forma de engranaje para iniciar la aplicación Configuración. Alternativamente, también puede presionar la tecla Windows + I para lograr lo mismo.
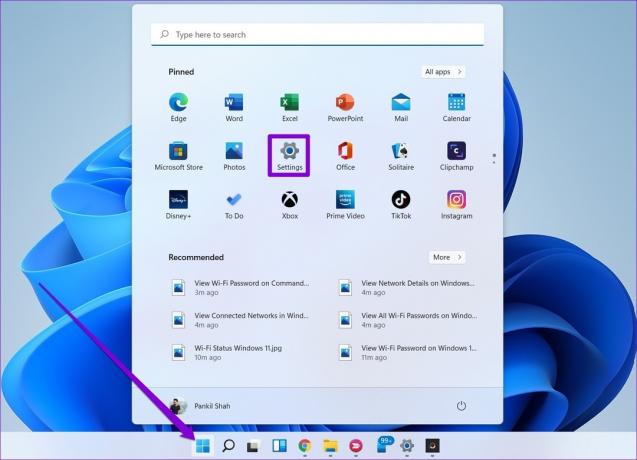
Paso 2: Use el panel izquierdo para navegar a la pestaña Aplicaciones. Haga clic en Aplicaciones instaladas en el panel derecho.

Paso 3: Desplácese hacia abajo para ubicar WhatsApp en la lista. Haga clic en el icono de menú de tres puntos junto a él y seleccione Opciones avanzadas en el siguiente menú.
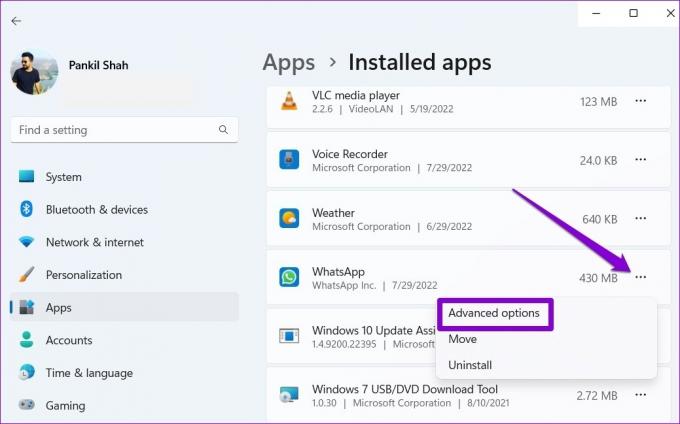
Paso 4: En Permisos de aplicaciones en segundo plano, use el menú desplegable para seleccionar Siempre.

Reinicie WhatsApp para comenzar una nueva sesión y verifique si se puede ejecutar en segundo plano.
4. Comprobar los permisos de la aplicación
Como cualquier otra aplicación, WhatsApp requiere algunos permisos para funcionar sin problemas. Por ejemplo, si anteriormente denegó el acceso de WhatsApp a la cámara o al micrófono de su PC, puede enfrentar dificultad para conectar llamadas o enviar mensajes de voz. Esto es lo que puede hacer para solucionarlo.
Paso 1: Haga clic con el botón derecho en el icono Inicio y seleccione Aplicaciones instaladas en el menú que aparece.

Paso 2: Localiza WhatsApp en la lista. Haga clic en el icono de menú de tres puntos junto a él y seleccione Opciones avanzadas en el menú resultante.
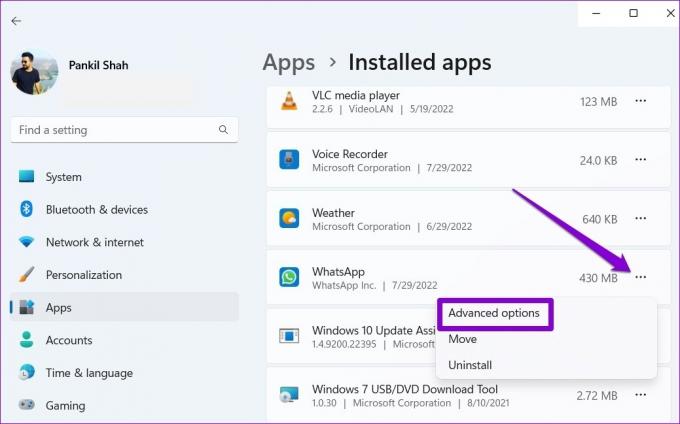
Paso 3: Use los conmutadores debajo de los permisos de la aplicación para habilitar todos los permisos.

Reinicie la aplicación para verificar si el problema persiste.
5. Cerrar sesión e iniciar sesión
A veces, las soluciones más efectivas son aquellas que parecen demasiado simples para ser verdad. Si sus problemas con WhatsApp solo ocurren debido a una falla temporal, puede intentar cerrar sesión y volver a iniciar sesión. Así es cómo.
Paso 1: Abre WhatsApp en tu PC. Toque el icono de menú de tres puntos en la parte superior y seleccione Cerrar sesión.
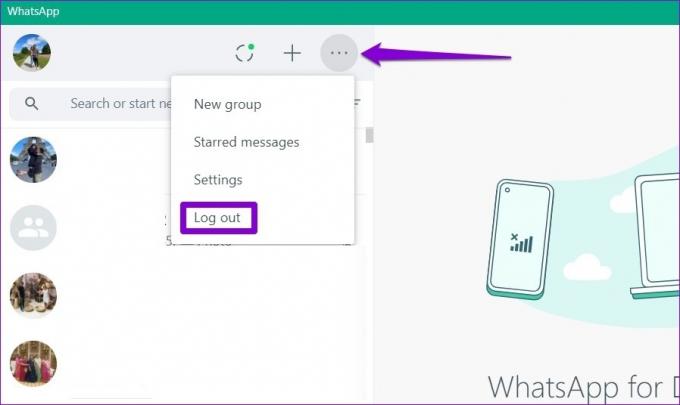
Paso 2: Haga clic en Cerrar sesión para confirmar.

Paso 3: Abre WhatsApp en tu iPhone o Android. Toque el icono de menú de tres puntos en la esquina superior derecha y seleccione Dispositivos vinculados en el menú que se abre.
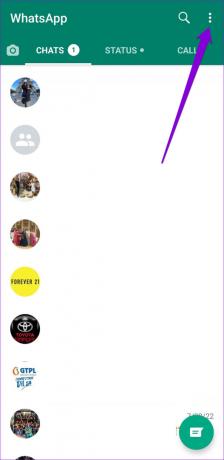

Paso 4: Toque el botón "Vincular un dispositivo" y use la cámara de su teléfono para escanear el código QR en su PC.
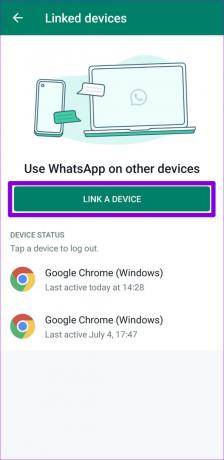
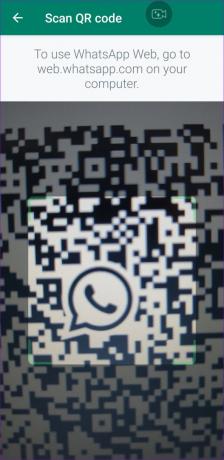
6. Reparar o restablecer la aplicación
Windows viene con un mecanismo para reparar una aplicación sin perder ningún dato. Entonces, si las soluciones anteriores no funcionan, puede reparar o restablecer WhatsApp siguiendo los pasos a continuación.
Paso 1: Haga clic en el icono de búsqueda en la barra de tareas o presione la tecla de Windows + S para abrir el menú de búsqueda. Escribe WhatsApp en el cuadro de búsqueda y seleccione Configuración de la aplicación.
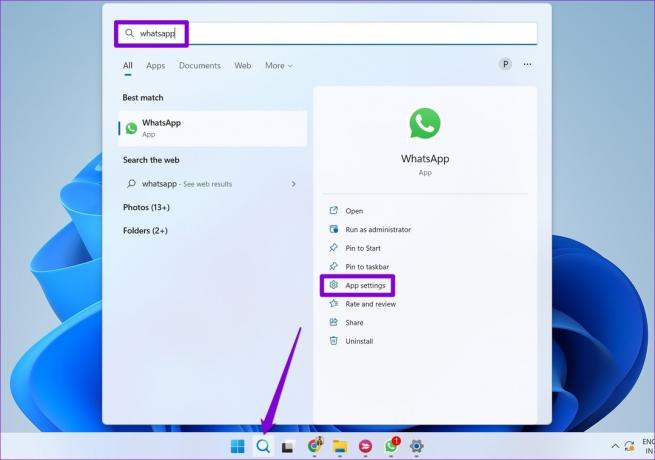
Paso 2: Desplácese hacia abajo hasta la sección Restablecer y haga clic en el botón Reparar.
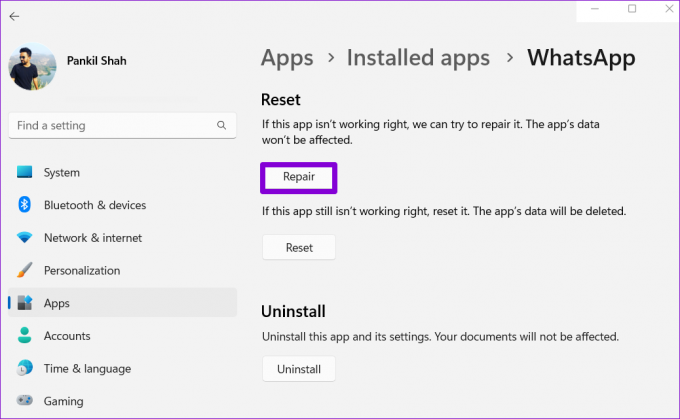
Si el problema existe incluso al reparar la aplicación, puede intentar restablecer la aplicación desde el mismo menú. Tenga en cuenta que restablecer la aplicación eliminará todos sus mensajes y datos de inicio de sesión, por lo que es tan bueno como reinstalar la aplicación.

7. Actualizar WhatsApp
Si no actualiza las aplicaciones regularmente, eventualmente quedarán obsoletas. Si sus problemas con WhatsApp se deben a una compilación de la aplicación desactualizada, la actualización de la aplicación debería ser útil la mayoría de las veces.
WhatsApp para Windows
Conéctese con WhatsApp
Es frustrante cuando tu aplicación de mensajería favorita empieza a comportarse mal sin ningún motivo. Una de las soluciones anteriores debería ayudarlo a reparar WhatsApp en Windows 11. Sin embargo, si nada funciona, puede considerar usar WhatsApp Web por un tiempo.
Última actualización el 31 de julio de 2022
El artículo anterior puede contener enlaces de afiliados que ayudan a respaldar a Guiding Tech. Sin embargo, no afecta nuestra integridad editorial. El contenido sigue siendo imparcial y auténtico.

Escrito por
Pankil es un ingeniero civil de profesión que comenzó su viaje como escritor en EOTO.tech. Recientemente se unió a Guiding Tech como escritor independiente para cubrir procedimientos, explicaciones, guías de compra, consejos y trucos para Android, iOS, Windows y Web.



