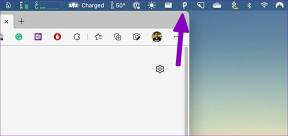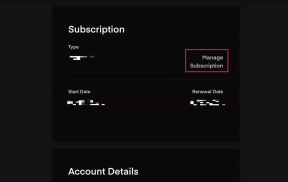Cómo verificar la versión de PowerShell en Windows 10
Miscelánea / / August 01, 2022

Muchos usuarios prefieren usar PowerShell en lugar del símbolo del sistema, ya que tiene acciones más poderosas con Windows Server, además de tener el control de los servidores basados en Exchange, Lync y SQL. Windows 10 viene con PowerShell 5.0 de forma predeterminada, pero cuando instala los últimos componentes de Windows Update, la versión superior de Windows PowerShell 5.1 se instala automáticamente. Por esta razón, es posible que deba aprender a verificar la versión de PowerShell en su PC con Windows 10. Si tiene dificultades para encontrar una manera, esta guía lo ayudará a conocer el comando de verificación de versión de PowerShell.

Contenido
- Cómo verificar la versión de PowerShell en Windows 10
- Método 1: Usar el comando $PSVersionTable
- Método 2: utilice $PSVersionTable. Comando PSVersion
- Método 3: Usar el comando $Host
- Método 4: Utilice $Host. Comando de versión
Cómo verificar la versión de PowerShell en Windows 10
Pero sepa el hecho de que las diferentes versiones de Windows tienen Potencia Shell versiones que se enumeran a continuación.
- Windows 10 y servidor de Windows 2016 – La versión de PowerShell es 5.0 (sin embargo, se actualizará a 5.1 después de una actualización de Windows)
- Windows 8.1 y servidor de Windows 2012 R2 – PowerShell versión 4.0
- Windows 8 y Windows Server 2012 – PowerShell versión 3.0
- Windows 7 SP1 y Windows Server 2008 R2 SP1 – PowerShell versión 2.0
En esta guía rápida, aprenderá los comandos de verificación de versión de PowerShell que se pueden seguir independientemente de la versión de Windows que utilice.
Método 1: Uso $PSVersionTable Dominio
Cuando usas el $PSVersionTable comando en el indicador de PowerShell, puede verificar la versión de PowerShell en el Versión PS línea de salida.
1. Golpea el tecla de Windows y tipo Potencia Shell. Luego, haga clic en Abierto.
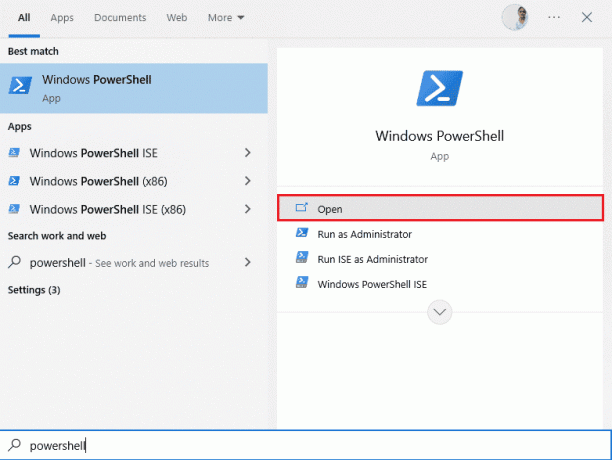
2. Ahora, escriba $PSVersionTable Comando y pulsa el Introducir clave.

3. Puedes consultar la versión en Versión PS línea de salida como se destaca a continuación. En este caso, la versión de PowerShell es 5.1.19041.1645.

Lea también:Cómo eliminar carpetas y subcarpetas en PowerShell
Método 2: utilice $PSVersionTable. Comando PSVersion
También puede verificar la versión de PowerShell, la versión principal, la compilación y el historial de revisión de su PowerShell mediante $PSVersionTable. Comando PSVersion.
1. Lanzar el ventanasPotencia Shell.
2. Ahora, escriba $PSVersionTable. Versión PS comando y presione el botón Introducir clave.
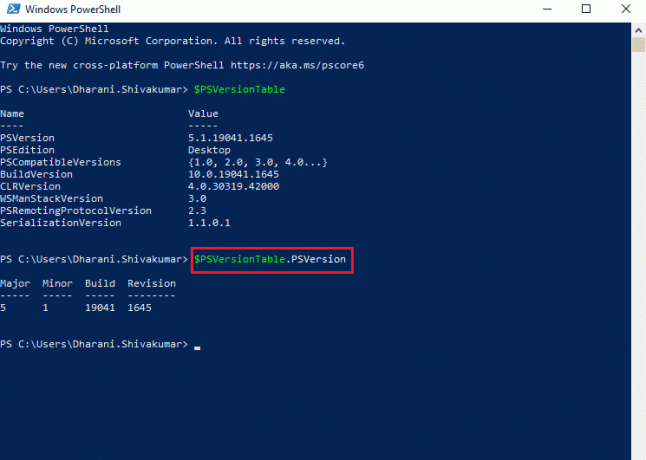
3. La salida tendrá el siguiente formato. Aquí el Importante propiedad indica la versión de PowerShell.
Revisión de compilación mayor menor5 1 19041 1645
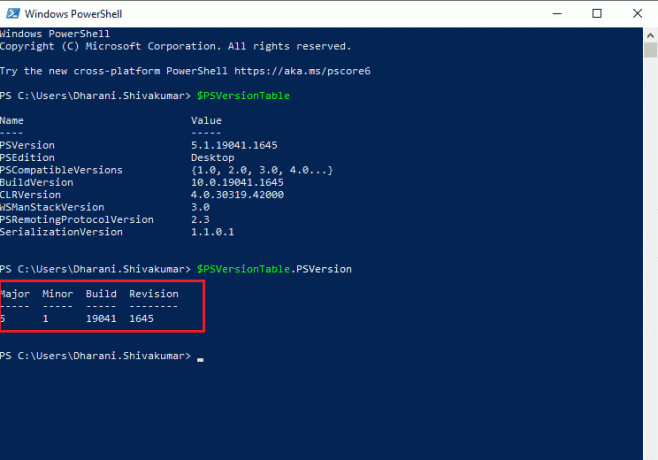
Lea también:Arreglar el símbolo del sistema aparece y luego desaparece en Windows 10
Método 3: Usar el comando $Host
Cuando usa el comando $Host en la ventana de PowerShell, puede verificar la versión de PowerShell en el Versión línea de salida.
1. Navegar a la ventanasPotencia Shell ventana.
2. Ahora, escriba $Anfitrión manda y golpea Introducir clave.
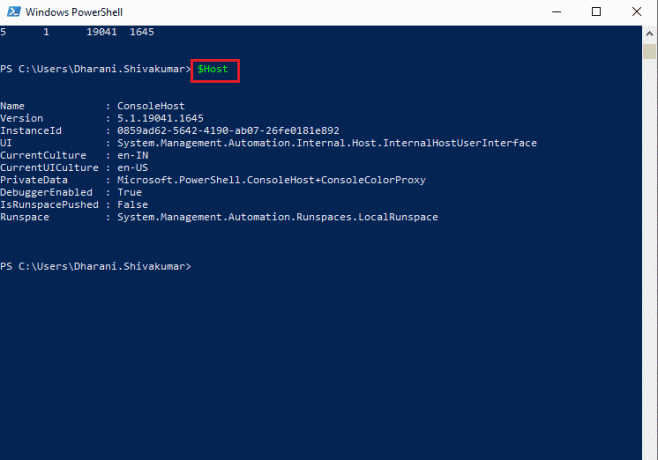
3. Puede comprobar la versión de PowerShell en el Versión línea de salida. La salida de este comando tendrá el siguiente formato.
Nombre: ConsoleHostVersión: 5.1.19041.1645ID de instancia: 0859ad62-5642-4190-ab07-26fe0181e892IU: Sistema. Administración. Automatización. Interno. Anfitrión. Interfaz de usuario de host internoCultura actual: es-ESCurrentUICulture: es-ESDatos privados: Microsoft. Potencia Shell. ConsoleHost+ConsoleColorProxyDepurador habilitado: verdaderoIsRunspacePushed: FalsoEspacio de ejecución: Sistema. Administración. Automatización. Espacios de ejecución. Espacio de ejecución local
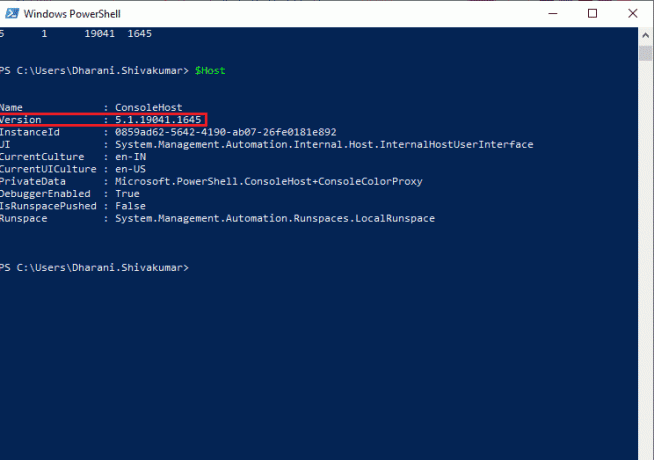
Lea también:7 formas de abrir Windows PowerShell elevado en Windows 10
Método 4: Utilice $Host. Comando de versión
También puede consultar la versión de PowerShell, la versión principal, la compilación y el historial de versiones de PowerShell mediante $Host. Comando de versión.
1. Lanzar el ventanasPotencia Shell.
2. Ahora, escriba $Anfitrión. Versión Comando en la ventana de PowerShell y presione Introducir clave.

3. La salida tendrá el siguiente formato. Aquí el Importante propiedad indica la Potencia Shellversión.
Revisión de compilación mayor menor5 1 19041 1645
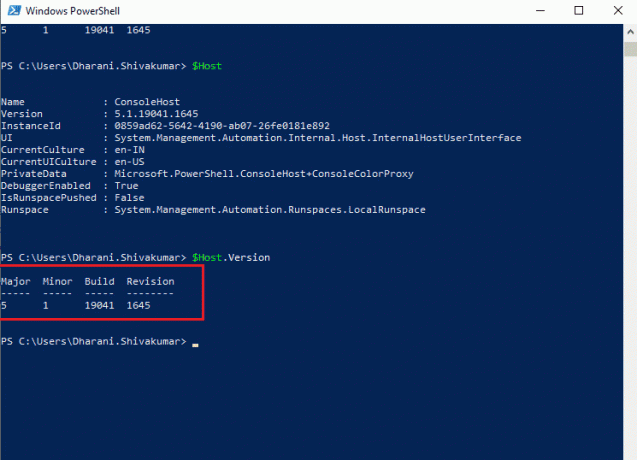
Recomendado:
- Arreglar el código de error 0x80d0000a en Windows 10
- Solucione los errores de Chrome mientras busca software dañino
- Fix Desktop Window Manager dejó de funcionar
- Cómo solucionarlo Lo sentimos, pero Word se ha encontrado con un error en Windows 10
Esperamos que esta guía te haya sido útil y hayas aprendido cómo comprobar la versión de PowerShell en su PC con Windows. Háganos saber qué método funcionó mejor para usted. Además, si tiene alguna consulta/sugerencia con respecto a este artículo, no dude en dejarla en la sección de comentarios.